Bildschirmaufnahmen sind eine bequeme und nützliche Methode, die von Kreativen, Fachleuten, Lehrern, Spielleitern und vielen anderen genutzt wird, um die Kommunikation zu vereinfachen, indem sie genau das weitergeben, was Sie auf Ihrem Bildschirm sehen. Bildschirmaufnahmen können für verschiedene Zwecke verwendet werden, z. B. für Tutorials, Online-Meetings, Projekt-Feedback, Software-Demonstrationen, Gameplay, Präsentationen, Teamarbeit usw.
Die Erstellung einer professionellen Bildschirmaufnahme erfordert eine Bearbeitung, wobei das Trimmen das am häufigsten verwendete Werkzeug ist. Sie müssen eine Bildschirmaufnahme trimmen, um unnötige Stille, Pausen und zusätzliche Teile am Anfang oder Ende des Videos zu entfernen.
Viele Anwendungen für Bildschirmaufnahmen verfügen jedoch nicht über Bearbeitungsfunktionen. Daher benötigen Sie einen Video-Trimmer, um Ihre Bildschirmaufnahme zu trimmen und zu verbessern.
Wie man eine Bildschirmaufnahme unter Windows trimmt
Windows-Computer verfügen zwar über integrierte Optionen für die Bildschirmaufzeichnung, aber keine davon über Bearbeitungswerkzeuge. Wie schneidet man also eine Bildschirmaufnahme unter Windows 10/11? Hier sind 3 Methoden für Sie.
#MiniTool MovieMaker
MiniTool MovieMaker ist ein einfach zu bedienender und funktionsreicher Video-Editor, mit dem jeder Videos aus Bildern, Videoclips und Musik erstellen kann. Um atemberaubende Videos zu erstellen, bietet diese Software alle notwendigen Werkzeuge und trendige Effekte. Zum Beispiel können Sie damit Videos schneiden, teilen und zuschneiden.
Wenn Sie Bildschirmaufnahmen auf einem Windows-PC schneiden müssen, ist MiniTool MovieMaker einen Versuch wert. Es ist ein Video-Editor ohne Wasserzeichen, so dass Sie sich keine Sorgen machen müssen, dass Ihre Bildschirmaufnahmen nach der Bearbeitung mit einem Wasserzeichen versehen werden.
Hier erfahren Sie, wie Sie eine Bildschirmaufnahme unter Windows 10/11 mit MiniTool MovieMaker schneiden können.
Schritt 1. Klicken Sie auf die Schaltfläche unten, um MiniTool MovieMaker herunterzuladen.
MiniTool MovieMakerKlicken zum Download100%Sauber & Sicher
Schritt 2. Sobald die Installation abgeschlossen ist, starten Sie dieses Tool zum Schneiden von Videos und schließen Sie das Werbefenster, um auf die Hauptbenutzeroberfläche der Anwendung zuzugreifen.
Schritt 3. Klicken Sie auf die Schaltfläche Mediendateien importieren, um nach Ihrer Bildschirmaufnahme zu suchen und sie in den MiniTool MovieMaker zu importieren. Alternativ können Sie das Video auch per Drag & Drop von Ihrem Desktop in die Anwendung ziehen.
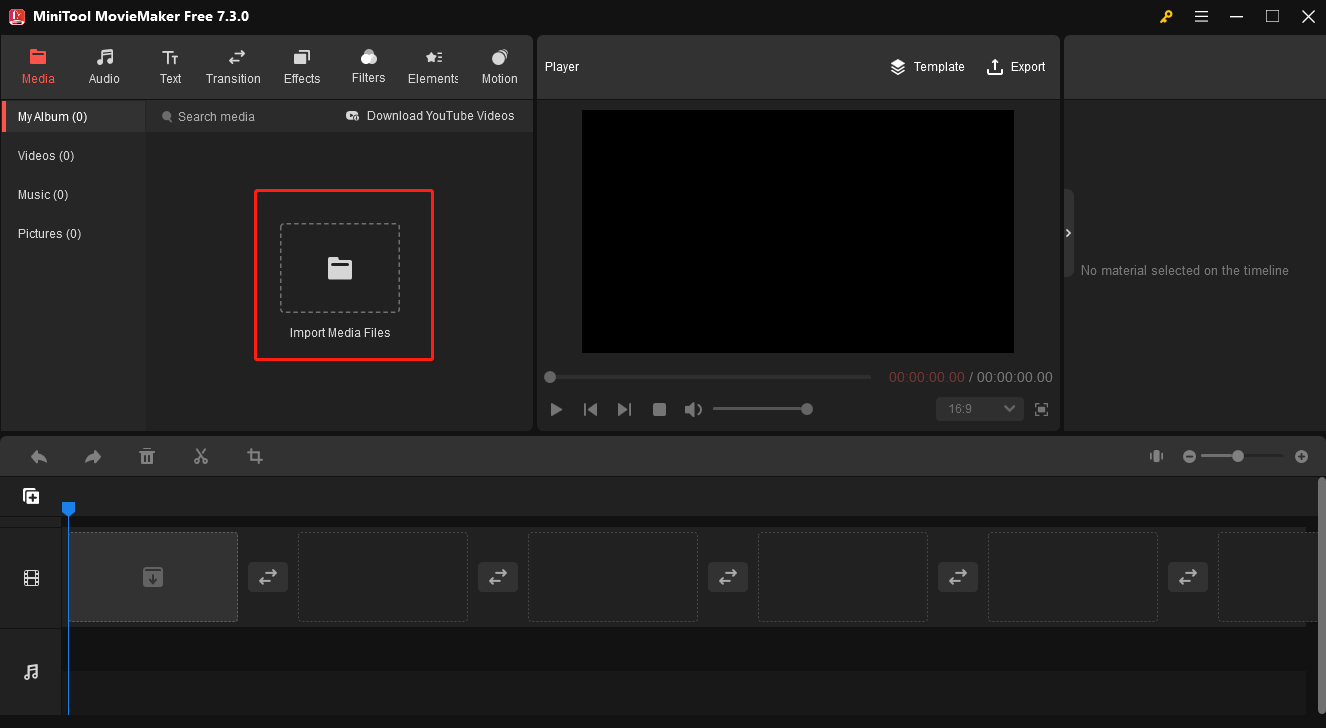
Schritt 4. Klicken Sie auf das +-Symbol im Videoclip oder ziehen Sie ihn direkt in die Videospur auf der Zeitleiste.
Schritt 5. Um das Video zu trimmen, wählen Sie den Clip auf der Zeitleiste aus; bewegen Sie den Mauszeiger über den Anfangs- oder Endpunkt des Clips, und es erscheint ein Doppelpfeil; ziehen Sie den Pfeil nach innen, um unerwünschte Teile des Clips zu entfernen.
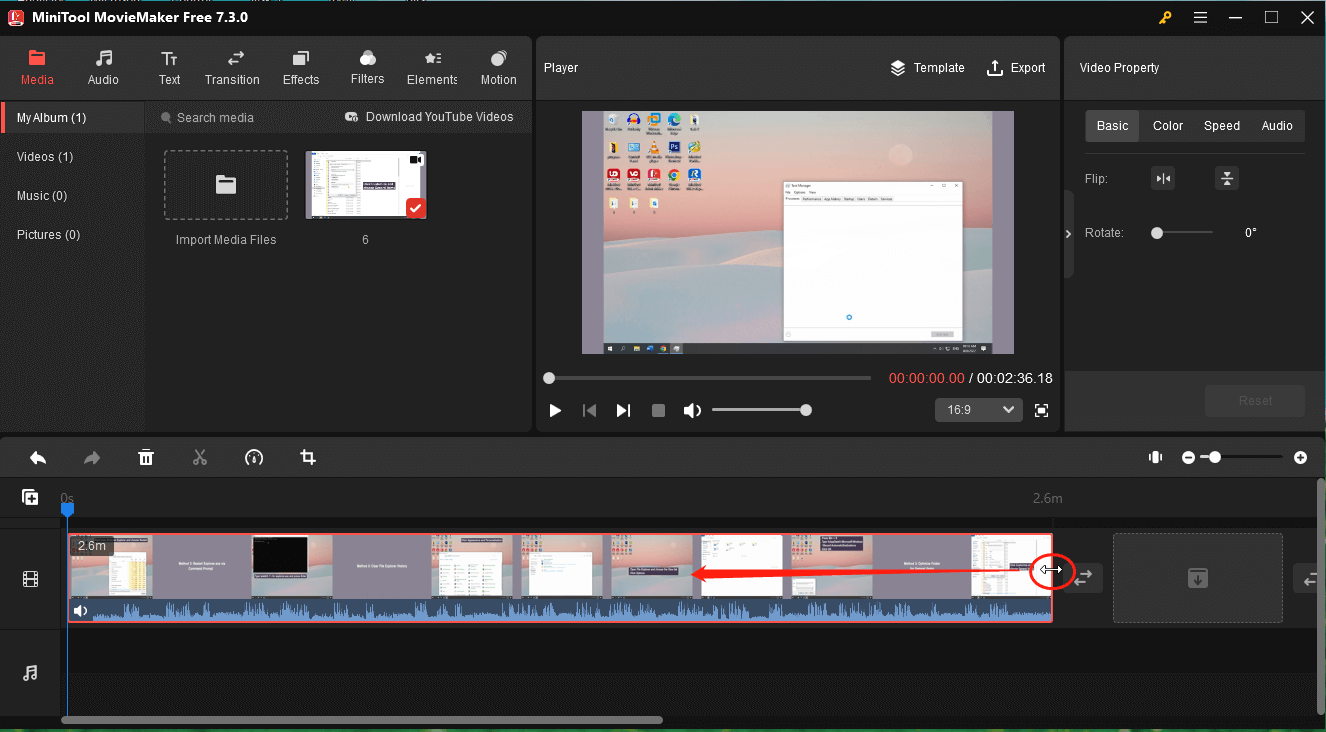
Wenn während der Bildschirmaufnahme unerwünschte Teile auftreten (z. B. ein eingefrorener Bildschirm), können Sie diese ebenfalls in dieser App aus dem Video löschen.
Ziehen Sie den blauen Abspielkopf an den Startpunkt des Clips, den Sie löschen möchten, und klicken Sie auf das Scherensymbol, um das Video in zwei Clips zu teilen. Bewegen Sie dann den Mauszeiger über den Startpunkt des zweiten Clips und schneiden Sie die unerwünschten Teile ab.
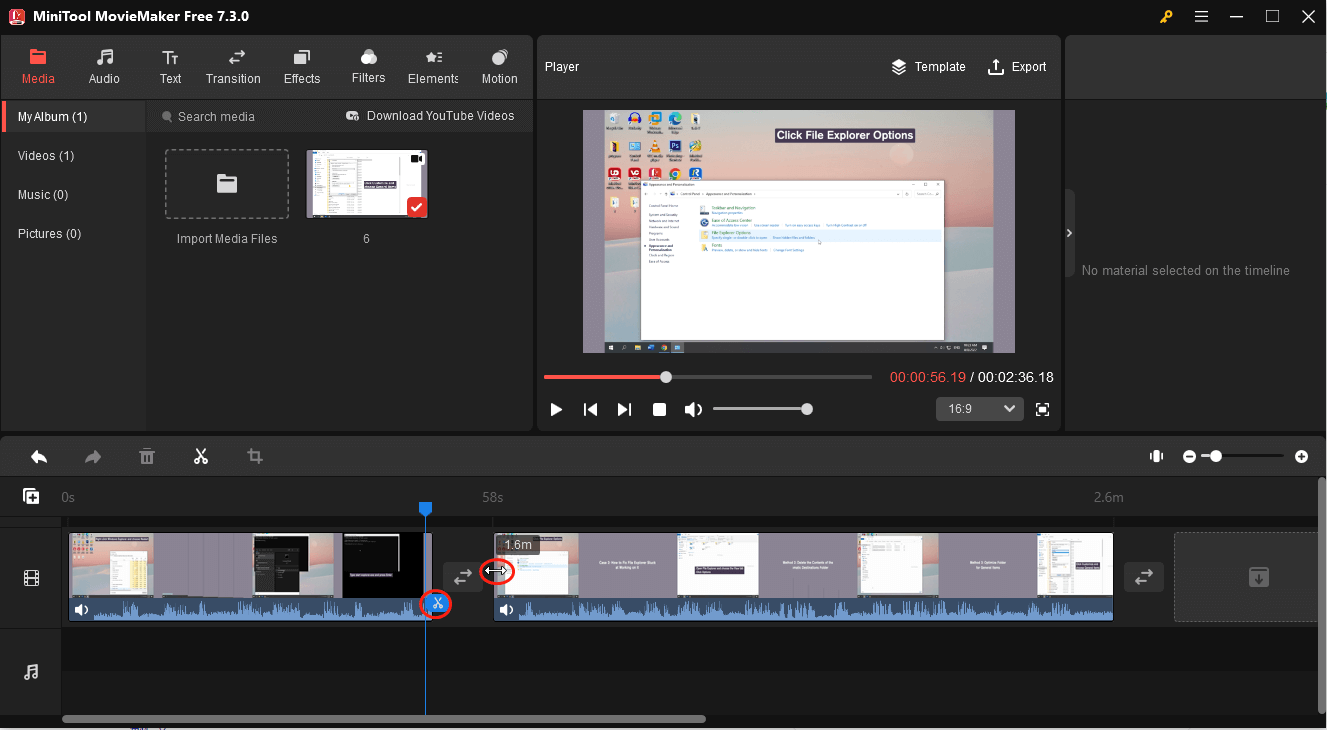
Schritt 6. Um die bearbeitete Bildschirmaufnahme zu exportieren, klicken Sie auf Exportieren in der oberen rechten Ecke, um das Fenster mit den Ausgabeeinstellungen zu öffnen. Standardmäßig verwendet MiniTool MovieMaker das Dateiformat MP4 zum Speichern Ihrer Videos, Sie können es aber über das Menü Format ändern. Außerdem können Sie den Ausgabeordner, die Auflösung und die Bildrate auswählen oder auf Einstellungen klicken, um weitere Optionen zu erhalten. Klicken Sie abschließend auf Exportieren, um mit dem Speichern und Exportieren Ihrer Bildschirmaufnahme zu beginnen.
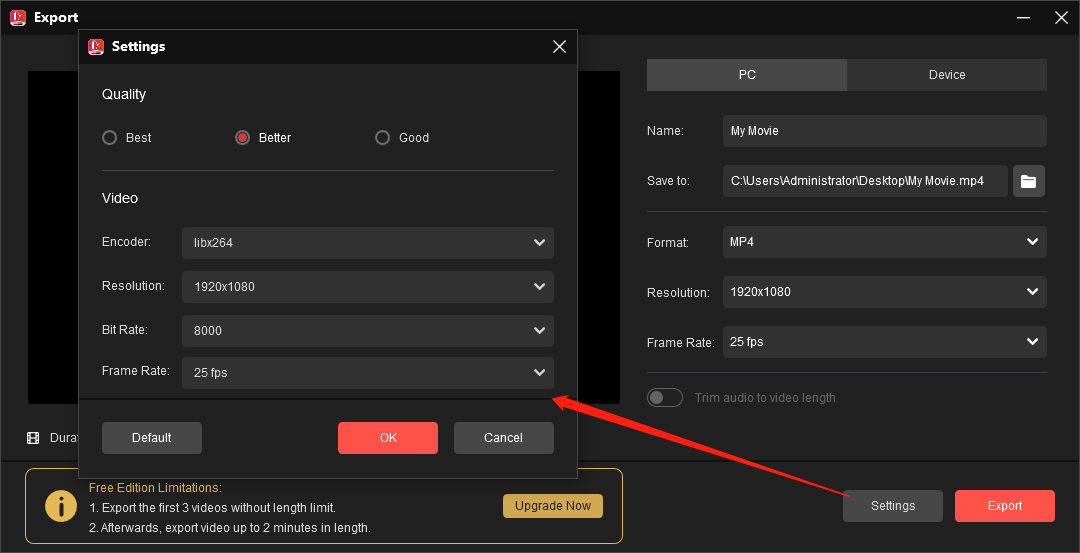
Weitere Funktionen von MiniTool MovieMaker:
- Videos beschleunigen oder verlangsamen und Videos umkehren.
- Ändern Sie das Seitenverhältnis Ihres Videoprojekts.
- Drehen und spiegeln Sie Videos.
- Fügen Sie Titel, Untertitel und Abspann zum Video hinzu.
- Verwenden Sie Filter, Spezialeffekte und Bewegungseffekte an.
- Fügen Sie einen Übergang zwischen zwei Video-/Bildclips hinzu.
- Verzieren Sie Videos mit einer Vielzahl von animierten Aufklebern.
- Bearbeiten Sie den Ton im Video.
- Passen Sie die Farbe von Videos und Bildern an.
- Unterstützt viele gängige Videodateiformate.
- …
#Microsoft Clipchamp
Microsoft Clipchamp ist der empfohlene Video-Editor für Windows 11 und bietet eine Vielzahl von Tools und Effekten, mit denen man professionelle Videos erstellen kann. Mit dieser App können Sie Videos mit nur wenigen Klicks ganz einfach schneiden.
#Microsoft Photos Leacy
Zusätzlich zu Microsoft Clipchamp gibt es einen versteckten Videoeditor in Photos Legacy in Windows 11. Diese Anwendung enthält eine Video-Editor-App, mit der Sie Videos schneiden, Text hinzufügen, Filter anwenden, die Videogeschwindigkeit ändern und vieles mehr können. Windows 10-Nutzer finden den Video-Editor in der Fotos-App.
Wie man eine Bildschirmaufnahme auf Mac trimmt
Wie schneidet man eine Bildschirmaufnahme auf dem Mac? Die gute Nachricht ist, dass Sie die mitgelieferten Anwendungen auf dem Mac verwenden können, um Ihre Bildschirmaufnahmen zu trimmen, ohne eine Software von Drittanbietern zu installieren.
#QuickTime Player
Mit dem QuickTime Player auf dem Mac können Sie nicht nur den Bildschirm aufzeichnen, sondern die Aufnahme auch bearbeiten, indem Sie sie trimmen, aufteilen, den Ton löschen, usw. Wie schneidet man eine Bildschirmaufnahme auf Macs mit dem QuickTime Player? Gehen Sie wie folgt vor:
Schritt 1. Öffnen Sie Ihre Bildschirmaufnahme im QuickTime Player, klicken Sie auf die Option Bearbeiten in der oberen Menüleiste und wählen Sie Trimmen.
Schritt 2. Am unteren Rand des Videoclips sehen Sie einen gelben Griff. Ziehen Sie den gelben Griff, um die Teile auszuwählen, die Sie behalten möchten.
Schritt 3. Klicken Sie auf die Option Trimmen, um den Bereich außerhalb des gelben Griffs zu löschen.
#iMovie
Neben dem QuickTime Player können Sie auch den im Mac integrierten Videoeditor iMovie verwenden, um Ihre Bildschirmaufnahme zu schneiden oder Ihr Video weiter zu optimieren. iMovie ist ein kostenloses Videobearbeitungsprogramm für Mac, iPhone und iPad. Obwohl es über viele Werkzeuge und Effekte für die Videobearbeitung verfügt, wie z. B. Farbkorrektur und Bildstabilisierung, ist es für Personen gedacht, die keine oder nur geringe Kenntnisse in der Videobearbeitung haben.
Hier erfahren Sie, wie Sie mit iMovie eine Bildschirmaufnahme auf Ihrem Mac kürzen können.
Schritt 1. Starten Sie iMovie auf Ihrem Mac, klicken Sie auf die Schaltfläche Neu erstellen und wählen Sie die Option Film, um ein neues Projekt zu erstellen.
Schritt 2. Klicken Sie auf der Hauptbenutzeroberfläche auf Datei > Medien importieren, um das aufgenommene Video zu importieren und zur Zeitleiste hinzuzufügen.
Schritt 3. Halten Sie die Taste R gedrückt und ziehen Sie den Mauszeiger über den Clip auf der Zeitleiste, um den Bereich der Bilder auszuwählen, die Sie speichern möchten.
Schritt 4. Klicken Sie bei gedrückter Strg-Taste auf das Video und wählen Sie die Option Abschnitt schneiden. Speichern und exportieren Sie dann Ihr Video.
Wie man eine Bildschirmaufnahme auf Android trimmt
Heutzutage haben Smartphones unser Leben komplett verändert und bieten uns zahlreiche Annehmlichkeiten. Mit dem in Android integrierten Bildschirmrekorder können Sie Ihren Bildschirm mit Ton aufnehmen. Aber wie kann man die Aufnahme auf Ihrem Android-Gerät kürzen? Der einfachste Weg ist die Google Fotos-App.
In der Google Fotos-App auf Ihrem Android-Gerät können Sie nicht nur Fotos und Videos speichern und ansehen, sondern sie auch mit einigen einfachen Funktionen bearbeiten. Sie können Videos schneiden, stummschalten, stabilisieren, zuschneiden und vieles mehr.
Um eine Bildschirmaufnahme in Google Fotos zu schneiden, öffnen Sie sie in der App, tippen Sie auf die Schaltfläche Bearbeiten und wählen Sie dann durch Antippen und Ziehen der Schneidegriffe den Teil des Clips aus, den Sie speichern möchten.
Wenn Sie leistungsfähigere Videobearbeitungs-Apps zum Bearbeiten Ihrer Bildschirmaufnahmen suchen, probieren Sie CapCut, YouCut, InShot und andere aus.
Wie man eine Bildschirmaufnahme auf iPhone schneidet
Ähnlich wie Android-Telefone verfügt auch das iPhone über eine Bildschirmaufnahmefunktion, mit der Sie Ihren Bildschirm und den Ton aufnehmen können. Aber wie schneidet man eine Bildschirmaufnahme auf dem iPhone, um unnötige Teile am Anfang oder Ende des Clips zu entfernen, nachdem man die Aufnahme gestoppt hat? Die Fotos-App ist die beste Lösung.
Mit der iPhone-App Fotos können Sie Fotos und Videos anzeigen, verwalten und weitergeben. Obwohl diese App nicht viele gängige Videobearbeitungswerkzeuge enthält, ermöglicht sie Ihnen glücklicherweise, ein aufgenommenes Video zu trimmen, um den Anfangs- und Endpunkt zu ändern.
Wenn Sie also eine Bildschirmaufnahme kürzen möchten, öffnen Sie sie in der Fotos-App, klicken Sie auf Bearbeiten, ziehen Sie eines der Enden des Bildbetrachters unter das Video, um den Teil des Videos auszuwählen, den Sie behalten möchten, und klicken Sie dann auf Fertig. Klicken Sie anschließend auf Video speichern, um nur das gekürzte Video zu speichern, oder wählen Sie die Option Video als neuen Clip speichern, um beide Versionen des Videos zu speichern.
Zusätzlich können Sie einige Video-Editoren von Drittanbietern ausprobieren, um Ihre Bildschirmaufnahmen zu schneiden, z. B. Splice, VN Video Editor und viele mehr.
Wie man eine Bildschirmaufnahme auf Chromebook schneidet
Wenn auf Ihrem Computer Chrome OS läuft, können Sie mit der integrierten Funktion auch Bildschirmaufnahmen auf Ihrem Chromebook machen. Um die aufgenommenen Videos zu schneiden oder andere Bearbeitungen vorzunehmen, können Sie OpenShot, Clipchamp, PowerDirector, WeVideo und vieles mehr verwenden.
Wenn Ihr Chromebook unter Windows läuft, haben Sie mehr Möglichkeiten, Ihren Bildschirm aufzuzeichnen und Ihre Aufnahmen zu bearbeiten. Zum Beispiel können Sie Ihre Bildschirmaufnahme mit MiniTool MovieMaker schneiden, indem Sie die Anweisungen im ersten Teil befolgen.
MiniTool MovieMakerKlicken zum Download100%Sauber & Sicher
Tipp: Wie Sie Ihren PC-Bildschirm kostenlos und ohne Zeitlimit aufzeichnen können
Sie wollen einen kostenlosen PC-Bildschirmrecorder ohne Zeitlimit und Wasserzeichen, um hochwertige Bildschirmaufnahmen zu erstellen? MiniTool Video Converter wird hier empfohlen. Damit können Sie jede Aktivität auf Ihrem PC-Bildschirm zusammen mit dem Systemaudio oder dem Mikrofon aufnehmen.
Schritt 1. Klicken Sie auf die Schaltfläche unten, um MiniTool Screen Recorder herunterzuladen. Installieren Sie es und öffnen Sie die Anwendung.
MiniTool Video ConverterKlicken zum Download100%Sauber & Sicher
Schritt 2. Klicken Sie oben auf die Registerkarte Bildschirm aufnehmen und dann auf den Bereich Klicken zum Aufnehmen des Bildschirms Klicken, um MiniTool Screen Recorder zu starten.
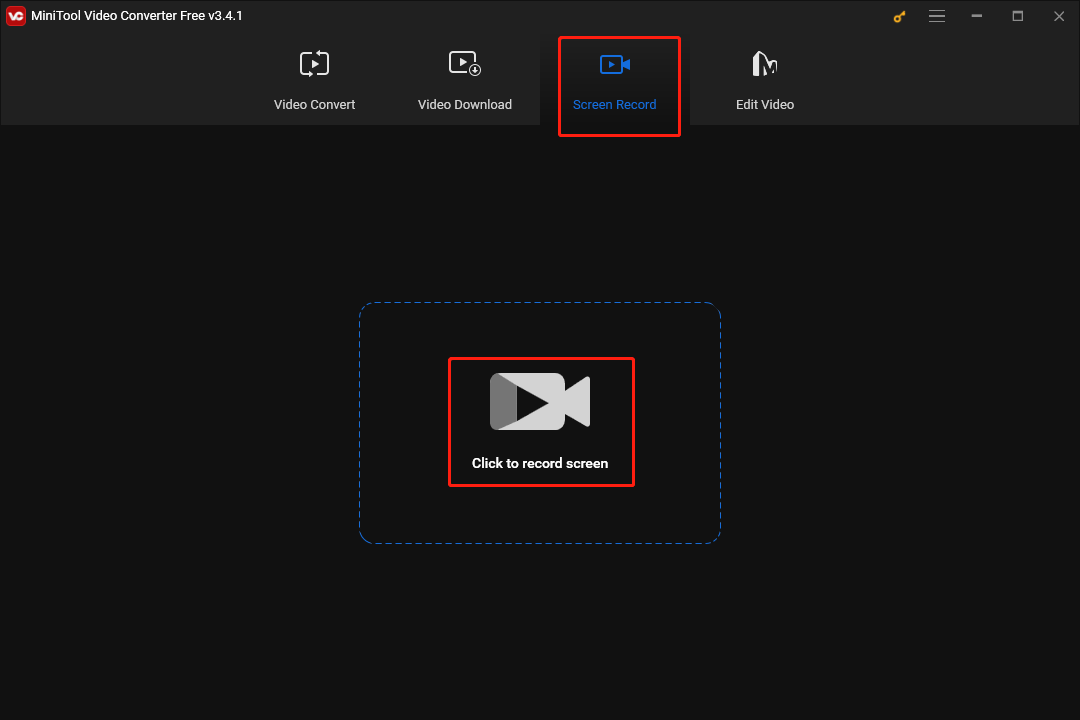
Schritt 3. Wählen Sie in der Dropdown-Liste Vollbild den Bereich aus, den Sie aufzeichnen möchten, und legen Sie fest, ob Sie den System- oder den Mikrofonton aufnehmen möchten.
Schritt 4. Klicken Sie auf das Symbol Einstellungen in der oberen rechten Ecke von MiniTool Screen Recorder, um die Einstellungen zu öffnen, in denen Sie den Zielspeicherort, das Aufnahmeformat, die Bildrate, die Mauseinstellungen und vieles mehr auswählen können. Klicken Sie auf OK, um Ihre Änderungen zu übernehmen.
Schritt 5. Klicken Sie auf die Schaltfläche Aufnehmen oder drücken Sie F6, um die Aufzeichnung zu starten.
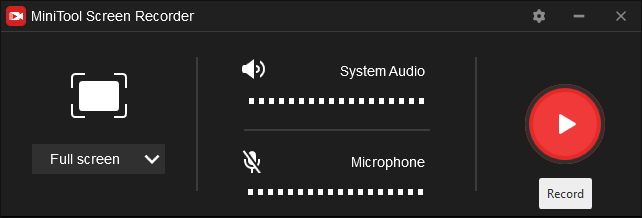
Schritt 6. Um die Aufnahme zu beenden, drücken Sie erneut F6.
Fazit
In diesem Beitrag finden Sie eine Liste von Tools zum Trimmen von Bildschirmaufnahmen auf verschiedenen Plattformen. Sie können eine Aufnahme ganz einfach trimmen, um unerwünschte Teile zu entfernen und die Aufnahme zu verbessern. Außerdem können Sie das Video in diesen Anwendungen weiter bearbeiten und Text, Musik usw. hinzufügen, um Ihre Bildschirmaufnahme zu professionalisieren.
Wenn Sie Probleme mit MiniTool MovieMaker oder Video Converter haben, kontaktieren Sie uns bitte unter [email protected].
Lesen Sie auch:



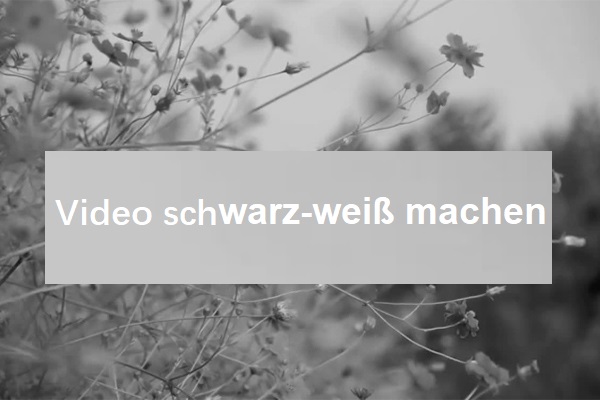


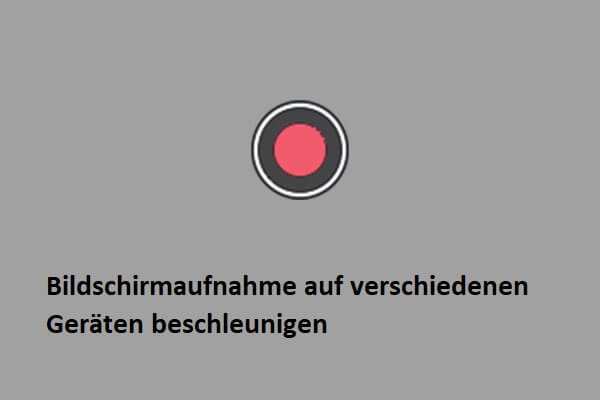
Nutzerkommentare :