Wie kann man 4 Videos ohne Kosten und Aufwand auf einem Bildschirm darstellen? Dann sind erstklassige Video-Editoren wie MiniTool MovieMaker und Clideo genau das Richtige für Sie. Scrollen Sie nach unten, um die Grundlagen beider Anwendungen kennenzulernen und die genauen Schritte zum Bringen von 4 Videos auf einem Bildschirm zu erkunden.
Wie man mit MiniTool MovieMaker 4 Videos auf einen Bildschirm bringt
Beginnen wir damit, etwas über MiniTool MovieMaker zu erfahren, bevor wir uns damit beschäftigen, wie man vier Videos auf einen Bildschirm bringen kann.
Lernen Sie den besten Video-Editor auf Profi-Niveau kennen – MiniTool MovieMaker
MiniTool MovieMaker ist eine professionelle Videobearbeitungsanwendung mit vielen Funktionen, die sich an Videoenthusiasten richtet. Es eignet sich hervorragend für die Erstellung visuell beeindruckender Videos, da es über eine leicht zu navigierende Oberfläche, übersichtliche Bearbeitungswerkzeuge und leistungsstarke Funktionen für die Bearbeitung mehrerer Spuren verfügt.
Mit MiniTool MovieMaker können Sie die Größe von Bildern oder Videoclips manuell ändern und neu positionieren, um Bild-in-Bild- oder Split-Screen-Effekte zu erstellen. Außerdem können Sie mit diesem besten kostenlosen Video-Editor das Seitenverhältnis für Ihr gesamtes Projekt auswählen, damit Sie es auf sozialen Medien wie YouTube, TikTok, Instagram, Facebook, Snapchat und so weiter teilen können.
Weitere interessante Videobearbeitungsoptionen in MiniTool MovieMaker, die Ihnen gefallen könnten, sind:
- Unterstützung für praktisch alle gängigen Video-, Audio- und Bildformate.
- Schnelles Trimmen oder Teilen von Mediendateien.
- Manuelles oder proportionales Zuschneiden eines Bildes oder Videoclips.
- Erstellen eines Videos aus Bildern, Videosegmenten und Audio.
- Videomaterial spiegeln, drehen oder skalieren.
- Den Kontrast, die Sättigung und die Helligkeit Ihres Videos anpassen.
- Anwenden einer 3D-LUT auf ein Video.
- Das Video beschleunigen, verlangsamen oder umkehren.
- Entfernen des Tons aus einer Videodatei.
- Ein-/Ausblenden der Hintergrundmusik.
- Bildunterschriften, Titel und Abspänne zum Video hinzufügen.
- Übergänge zwischen Video- oder Bildsegmenten erstellen.
- Überlagern von Effekten und Filtern über Videos.
- Animierte Elemente in mehrere Videos einbinden.
- Überlagern von Bewegungen auf Videos.
- Machen Sie bei Bedarf die letzte Aktion rückgängig oder wiederholen Sie sie.
- Exportieren Sie Ihre Kreation kostenlos in hoher Auflösung und ohne Wasserzeichen.
- …
4 Videos in MiniTool MovieMaker zu einem Bildschirm zusammenfügen
In den folgenden Schritten erfahren Sie, wie Sie mit MiniTool MovieMaker vier Videos auf einen Bildschirm bringen können.
Schritt 1. 4 Videos in MiniTool MovieMaker importieren
Klicken Sie auf die Schaltfläche unten, um den besten kostenlosen Videoeditor für Windows herunterzuladen und auf Ihrem Computer zu installieren.
MiniTool MovieMakerKlicken zum Download100%Sauber & Sicher
Öffnen Sie MiniTool MovieMaker. Klicken Sie im Fenster der Projektbibliothek auf die Schaltfläche Neues Projekt, um die Bearbeitungsoberfläche zu öffnen.
Ziehen Sie die vorbereiteten 4 Videos per Drag & Drop aus dem Datei-Explorer auf die Zeitleiste oder klicken Sie innerhalb der Anwendung auf die Schaltfläche Mediendateien importieren, um sie zu importieren.
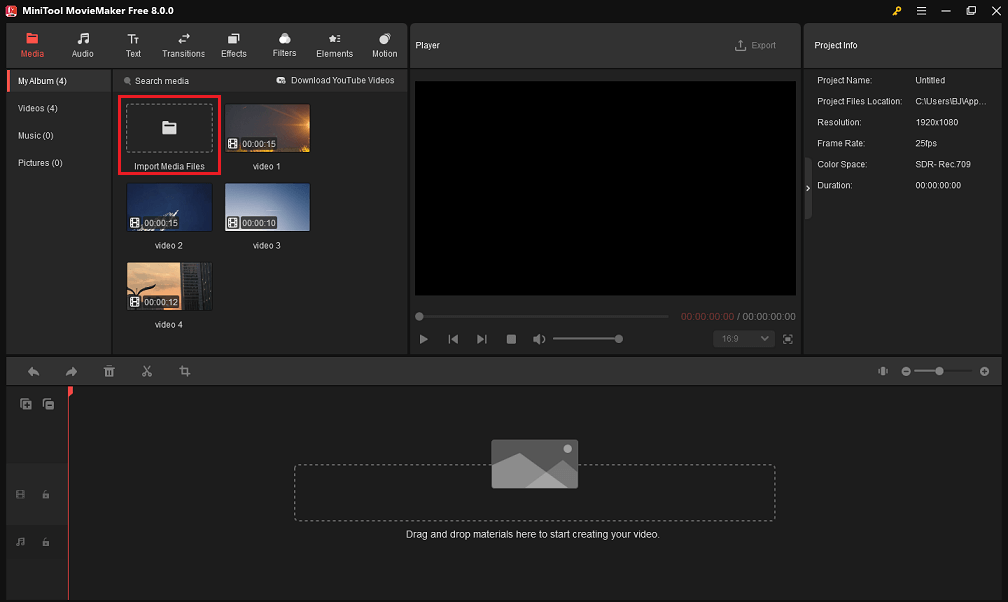
Sie sehen die importierten Videos auf der Registerkarte Medien. Optional können Sie sie nach Namen, Typ oder Erstellungsdatum sortieren.
Schritt 2. 4 Videos in einen Rahmen einfügen
Ziehen Sie nun die 4 Videos einzeln auf die 4 Videospuren in der Zeitleiste unten und platzieren Sie ihre Startpositionen bei 00:00. Wenn Sie das nächste Video über das vorherige Video legen, erscheint das nächste Video auf einer neuen Videospur, die automatisch erstellt wird.
Sie können das Seitenverhältnis des gesamten Projekts in der unteren rechten Ecke des Vorschaubereichs ändern.
Skalieren Sie dann im Vorschaufenster die 4 Videos, indem Sie eine beliebige Ecke nach innen oder außen ziehen, und positionieren Sie sie neu, damit sie in einen Rahmen passen.
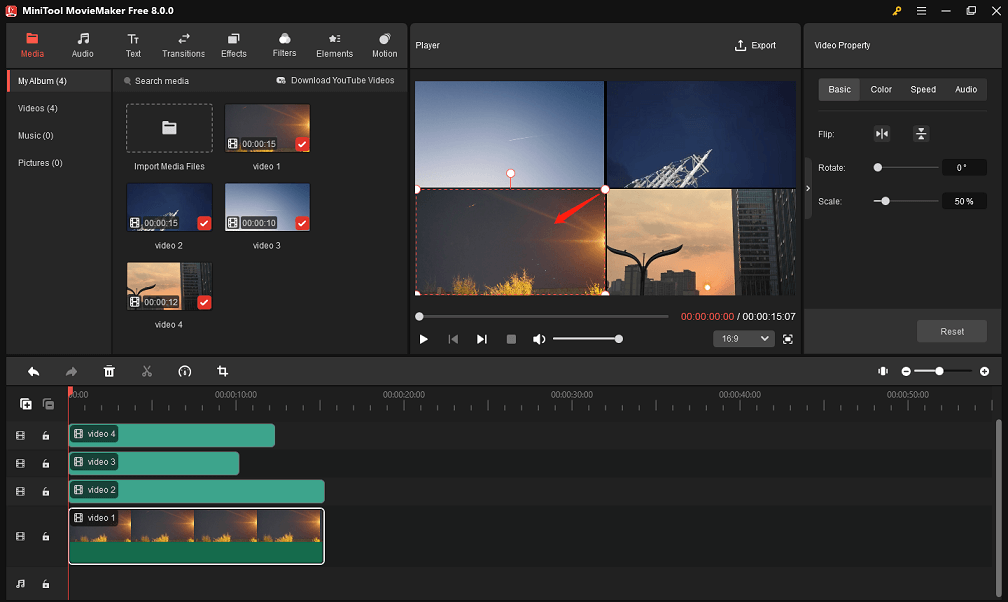
Schritt 3. Videos teilen oder trimmen
Um mehrere Videos gleichzeitig aufzuteilen, führen Sie die folgenden Schritte aus:
- Halten Sie die Strg-Taste auf der Tastatur gedrückt und klicken Sie auf die Zielvideos in der Zeitleiste, um sie zu markieren.
- Bewegen Sie den Abspielkopf an den Punkt, an dem die Teilung stattfinden soll.
- Klicken Sie in der Abspielposition oder in der Symbolleiste der Zeitleiste auf das Symbol Teilen.
- Um unerwünschte Videoclips zu entfernen, klicken Sie mit der rechten Maustaste auf sie und wählen Sie Löschen.
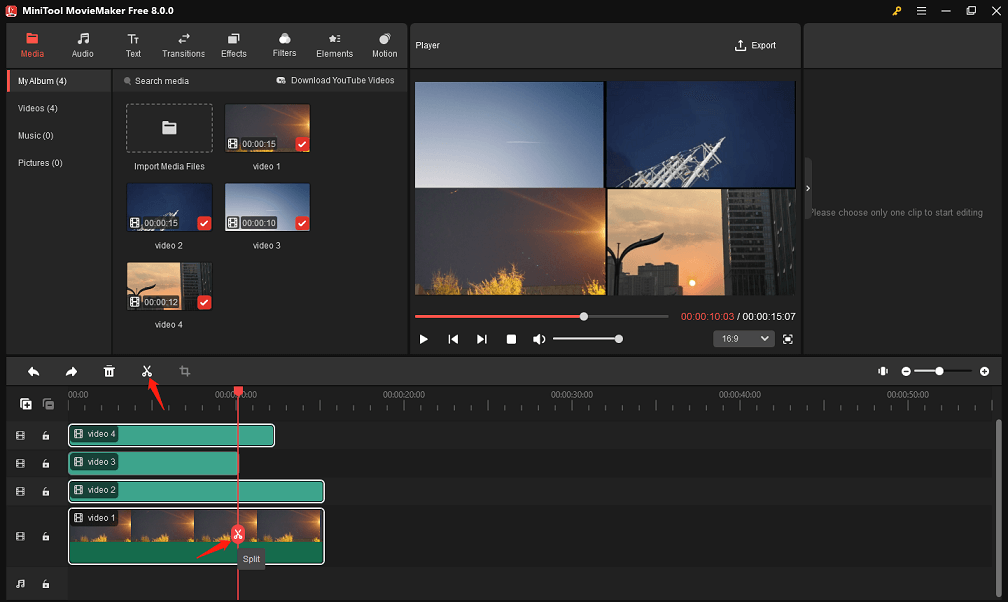
Um überflüssige Anfangs- oder Endteile von Videos herauszuschneiden, führen Sie folgende Aktionen aus:
- Klicken Sie auf die Zielvideos in der Zeitleiste, um sie zu markieren.
- Bewegen Sie den Mauszeiger an den Anfang oder das Ende der Videos, bis das Symbol Trimmen erscheint.
- Ziehen Sie die Ränder nach innen, um unerwünschte Anfangs- oder Endteile der Zielvideos zu entfernen.
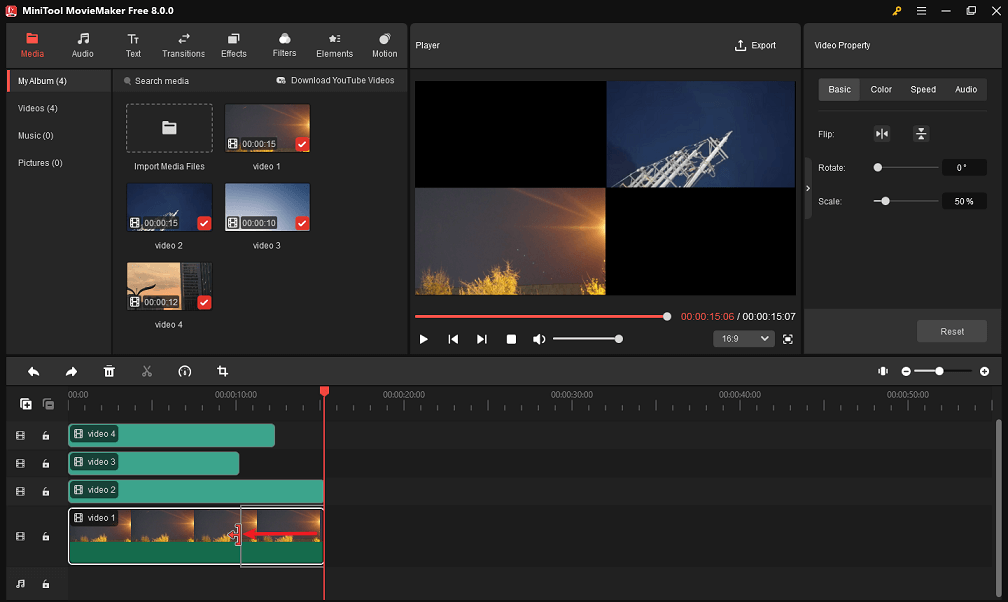
Schritt 4. Überlagern von Effekten oder Filtern auf Videos
Mit den tollen Effekten oder Filtern von MiniTool MovieMaker können Sie das Aussehen von Videos verändern.
Zum Überlagern von Effekten auf Videos wählen Sie oben die Registerkarte Effekte, suchen und laden die gewünschten Effekte herunter und ziehen die heruntergeladenen Effekte dann per Drag & Drop auf die Videos in der Zeitleiste.
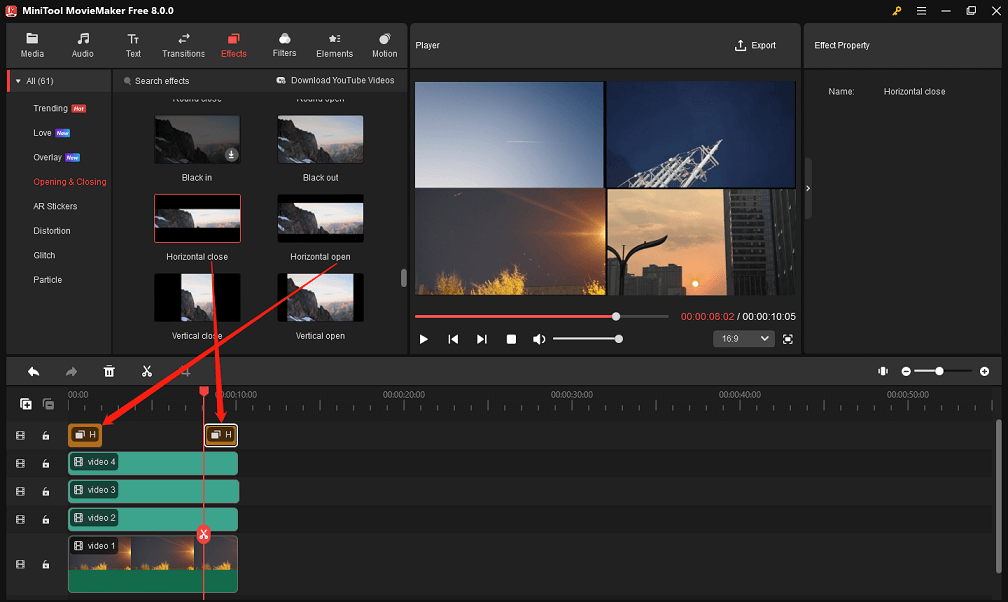
Um Videos mit Filtern zu überlagern, wählen Sie oben die Registerkarte Filter, suchen und laden Sie die gewünschten Filter herunter, und ziehen Sie die heruntergeladenen Filter dann per Drag & Drop über die Videos in der Zeitleiste.
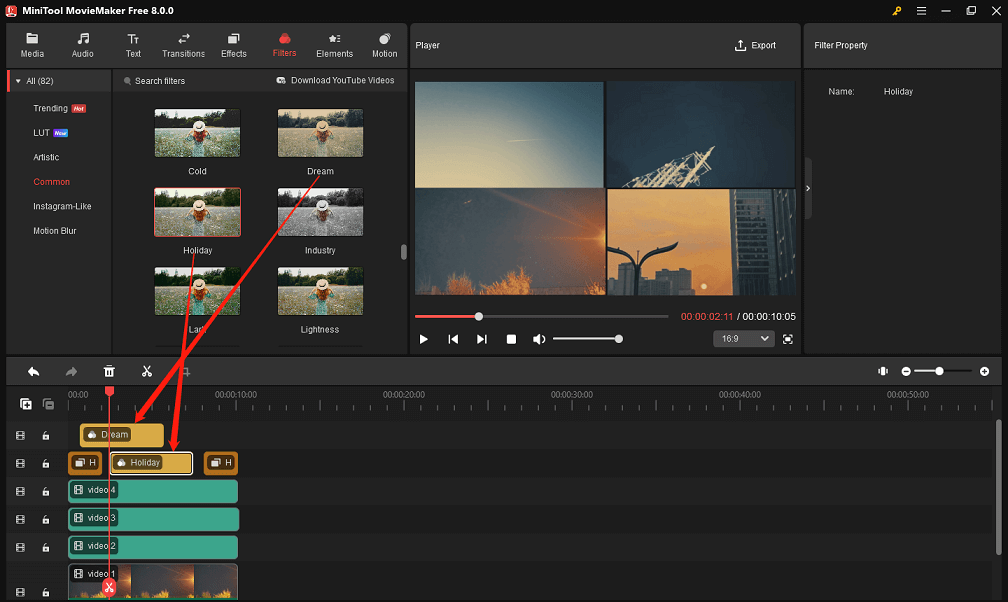
Schritt 5. Untertitel zu Videos hinzufügen
Gehen Sie dazu zu Text > Untertitel, um die gewünschten Beschriftungsvorlagen zu finden und herunterzuladen, und ziehen Sie die heruntergeladenen Beschriftungen per Drag & Drop über die Videos in der Zeitleiste.
Im Bedienfeld Texteigenschaften können Sie in diesem professionellen Video-Editor die Beschriftungen unter Text-Editor eingeben und Schriftart, Größe, Zeilenabstand, Fettdruck, Farbe, Deckkraft usw. anpassen.
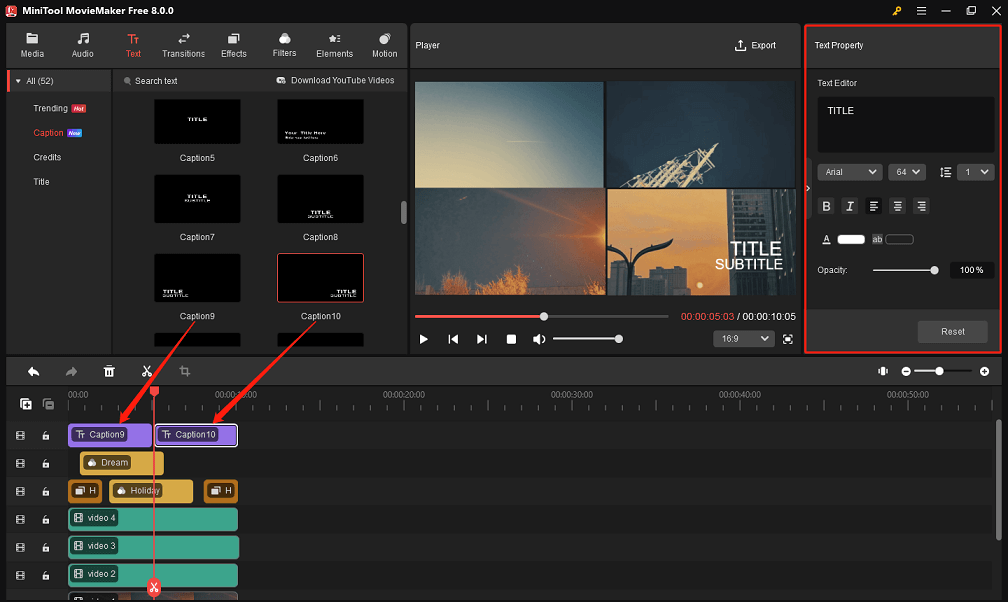
Schritt 6. Das Projekt mit Audio aufwerten
Fügen Sie Audio hinzu, um Ihr Projekt einen Schritt weiter zu bringen.
Navigieren Sie zu Audio > Musik oder Soundeffekte, um die gewünschten lizenzfreien Soundtracks zu finden und herunterzuladen. Bewegen Sie den Abspielkopf an den Anfang des gesamten Projekts, und klicken Sie auf das +-Symbol der heruntergeladenen Tracks, um sie der Audiospur in der Timeline hinzuzufügen.
Sie können auch das Werkzeug Teilen oder Trimmen verwenden, um unerwünschte Teile der hinzugefügten Soundtracks zu entfernen.
Im Bedienfeld Musikeigenschaften können Sie mit diesem kostenlosen Video-Editor Audio ein- und ausblenden und die Lautstärke durch Ziehen von Schiebereglern oder Eingabewerten steuern.
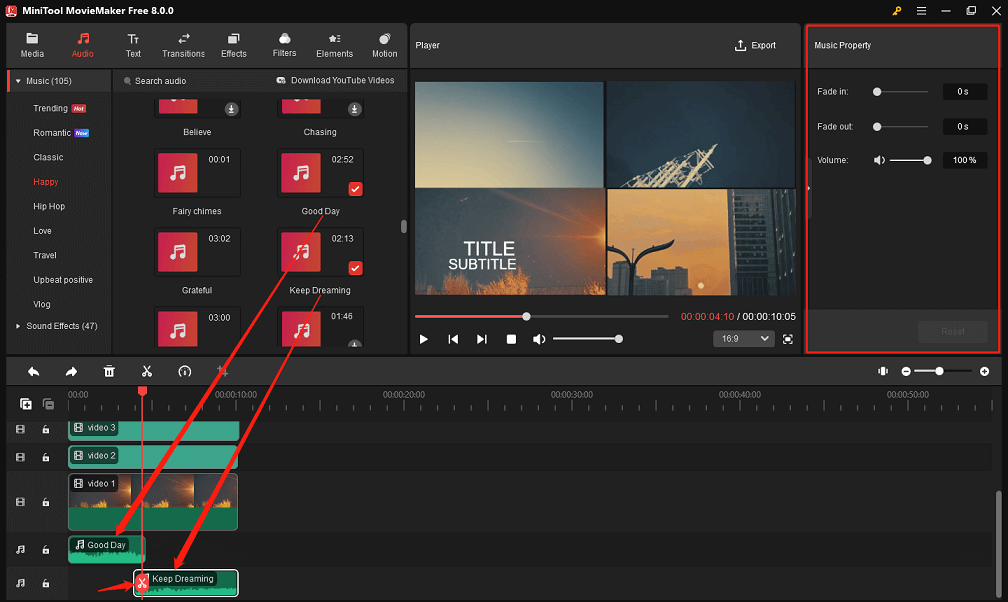
Schritt 7. Exportieren Sie das Projekt
Wenn Sie alle Bearbeitungen abgeschlossen haben, klicken Sie auf die Schaltfläche Exportieren in der oberen rechten Ecke. Daraufhin wird das Fenster mit den Ausgabeeinstellungen angezeigt. Dort können Sie dem Projekt einen Namen geben, den Speicherort wählen und das Dateiformat, die Auflösung und die Framerate konfigurieren.
Sie können auch auf die Schaltfläche Einstellungen klicken, um die geeignete Qualität und Bitrate für die zu exportierende Datei auszuwählen.
Klicken Sie abschließend unten auf die Schaltfläche Exportieren, um das bearbeitete Projekt auf Ihrem Computer zu speichern.
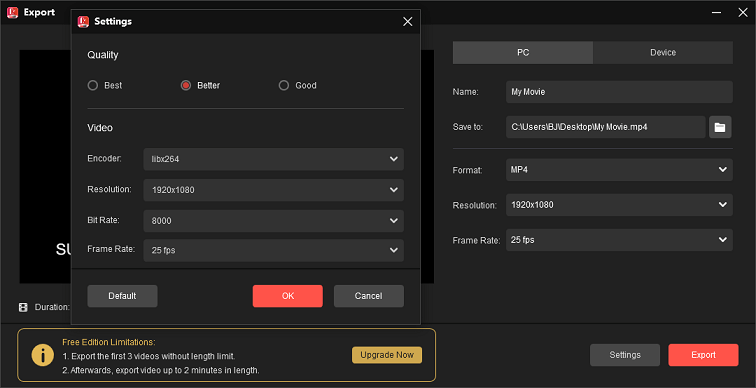
Wie man mit Clideo 4 Videos in einen Bildschirm einfügt
Bevor wir lernen, wie man in Clideo 4 Videos in ein Bild einfügt, sollten wir uns erst einmal darüber informieren.
Lernen Sie den Online Video Editor von Clideo kennen
Clideo ist ein vollwertiger Online-Video-Editor. Mit ihm können Sie Ihre eigenen Videos von Grund auf erstellen und sie auf einem einzigen Bildschirm bearbeiten. Mit der mehrspurigen Zeitleiste können Sie die hinzugefügten Clips mühelos bearbeiten.
Mit diesem Online-Videobearbeitungsprogramm können Sie die Position von Videos und Fotos manuell anpassen, um einen geteilten Bildschirm, einen Bild-in-Bild-Effekt oder eine beliebige Zusammenstellung zu erstellen. Clideo ist auch eine gute Option, wenn Sie ein quadratisches, querformatiges oder vertikales Video erstellen möchten, um es auf Social-Media-Plattformen wie Instagram, YouTube, Facebook, Twitter und anderen zu teilen.
Andere Videobearbeitungsfunktionen in Clideo, die Sie nützlich finden könnten:
- Hochladen der meisten gängigen Medienformate.
- Teilen und Schneiden von Video und Audio nach Bedarf.
- Mehrere Videos, Fotos und Musik in einem Projekt zusammenführen.
- Die Helligkeit, den Kontrast, die Sättigung usw. des Videos ändern.
- Die integrierte Audiolautstärke des Videos ändern.
- Ihren Videoclip schneller oder langsamer machen.
- Ihrem Video mit Text mehr Individualität verleihen.
- Die Größe und Position der Elemente nach Ihrem Geschmack anpassen.
- Sie können Ihre Änderungen jederzeit rückgängig machen.
- Exportieren Sie Ihr Projekt in 480p, 720p, 1080p, etc.
- …
4 Videos auf einem Bildschirm in Clideo zusammenfügen
Hier sind die genauen Schritte, die Sie befolgen können, um 4 Videos mit Clideo in ein Bild zu bringen.
Schritt 1. Jedes Video zu Clideo hochladen
Besuchen Sie https://clideo.com/video-editor mit einem beliebigen Webbrowser. Klicken Sie auf der neuen Webseite, die angezeigt wird, auf die Schaltfläche Los geht’s.
Wenn Sie zur Bearbeitungsoberfläche gelangen, ziehen Sie die vorbereiteten Videos per Drag & Drop aus Ihrem Computerordner oder klicken Sie auf die Schaltfläche Hochladen, um sie in den Online-Video-Editor zu laden.
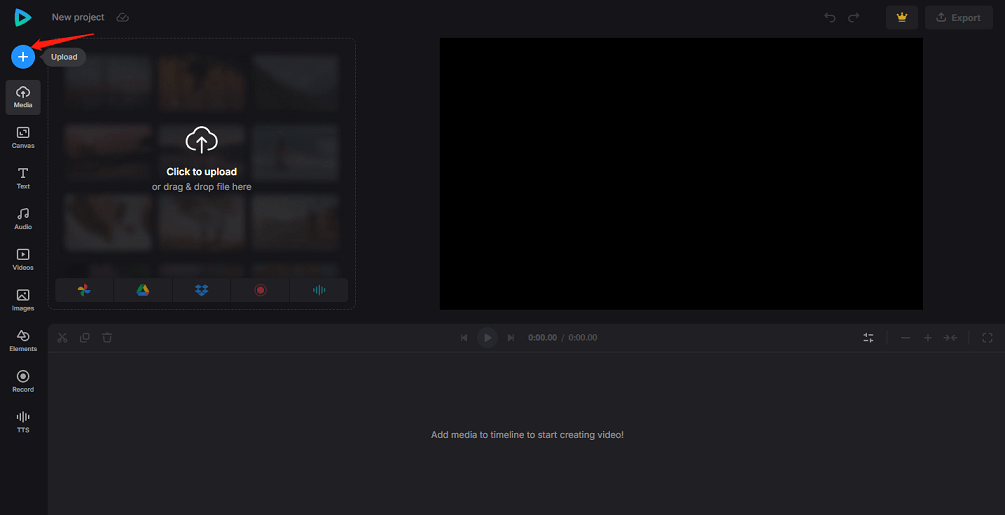
Sehen Sie sich Ihre hochgeladenen Videos auf der Registerkarte Medien an. Sie werden auch automatisch im Zeitleistenbereich platziert.
Schritt 2. 4 Videos auf einem Bildschirm anordnen
Ordnen Sie nun 4 Videos auf 4 Spuren an und richten Sie den Anfang aus. Wenn Sie die Hintergrundfarbe oder das Seitenverhältnis des gesamten Projekts anpassen müssen, wählen Sie dazu die Registerkarte Canvas.
Ziehen Sie dann eine beliebige Ecke der 4 Videos im Vorschaufenster, um ihre Größe zu ändern, und verschieben Sie sie dann nach Bedarf, damit sie auf einen Bildschirm passen.
Sie können sogar die Dauer dieser Videos ändern, indem Sie die gelben Griffe auf der Zeitleiste nach innen oder außen ziehen.
Um jedes Video einzeln zu bearbeiten, klicken Sie auf das gewünschte Video auf der Zeitleiste, um es zu markieren, und ändern Sie dann verschiedene Einstellungen in der oberen linken Ecke, z. B. Farbe, Geschwindigkeit usw.
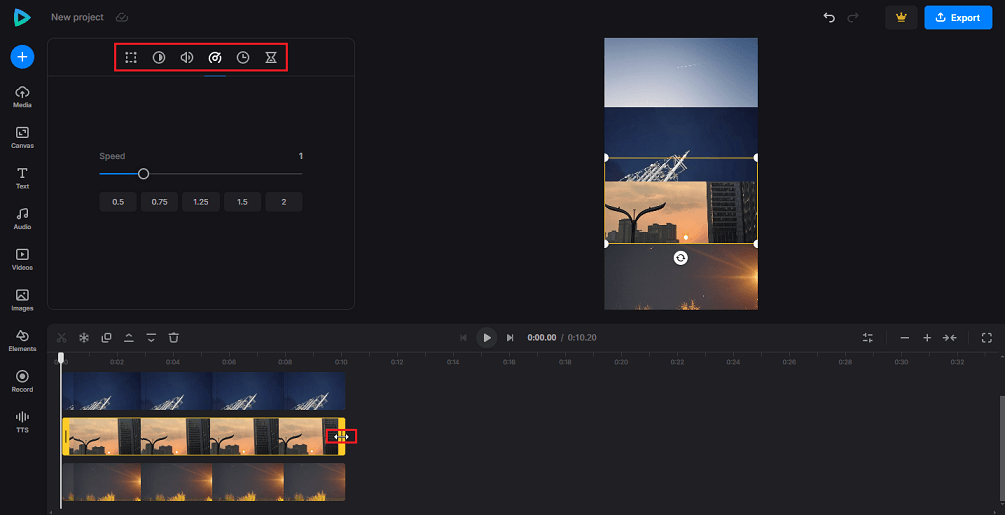
Schritt 3. Speichern Sie das Projekt
Wenn Sie mit Ihren Bearbeitungen zufrieden sind, klicken Sie auf die Schaltfläche Exportieren in der oberen rechten Ecke. Damit können Sie einen von fünf Exportparametern auswählen. Drei davon sind kostenlos. Wenn Sie Ihr Projekt jedoch in 1080p oder 2160p exportieren möchten, müssen Sie ein Upgrade auf Clideo Pro durchführen.
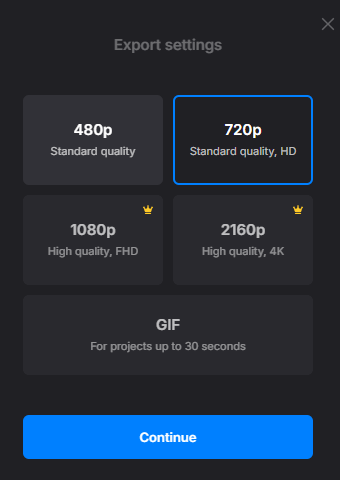
Klicken Sie anschließend auf die Schaltfläche Weiter, um den Exportvorgang abzuschließen. Klicken Sie schließlich auf die Schaltfläche Download, um das Projekt auf Ihrem Computer zu speichern.
Fazit
Zusammenfassend habe ich zwei ausgezeichnete Methoden vorgestellt, um zu lernen, wie man 4 Videos in einem Bildschirm bringt. Es wird empfohlen, dass Sie MiniTool MovieMaker verwenden, da es Ihnen helfen kann, 4 Videos auf einem einzigen Bildschirm ohne Wasserzeichen und kostenlos zu kombinieren.
Wenn Sie Fragen oder Anregungen zu MiniTool MovieMaker haben, schreiben Sie uns bitte an [email protected].
Lesen Sie diese beliebten Beiträge:
Wie man eine Bildschirmaufnahme unter Windows/Mac/Android/iPhone trimmt
Eine komplette Anleitung für die Erstellung eines 30-Sekunden-Videos
Top 5 Video-Trimmer – Videos einfach und kostenlos schneiden





Nutzerkommentare :