複数の動画を1つの画面に配置するには、画面分割が可能な動画エディターが必要です。今回は、3種類の分割ソフトを使った動画の作り方をご紹介します。
今回は、画面分割動画を作成するのに最適なソフトを3つご紹介します。動画からGIFを作成するには、MiniTool MovieMakerをお試し下さい。
VSDC Free Video Editorで画面分割動画を作成する
VSDCは、複数の動画を1つの画面に配置できるWindowsソフトです。プロ向けの動画エディターで、動画のカット、クロップ、テキスト追加、トランジション適用などの機能を備えています。
それでは、VSDCを使った画面分割動画の作り方を解説します。
ステップ1: VSDC Free Video Editorをダウンロード・インストールして、起動します。
ステップ2: Editorを開き、動画をドラッグ&ドロップします。
ステップ3: 動画を右クリックして「Property」を選択します。「Property」ウィンドウで、「Common settings」→「Coordinates」→「Width」を選択します。
ステップ4: 動画の右側を左側に動かしてサイズを変更します。
ステップ5: 2つ目の動画をタイムラインにドラッグ&ドロップし、動画のサイズを調整します。
ステップ6: 必要に応じて動画を編集・プレビューします。
ステップ7: 最後に「Export project」をクリックして、完成した動画をコンピューターに保存します。
iMovieで画面分割動画を作成する
macOSやiOSで利用可能な無料の動画編集ソフトであるiMovieには、画面分割動画を簡単に作成できる「スプリットスクリーン」機能があります。ただし、iMovieでは2つの動画を左右に並べることのみ可能です。
方法:
ステップ1: iMovieアプリを開きます。
ステップ2: 使いたい動画を2つインポートします。1つ目の動画をタイムラインに追加し、2つ目の動画を1つ目の動画の上にドラッグ&ドロップします。2つ目の動画が選択されるようにします。
ステップ3: プレビューウィンドウの上にあるメニューバーで、一番上の「スプリットスクリーン」を選択します。次に「位置」をクリックして、2つの動画の回地を決めます。左、右、上、下の4つから選べます。
ステップ4: 変更を適用し、「エクスポート」ボタンをクリックすると、完成した動画がエクスポートされます。
Kapwingで画面分割動画を作成する
オンラインで画面分割動画を作成するには、Kapwingがお勧めです。多彩な編集機能を持つ、無料のオンライン動画エディターです。このツールには13種類の画面分割テンプレートがプリセットされています。
方法:
ステップ1: Kapwingにサインインします。
ステップ2: 「Tool」→「Collage Maker」をクリックします。「Get Started」をクリックして続行します。
ステップ3: Kapwingに1つ目の動画をアップロードし、「Add Media」をクリックして2つ目の動画をアップロードします。次に、2つ目の動画をタイムラインに追加します。
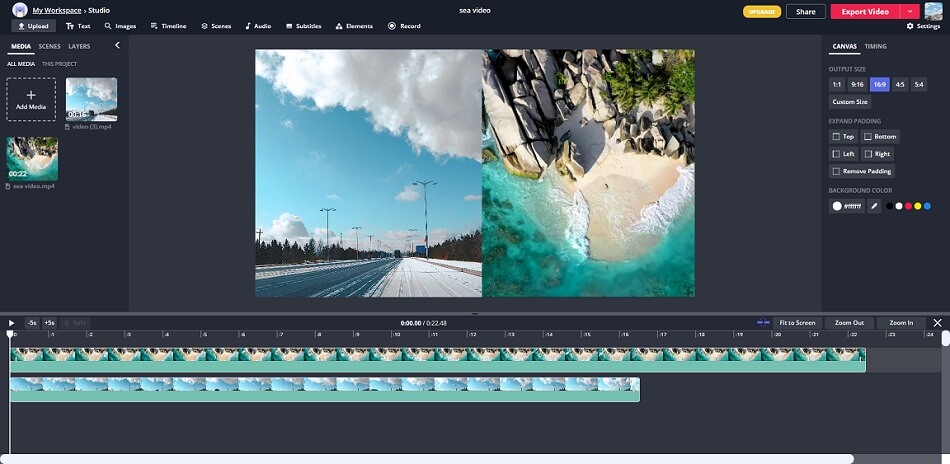
ステップ4: 両方の動画のサイズや位置を調整します。
ステップ5: 完了したら「Export Video」をクリックします。その後、完成した動画をダウンロードします。
最後に
以上、画面分割動画の作成に最適な動画エディター3つをご紹介しました。他に画面分割動画エディターをご存じの方は、下記のコメント欄にお寄せ下さい。



ユーザーコメント :