アスペクト比4:3 vs 16:9とは?
アスペクト比は、動画、画像、スクリーン、モニターなどのデジタルメディアのサイズと形状を定義するために使用されます。
アスペクト比は、コロンで区切られた2つの数字で表されます。最初に幅、次に高さです。一番目の数字が大きければ画像がより横長になります。二番目の数字が大きければ画像はより縦長になります。
例えば、4:3のアスペクト比は横幅4単位ごとに縦幅(高さ)3単位に対応することを意味します。また、16:9の場合は、横幅16単位に対して縦幅(高さ)9単位となります。
アスペクト比16:9 vs 4:3:その起源は?
アスペクト比16:9の起源
映画館は、自宅のスクリーンではなく、映画館で映画を見るように顧客を誘おうと考えました。そこで、映画の全体的な比率を変えて、より没入感のある魅力的な視聴体験を提供するようにしました。それも功を奏しました!
時が経つにつれ、アスペクト比は徐々に拡大し始めました。いつの間にか、ほとんどの映画で16:9のアスペクト比が使われるようになりました。
また、このアスペクト比は通常ワイドスクリーンと呼ばれるが、1.77:1や1.78:1のアスペクト比としても知られています。16:9は、4:3よりも広い視野角を提供するため、現代のテレビやコンピュータのモニターで一般的に使用されています。これは、より多くの情報を画面上に水平に表示できることを意味します。
アスペクト比が広いと、シーンで何が起こっているのかが見やすくなるため、複数の俳優やアクションが同時に表示されていても、細部に気づくことができます。
アスペクト比4:3の起源
かつてテレビが四角かったことを覚えていますか。それは画面のアスペクト比が4:3だったからです。1940年代には、これがアメリカのテレビやコンピュータのモニターの標準的なアスペクト比でした。
このアスペクト比がどのようなものか想像するのが難しい場合は、かつての無声映画を想像してみてください。それでも、音が大きくなるにつれて、画面の幅も大きくなりました。
間違ったアスペクト比を使うとどうなるか?
アスペクト比を間違えると、すぐに問題が発生します。一度このような問題が発生すると、スクリーンや他のソーシャルメディアプラットフォーム上で正しく表示されないため、動画や写真全体をやり直す必要があるかもしれません。
まず、自分の動画や写真をどこに表示したいかを自問する必要があります。これは、スクリーンへの投影に適したコンテンツを作成する必要があるため重要です。
また、このフォーマット用に作成されていないコンテンツは、画面いっぱいに引き伸ばされたり、縮小されたりします。その結果、画像が歪んでしまうことがあります。
例えば、アスペクト比4:3の動画と写真を16:9のスクリーンに表示しようとすると、画像に境界線ができてしまいます。逆に、16:9の動画と写真を4:3の画面に表示しようとすると、画像は歪んだり、意図しない形で切り取られたりします。また、16:9の写真を4:3のレイアウトで表示しようとすると、画像は引き伸ばされます(アスペクト比が異なる写真を印刷しようとするとどうなるか考えてみてください)。
アスペクト比16:9 vs 4:3:その違いは?
16:9と4:3のアスペクト比の主な違いは、幅と高さの比率です。
16:9のアスペクト比では、幅の広い長方形の画像または画面が表示されます。これに対し、4:3のアスペクト比では、高さがあり、より正方形の形状の画像が生成されます。
パーセンテージで言うと、16:9のアスペクト比は高さより幅が78%広く、4:3のアスペクト比は高さより幅が33%広いです。その結果、前者のアスペクト比は水平方向に多くの情報を収容でき、後者のアスペクト比は垂直方向に多くのスペースを確保できます。
この2つのアスペクト比のサイズ差は、映像や画像を表示する際の活用方法に影響します。
これらの特徴に基づき、16:9と4:3のアスペクト比は異なる目的で使用されます。通常、ほとんどの動画は16:9の比率で、4:3の比率は写真に最適です。詳しくは次のセクションをご覧ください。
4:3 vs 16:9のアスペクト比:動画と写真に最適なのはどちら?
適切なアスペクト比は一つではありません。4:3/16:9のアスペクト比を使いながら写真を撮ったり、動画を撮ったりすることができますし、どちらの選択肢も間違いではありません。そしてこの決定は、フレームに収めたいもの、アートワークの究極のサポート、そして最終的なスタイルに帰結します。
では、動画と写真の4 x 3と16 x 9のアスペクト比のオプションを見てみましょう。
動画
上述したように、16:9のアスペクト比は、テレビ、タブレット、コンピューターモニター、スマートフォンなどで最も一般的なアスペクト比であるため、動画ではより一般的に使用されています。
しかし、常にそうだったわけではありません。21世紀初頭以前に家庭用テレビを見たことがある人なら、アスペクト比が4:3でほぼ正方形であることに気づくだろう。
そのため、古いテレビ番組を新しいテレビで見ると、画面の上下に黒帯があることに気づくだろう。また、映画制作者が芸術的な理由から4:3のアスペクト比で撮影した場合にも、黒帯が現れます。
1960年代以降、ワイドスクリーン・フォーマットが標準となり、16:9のアスペクト比がフルHDとSDの両方でデジタルHDTVの標準的な定義となりました(これが、現在すべてのモニターがそのようになっている理由です)。
より多くのコンテンツを横方向に収容できるため、シーンを作り上げたり、人数の多いグループを撮影したりする動画撮影には最適です。
さらに、フレーム内に1つの要素や1人の人物しかいない場合、背景が大量に表示されることになります。これを回避するには、フレームインフレームやオーバーショルダーショットなど、セットデザインや構図を活用することができます。
ほとんどのテレビは4:3か16:9か?
以前はテレビのアスペクト比は4:3でした。そのようなテレビを見た記憶がある人は、ほとんど正方形に見えたことでしょう。しかし、最近販売されているほとんどのテレビは16:9のアスペクト比です。
YouTubeは4:3か16:9か?
YouTubeは、ほとんどのスマートフォンやパソコンの画面に合うように16:9のアスペクト比を採用しています。異なるアスペクト比で動画をアップロードすることもできますが、視聴者のデバイスに合わせて自動的に変更されます。つまり、画像の重要な部分が切り取られる可能性があります。16:9で直接アップロードできれば最高です。
写真
35mmムービー、つまりフルサイズセンサーでは3:2が標準だが、写真では4:3のアスペクト比が一般的です。マイクロフォーサーズカメラや一部のコンパクトカメラはこのアスペクト比を採用しています。
アスペクト比を選択できるカメラもあります。アスペクト比を決める最良の方法の1つは、写真をどう使うかを知っておくことです。写真をプリントしたい場合、どのサイズにするか? どのソーシャルメディアチャンネルで写真を共有しますか?
例えば、Instagramで写真を共有する予定なら、1:1のフォーマットが好まれます。そのため、アスペクト比4:3のような正方形のフォーマットが良いでしょう。そうすることで、最終的にトリミングする内容を少なくすることができます。
画像をプリントしたいとき、元の写真のアスペクト比がフレームと用紙で異なる場合も同じです。幅や高さの違いは、以下の2つの方法のいずれかで解決できます。
一番目の方法は、画像全体を維持するとともに、画像の上下または左右(縦か横かによる)に2本の白帯を入れることです。
アスペクト比16:9と4:3について言えば、被写体も考慮すべきです。クローズアップや一人のポートレートには4:3の方が適しています。それ以外では、4:3は親密な写真が撮れるので、2人、特にカップルのポートレートにも最適です。
さらに、縦方向に多くの情報を収容できるため、奥行きを感じられる良いフォーマットです。
また、カメラのフル解像度で撮影し、後処理でプラットフォームや紙面に合わせて画像をトリミングすることもできます。
しかし、これでは元の構図が崩れたり、端に寄ると重要な情報が失われたりする可能性があります。
MiniTool MovieMakerで16:9と4:3のアスペクト比を適当に使用するには?
MiniTool MovieMakerはWindowsユーザー向けの無料、クリーン、ウォーターマークなしのビデオエディタです。これは便利な動画アスペクト比チェンジャーであり、ユーザーは動画作成を開始する前に適切なアスペクト比を選択したり、動画編集中に現在のアスペクト比を変更したりすることができます。
このビデオエディタを起動した後、小さなウィンドウがポップアップ表示され、初期操作を実行するように求められます。プロジェクトライブラリウィンドウでは、16:9(widescreen/ワイドスクリーン)、9:16(portrait/縦長)、4:3(standard/標準)と1:1(Instagram)のアスペクト比を選択することができます。
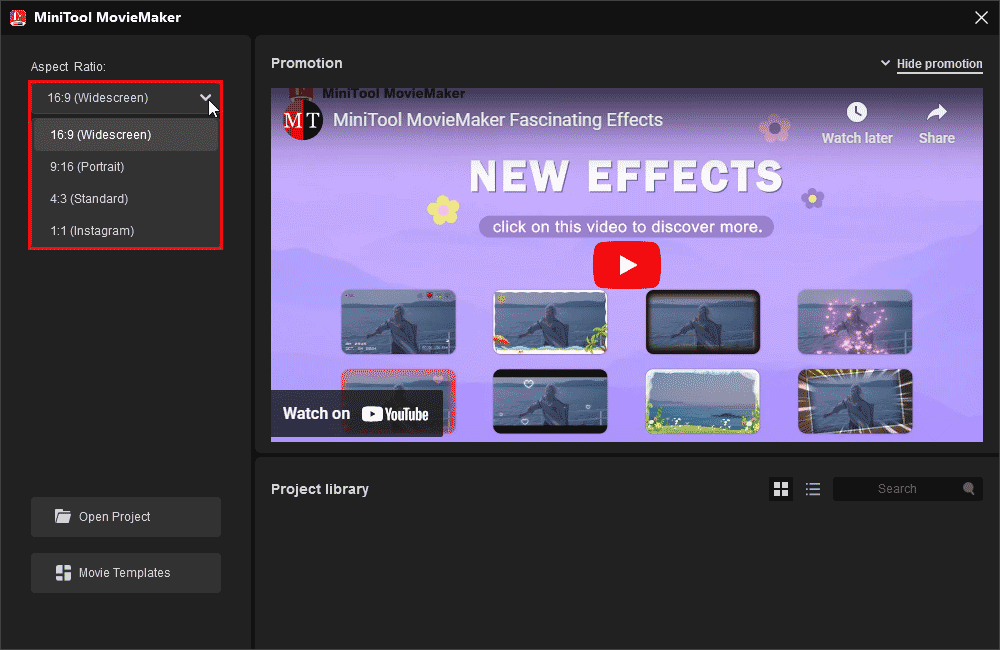
MiniTool MovieMakerはマルチメディア編集の分野で強力な動画作成ツールです。このツールは、直感的なユーザーインターフェイスと便利なツールを備えております。動画のトランジション/フィルター/ステッカーを適用し、テキストを挿入し、パンとズーム効果を追加し、動画の速度を変更し、色補正を行い、動画を分割/トリミング/クロップし、動画を反転/回転させ、または動画を逆再生させることができます。
さらに、このWindows動画編集ソフトは電子アルバム、オンラインコース、Vlog動画、ゲーム解説動画、アンボックス動画、スクエア動画、説明動画など、さまざまなシナリオのための魅力的な動画を作成できる最高の機能をユーザーに提供します。
それでは、MiniTool MovieMakerで16:9または4:3のアスペクト比を使用する方法を説明します。
ステップ1、Windows PCにMiniTool MovieMakerをダウンロード、インストール、起動します。
MiniTool MovieMakerクリックしてダウンロード100%クリーン&セーフ
ステップ2、デフォルトの「16:9 (widescreen)」オプションのまま、またはプロジェクトライブラリウィンドウのアスペクト比ドロップダウンリストか「4:3 (standard)」オプションを選択します。「New Project」をクリックして編集インターフェイスに入ります。プレーヤーセクションが選択されたアスペクト比で表示されます。
ステップ3、「Media」タブの下にある「Import Media Files」をクリックします。動画ファイルを検索し、必要な動画を選択します。「Open」をタップしてこの動画作成ツールにインポートします。インポートした動画を下のタイムラインにドラッグ&ドロップします。
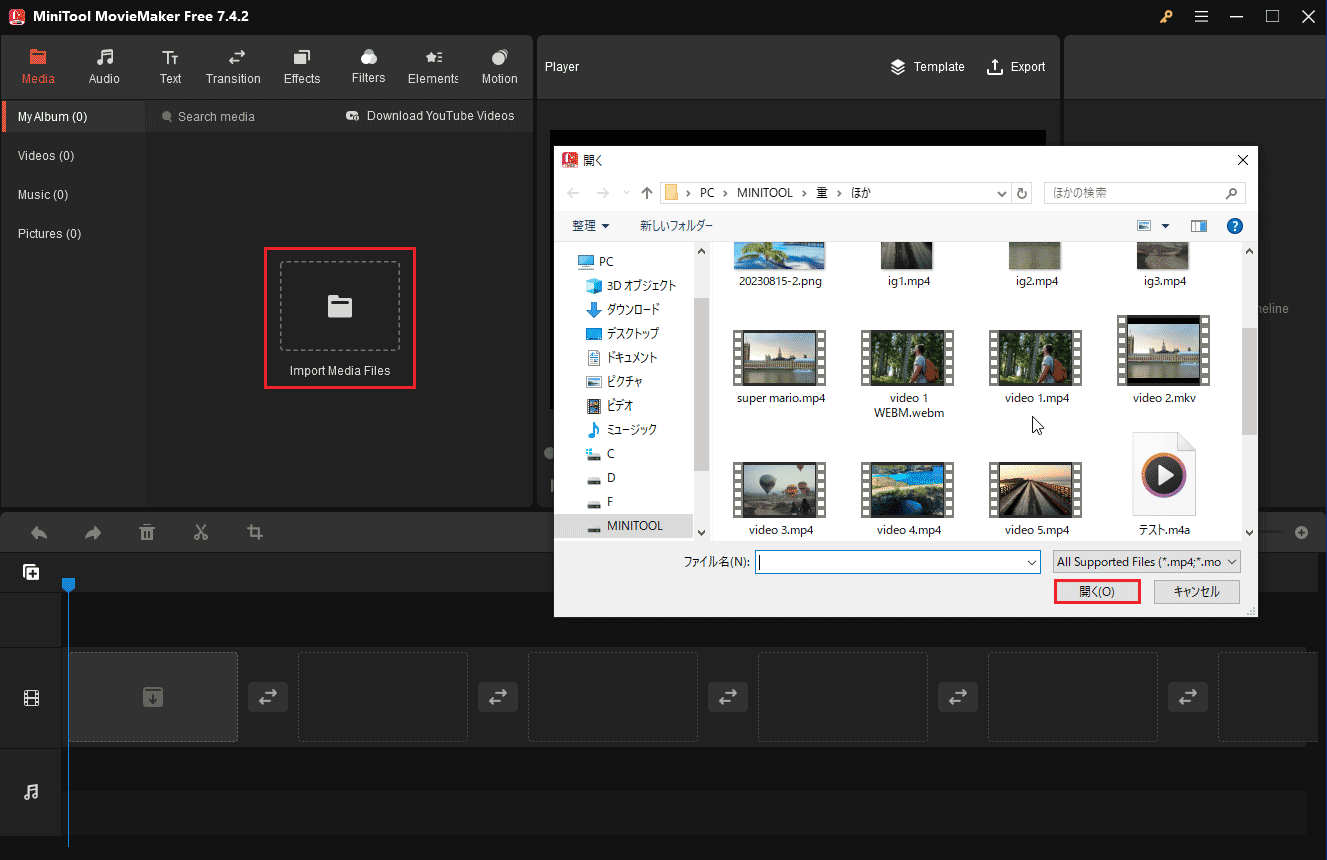
ステップ4、「Effects」タブに移動します。必要なエフェクトの右下にあるダウンロードアイコンをクリックします。ダウンロードしたエフェクトをタイムライン上のターゲット動画クリップにドラッグ&ドロップします。
ステップ5、ターゲット動画クリップを選択してハイライトし、再生ヘッドを分割したい位置までドラッグします。再生ヘッドのはさみアイコンをクリックするか、タイムラインツールバーのはさみ(Split)アイコンをクリックします。その後、不要な部分のクリップを右クリックして削除するか、分割されたクリップの間に新しい動画アイテムを追加します。
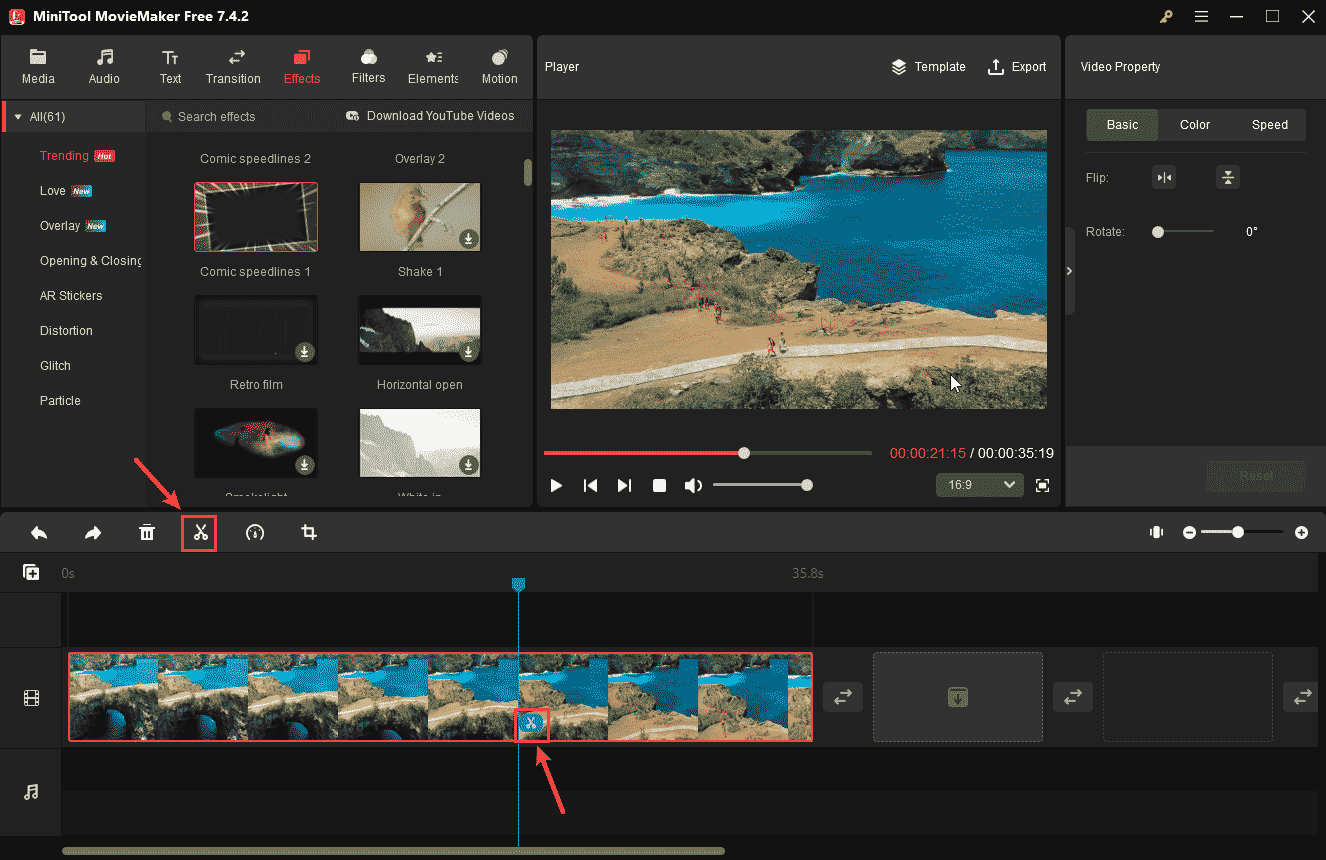
ステップ6、プレーヤーウィンドウの上にある「Export」をクリックして、エクスポート設定を行います。編集した動画をPCまたはデバイスに保存します。
結論
多くのアスペクト比は、コンテンツ、メディア、消費者の個々のニーズに対応するために利用することができます。ここまでで、アスペクト比16:9と4:3の違いや使い方、MiniTool MovieMakerを使った効果的な使い方についてご理解いただけたと思います!
MiniTool MovieMakerを使用する際にご質問がございましたら、[email protected]までお問い合わせください。


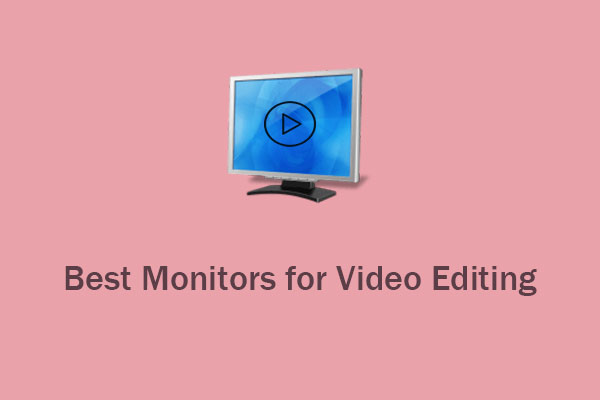
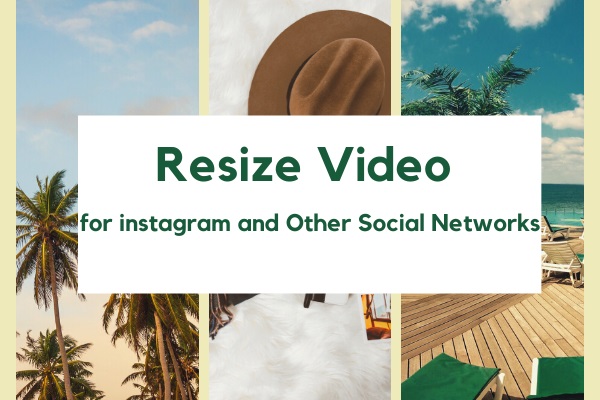


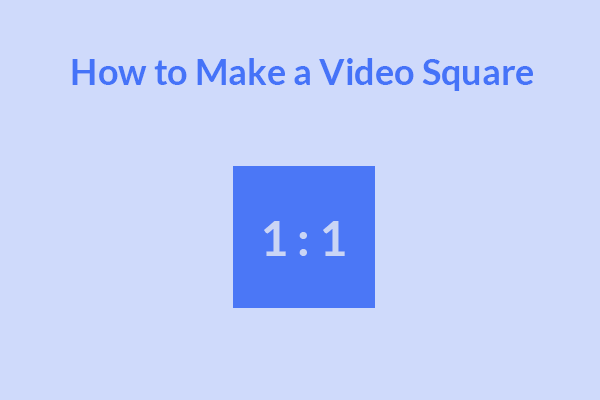
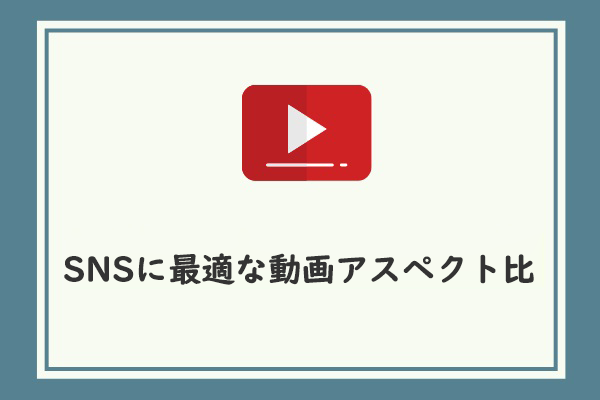
ユーザーコメント :