YouTubeが起動しない、動画が再生できない、見れない時、どうすればいいですか?この記事では、PC、Android、iOSでトラブルシューティングを行い、YouTubeを再び正常に動作させる方法を紹介していきます。
ヒント:魅力的なムービーを作りたいなら、MiniTool MovieMakerを試してみてください。
YouTubeが起動しない
人々は日常生活の中でよく動画を見たり、共有したりしています。YouTubeはWebの動画共有サイトのトップ1として、多くの人に利用され、テレビよりも人気があります。ちなみに、YouTube動画はMP3に変換することができますので、YouTube動画の音声だけを聴きたい場合は、記事:「YouTubeビデオをMP3に変換する最も便利な方法」をご参考ください。
しかし、最近、YouTubeがChromeで動作しない、YouTubeの動画編集ソフトが使用できない、YouTubeの黒い画面、または別のYouTubeの関連問題を訴えるユーザーが多いです。ここでは、最初の問題の対処方法を提供します。
YouTubeが動作しない原因
YouTubeに動画をうまくアップロードするには、正常に動作するインターネット接続と互換性のある安定したブラウザが必要です。このチェーンのいずれかのリンクが壊れると、問題が発生します。
一般的に、ChromeでYouTubeが動作しない理由は以下の4つです。
- インターネット接続:動画をうまく再生するために、500 + Kbpsの最小限の接続速度を確保する必要があります。インターネットの速度が遅い時、動画を見るときに常にバッファリングが発生します。
- ブラウザの問題:また、ブラウザや拡張機能に問題がある場合も、YouTubeの起動が失敗することがあります。
- システム・リソース:YouTube はブラウザで実行されますが、YouTubeを再生するには、かなりのCPU処理能力とシステム RAM のスペースが必要です。
- セキュリティの問題:ファイアウォールやその他のセキュリティツールがYouTubeへのアクセスをブロックしている可能性もあります。
YouTubeがスマホで使えない理由
AndroidやiOSでもYouTubeアプリが起動しない問題が発生することがあります。キャッシュの問題、インターネット関連などの理由があります。
YouTubeが動作しない問題が発生した場合、次の方法を試してください。
パート1. Chrome(PC)でYouTubeが起動しない時の対処方法
YouTubeの動画を見ることが好きな人、アップロードすることが好きな人が増えてき、それで生計を立てている人も少なくありません(関連記事:動画を上位表示させるためのYouTube SEOの5つ)。ここでは、ChromeでYouTubeが動かない時の対処法を紹介します。
対処法1. Chromeをアップデートする
最新の機能とバグ修正を利用できるように、Chromeは常に最新バージョンを実行する必要があります。 YouTubeが動作しない場合は、ブラウザを更新してみてください。
ステップ1. ブラウザの右上にある3つの縦長の点のアイコンをクリックします。
ステップ2. 「ヘルプ」を選択し、「Google Chromeについて」を選択します。
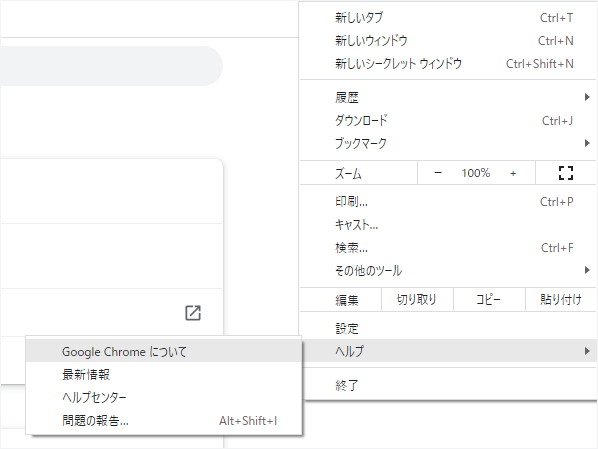
ステップ3. すると、以下のような画面が表示されます。
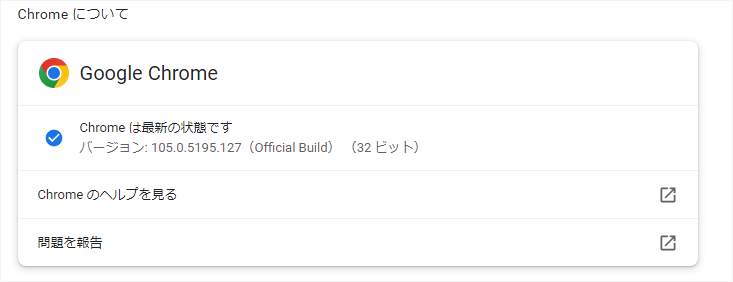
ステップ4. 「Googleは最新の状態です」オプションがない場合、「更新」をクリックしてから、「再起動」をクリックする必要があります。
対処法2. ビデオ ドライバーを更新する
古いビデオ ドライバーは、YouTubeがChromeで動作しない問題の原因となる可能性があります。この問題を解決するために、ドライバーを更新してみてください。
操作手順は以下の通りです。
ステップ1. Windows+X キーを押し、「デバイス マネージャー」をクリックします。
ステップ2. 「ディスプレイ アダプター」をダブルクリックします。
ステップ3. アダプターを右クリックし、「ドライバーの更新」をクリックします。
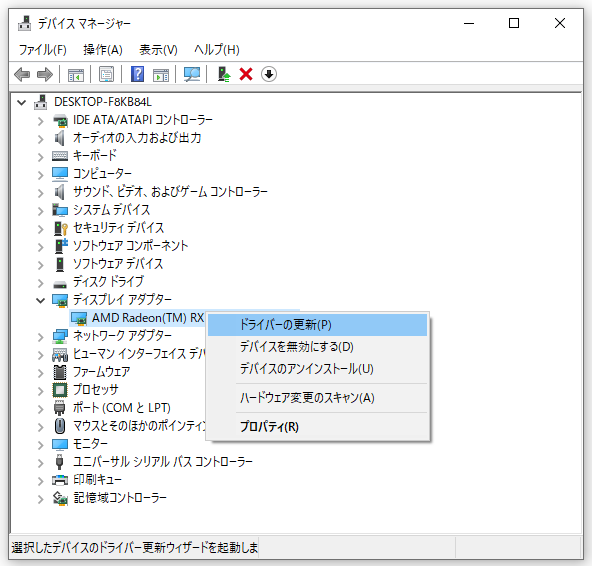
ステップ4.「ドライバーソフトウェアの最新版を自動検索」をクリックします。
ステップ5. ウィザードの指示に従って、ビデオドライバーを更新します。
対処法3. インターネット接続を確認する
また、インターネット接続に問題がある場合、YouTubeがChromeで再生できないこともあります。従って、YouTubeが正常に動作しない場合は、他のサイトを訪問して読み込みを確認してください。
他のサイトも読み込めない場合は、ルーターをリセットするか、Windows 10のトラブルシューターで問題を検出して解決してみてください。
- Windows + I キーを押し、「設定」を開きます。
- 「更新とセキュリティ」を選択します。
- 「トラブルシューティング」→「インターネット接続」→「トラブルシューターの実行」の順に選択します。
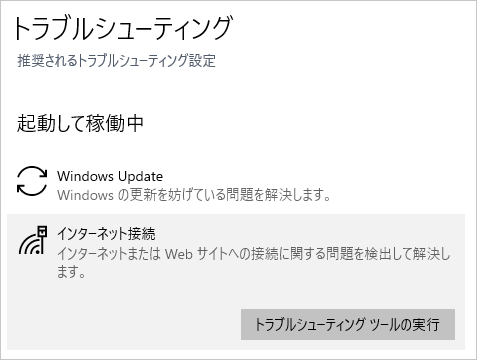
対処法4. Chromeのハードウェアアクセラレーションをオフにし、JavaScriptをオンにする
ハードウェア・アクセラレーション
ハードウェアアクセラレーションは、グラフィック処理装置 (GPU) と中央処理装置 (CPU) を使用して Web ページをレンダリングします。Chromeをよりスムーズに動作させるには、ハードウェアアクセラレーションが正しく動作し、グラフィック カードがそれを処理できることを確認する必要があります。
JavaScript
YouTubeの動画を見るには、JavaScript(プログラミング言語)を有効にする必要があります。JavaScriptがオフの場合、YouTubeで動画を視聴することはできません。
ハードウェアアクセラレーションは動画の再生を妨げる可能性があり、JavaScriptは通常動画の再生に必要なため、ハードウェアアクセラレーションをオフにし、JavaScriptをオンにし、ChromeでYouTubeが動作しないという問題を解決してみてください。
ハードウェアアクセラレーションをオフにする手順は以下のようです。
- サイトchrome://settingsに移動し、「システム」をクリックします。
- 「ハードウェアアクセラレーションが使用可能な場合は使用する」スライダーがオンになっている場合は、スライダーをクリックしてオフにしてください。
- 「再起動」をクリックしてハードウェア アクセラレーションをオフにした状態で Chromeを再起動するか、JavaScriptをオン(次のステップ)にしてから再起動します。
JavaScriptをオンにするには、次の手順を試してみてください。
- Chromeの「設定」に移動します。
- 下部にある「プライバシーとセキュリティ」をクリックします。
- 「コンテンツ」の「JavaScript」を選択します。
- JavaScriptオプションをクリックし、「サイトが JavaScript を使用できるようにする」をチェックします。
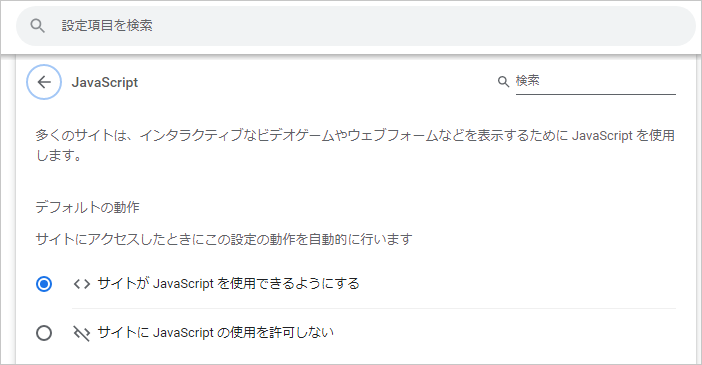
対処法5. 拡張機能を無効にする
ブラウザの拡張機能は作業を効率化することができますが、同時にYouTubeとの互換性の問題を引き起こす可能性があります。拡張機能を1つずつ閉じて、YouTubeが動作しない原因となるもの特定することができます。
- ブラウザの右上にある縦長の3つの点のアイコンをクリックします。
- 「その他のツール」をクリックし、「拡張機能」を選択します。
- ここで、拡張機能ウィンドウで、スライダーをクリックしてグレーにし、各拡張機能を無効にします。その後、YouTubeで動画を再生し、問題が修正されるかどうかを確認します。
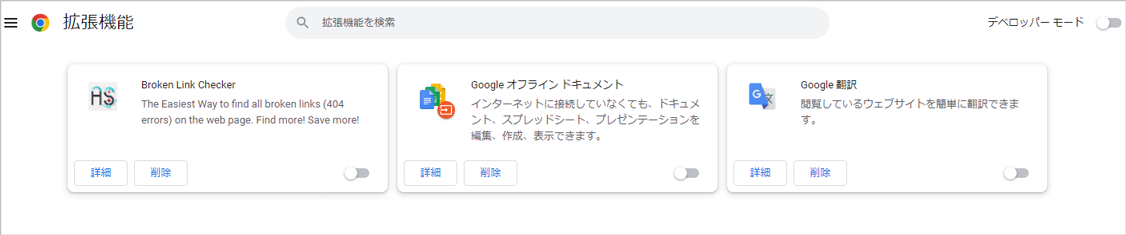
対処法6. キャッシュとクッキーを削除する
YouTubeが動作しない問題を解決するために、キャッシュとクッキーをクリアする必要があります。
操作手順は次のとおりです。
- URLバーにchrome://settings/clearBrowserDatainを貼り付け、Enterキーを押します。
- 時間で「全時間」を選択します。
- 「Cookiesと他のサイトデータ」オプションと「キャッシュされた画像とファイル」を選択します。
- 「データを削除」をクリックします。
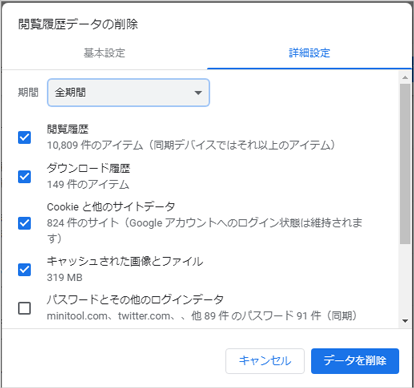
対処法7. Chromeをアンインストールして再インストールする
上記の6つの対処法を試しても、まだYouTubeが起動しない問題がある場合、Chromeをアンインストールして再インストールしてみてください。
Chromeをアンインストールする前に、ブックマークをエクスポートすることをお勧めします。それによって、Chromeを再インストールした後、ブックマークをインポートすることができます。
PCでYouTubeが再生できない問題を解決するための7つの対処法を提供します。より多くの人々とそれらを共有したいと思います。Twitterでシェア
パート2. AndroidとiPhoneでYouTubeが動作しない場合の対処方法
実例を見てみましょう。
YouTubeの動画を最適化したいのですが、iPhoneでYouTubeの動画を再生することができません。では、この問題をどのように解決すればいいのでしょうか?
この場合、この問題を解決するために、次の対処法を試してみてください。
対処法1. スマホを再起動する
多くのユーザーは、スマホを再起動することによって、YouTubeアプリが動作しない問題を解決したことを報告しました。
- デバイスの電源ボタンを長押しします。
- 画面に表示される「再起動」オプションをタップします。
- スマホの電源がオンになった後、YouTubeアプリを再び開きます。
対処法2. インターネット接続を確認する
YouTubeで動画が再生されない場合、インターネット接続を確認する必要があります。「設定」メニューを開き、Wi-Fiまたはスマホのネットワークなど、インターネットに接続されているかどうかを確認する必要があります。
Wi-Fiネットワークに接続されていても、YouTubeの動画にアクセスできないことがあります。
このような場合は、ネットワーク接続をリセットしてみてください。
Androidデバイスでは、「設定」→「一般管理」→「リセット」→「ネットワーク設定のリセット」の順にクリックします。
iOSデバイスでは、「設定」→「一般」→「リセット」→「ネットワーク設定をリセット」の順にクリックします。
最後に、ネットワークが自動的に日付と時刻を処理するようにしてください。デバイスの日付と時刻がYouTubeサーバーの日付と時刻とずれている場合、YouTubeアプリが動作しない問題が発生する可能性もあります。
Androidデバイスでは、「設定」→「一般管理」→「日付と時刻」の順にクリックし、「日付と時刻の自動設定」をオンにしてください。
iOSデバイスでは、「設定」→「一般」→「日付と時刻」の順にクリックし、「自動設定」を「オン」にしてください。
対処法3. YouTubeのキャッシュとデータを削除する
YouTubeがスマホで動作しない問題を解決するには、YouTubeのキャッシュとデータを削除してください。
Android端末では
- 「設定」を開き、「アプリケーション」を選択し、「アプリケーションの管理」を選択します。
- 次に、「アプリ」→「YouTube」→「ストレージ」の順に選択します。
- そして、「データを削除」と「キャッシュを削除」という2つのオプションが表示されます。ここで、「キャッシュを削除」オプションを選択し、問題が解決されるかどうかを確認します。解決しない場合は、「データを削除」を選択してください。
iOS端末では
iPhone または iPad では、YouTubeをアンインストールして再インストールする必要はありません。直接ホーム画面でアプリを削除し、PlayストアでYouTubeを再びダウンロードするだけでいいです。
対処法4. オペレーティングシステムを更新する
お使いのオペレーティングシステムが古い場合、YouTubeが起動しない問題に遭遇する可能性があります。今、この場合、オペレーティングシステムを更新する必要があります。
Android端末では
- 「設定」を開きます。
- 「ソフトウェアアップデート」または「システムアップデート」を探し、「端末情報」にあるかもしれません。
- 新しいバージョンをダウンロードし、インストールします。
iOS端末では
- 「設定」を開きます。
- 「一般」を選択します。
- 「ソフトウェア アップデート」をクリックし、利用可能なアップデートがある場合はダウンロードしてインストールしてください。
対処法5. YouTubeアプリを更新する
YouTubeアプリが起動しない問題を解決するために、最新のYouTubeアプリを使用することが推奨されます。
Android端末では
- Playストアを開きます。
- 「マイアプリ&ゲーム」をタップします。
- 更新プログラムがある場合は、YouTubeアプリの横にある「更新」ボタンをタップします。
iOS端末では
- App Storeを開きます。
- 「アップデート」をタップします。
- 更新プログラムがある場合は、YouTubeアプリの横にある「アップデート」ボタンをタップします。
YouTubeアプリが動作しない問題を解決する5つの解決策を発見!Twitterでシェア
最後に
Youtubeが再生できない、起動しない場合は、上記の対処法を試してから、YouTube の動画を最適化するか、好きなように他のことを行ってください。
どのソリューションが役に立ちましたか? コメントでお知らせください。
YouTubeが起動しない問題を修正するための他のソリューションを見つかった場合は、それを共有していただけませんか。ありがとうございました。
この記事が役に立ったら、より多くの人と共有しましょう!



ユーザーコメント :