YouTubeの画面が真っ黒!FirefoxやChrome、スマホでYouTubeの画面が黒くなってしまう問題を解決するには?ここでは、その問題を解決するのに役立つ方法をご紹介しています。また、MiniToolはYouTube動画を無料でダウンロードできるソフトを提供しています。
便利なヒント:自分でムービーを作りたい方は、MiniTool MovieMakerをお試し下さい。これは使いやすいツールで、マルチトラック編集を含む強力な機能を備えています。これにより、動画、音声、エフェクトの複数のレイヤーを扱うことができます。各レイヤーを個別に調整でき、プロジェクトを完全にコントロールすることができます。編集がより迅速で柔軟になります。
YouTubeの画面が真っ黒になる
YouTubeでは毎日動画を観るだけでなく、MP3への変換や、お金を稼ぐこともできるようになっています。しかし、YouTubeが動作しない 、画面が真っ黒になる、YouTubeの動画エディタが使えないなどの問題が発生することもあります。
YouTubeの画面が真っ黒になってしまったことはありますか?以下はサポートフォーラムに寄せられた実例です。
YouTubeの動画はすべて真っ黒で、音声だけが流れ、一時停止を押すと動画内の画像が点滅します。
YouTubeの動画を観ることができないのは、非常にもどかしいものです。YouTube画面が長時間、真っ黒のままということもあります。
ご安心下さい。この記事では、YouTubeの問題を解決する方法をご紹介しています。
YouTubeの画面が黒くなるのはなぜ?
YouTubeの画面が黒くなる問題は、いつ発生するか予測ができません。これにはいくつかの原因があります。
ここでは、よくある問題点を挙げてみました。
- ネットワークの問題:インターネット接続が弱く不安定な状態では、YouTubeの動画を正しく読み込むことができません。その場合、画面が真っ黒になり、音声のみが流れます。
- ブラウザの問題:ブラウザが古くなっていたり、クッキーやキャッシュが大量に溜まっていたりすると、YouTubeの画面が真っ黒になることがあります。
- 拡張機能の問題:カスタマイズして豊富な機能を持たせるために、ブラウザに拡張機能をインストールしている方は多いでしょう。しかし、広告ブロックなどの拡張機能は、動画の読み込みを妨げてしまうことがあります。
- コンピューターの問題:コンピューター自体の問題でYouTubeの画面が黒くなってしまう場合は、コンピューターを再起動してみましょう。
スマホでYouTubeを観ているときにも、この問題が発生することがあります。では、AndroidなどのスマホでYouTubeの画面が真っ黒になってしまった場合はどうすれば良いでしょうか?詳しい方法を見ていきましょう。
YouTubeの真っ黒な画面を修正する方法
方法 1.YouTube(Google)アカウントからのサインアウト
複数のユーザーから、YouTube(Google)アカウントからログアウトことで問題が解消されるという報告が寄せられました。
以下の手順に従って下さい。
- YouTubeページの右上にあるアカウントアイコンをクリックします。
- 「ログアウト」をクリックします。
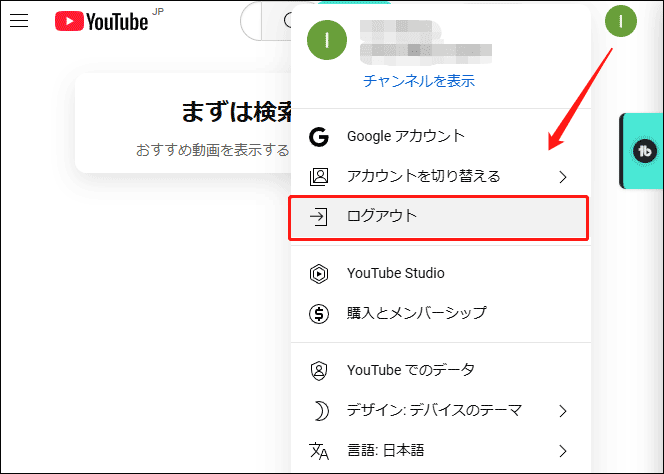
方法 2.ネットワーク接続状況の確認
シグナルが強く、安定したネットワーク接続ができていることは非常に重要です。弱く不安定な接続では、ブラウザが動画を完全に読み込むことができないため、黒い画面しか表示されなかったり、音声のみが流れたりすることがあります。
ネットワーク接続を確認してから、ページを更新するかブラウザを再起動して、YouTubeの動画が正常に動作することを確認します。
また、動作中のプログラムをすべて確認して、トラフィックを大量に消費していないかどうかも調べましょう。
方法 3.ブラウザの更新
ブラウザが最新版でない場合も、YouTubeの画面が黒くなることがあります。また、YouTubeはAdobe Flash Playerプラグインのサポートを終了しているため、それを使用している場合にもこの問題が発生します。この問題を解決するには、ブラウザを最新版に更新して下さい。
Firefoxをお使いの方は以下の手順に従います。
ステップ1: メニューボタン(縦3つの点)から「ヘルプ」を選択し、「Firefoxについて」をクリックします。
ステップ2: 「Firefoxについて」を開くと自動的に更新のチェック・ダウンロードが行われます。
ステップ3: 「Firefoxを再起動」をクリックしてFirefoxを再起動します。
Google Chromeをお使いの方は以下の手順でブラウザを更新します。
ステップ1: Google Chromeを開き、画面右上のメニューアイコン(縦3つの点)をクリックします。
ステップ2: 「ヘルプ」→「Google Chromeについて」をクリックします。
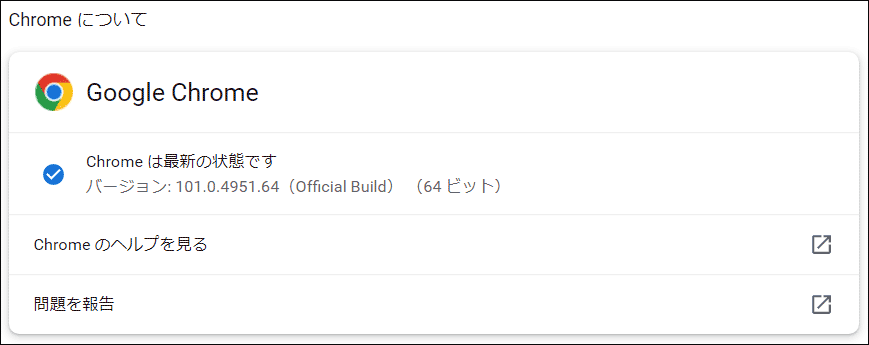
ステップ3: Chromeは利用可能な更新を自動的に検索し、ある場合はダウンロードします。ダウンロード後、必要なものがすべて保存されていることを確認してから、「再起動」ボタンをクリックします。
ステップ4: YouTubeの動画を再生します。Windows 10で動画再生時に画面が黒くなっている場合は、以下の方法をお試し下さい。
方法 4.ブラウザのキャッシュとクッキーの削除
ブラウザのキャッシュや履歴が溜まっていると、YouTubeの画面が真っ黒になってしまうことがあります。そのため、ブラウザのデータを消去することでこの問題を解決することができます。ここでは、最も人気のある2つのブラウザを例に挙げて、その方法を解説します。
FirefoxでYouTubeの真っ黒な画面を修正する方法:
ステップ1: 「プライバシーとセキュリティ」を選択します。
ステップ2: 「Cookieとサイトデータ」を表示します。
ステップ3: 「データを消去」をクリックします。
ステップ4: 「Cookieとサイトデータ」のチェックを外します。
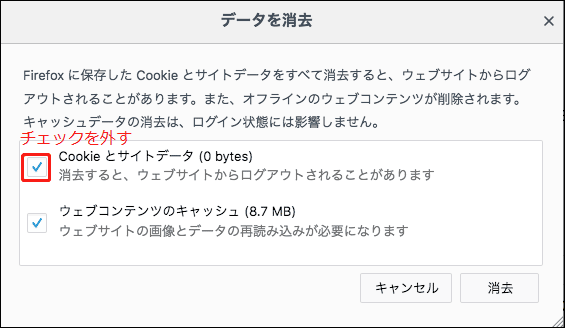
ステップ5: 「ウェブコンテンツのキャッシュ」を選択し、「消去」ボタンをクリックします。
ステップ6: 「about:preferences」を閉じます。変更した内容は自動的に保存されます。
キャッシュを消去する方法についての詳しい情報は、「Firefoxのキャッシュを消去する方法」をご覧下さい。
Google ChromeでYouTubeの真っ黒な画面を修正する方法:
- Google Chromeのメニューから「その他のツール」をクリックします。
- 「閲覧履歴を消去」を選択します。
- 削除したい期間を選択します。「全期間」を選択することをお勧めします。
- 「閲覧履歴」「Cookieと他のサイトデータ」「キャッシュされた画像とファイル」を選択します。
- 「データを削除」を選択します。
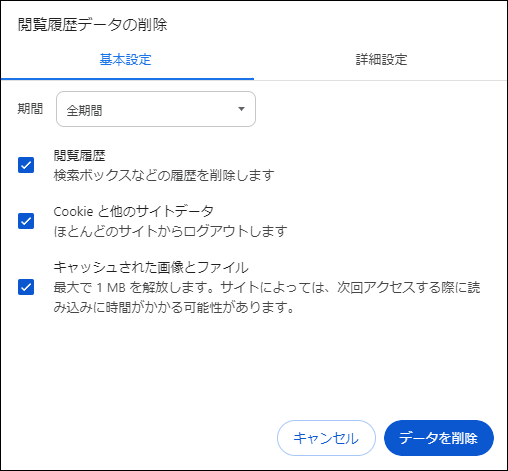
方法 5.AdBlockersなどの拡張機能の無効化
上記の方法を試してもまだ画面が黒いままの場合は、YouTubeと競合している拡張機能があるかどうかを確認しましょう。
以下の手順で拡張機能を確認・無効化して下さい。
ステップ1: アドレスバーに「chrome://extensions」と入力し、「Enter」を押します。
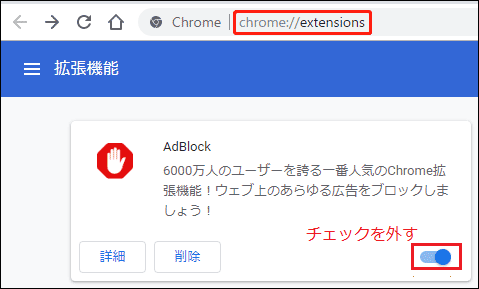
ステップ2: 広告ブロック拡張機能の横にある「有効」のチェックを外して無効化します。
ステップ3: YouTubeの動画を開き、正常に再生されるかどうかを確認します。
Firefox
ステップ1: 右上のメニューボタンで「アドオン」をクリックして「アドオンマネージャー」を開きます。
ステップ2: 「拡張機能」または「テーマ」を選択します。
ステップ3: 無効にしたいアドオンを選択します。
ステップ4: 「無効」ボタンをクリックして広告ブロック拡張機能を無効にします。
ステップ5: 「今すぐ再起動」をクリックします。再起動後、タブは保存・復元されます。
ステップ6: YouTubeの動画を開き、正常に再生されるかどうかを確認します。
方法 6.Adobe Flash Playerの確認
Adobe Flash Playerは、多くのウェブブラウザにプレインストールされており、ウェブサイトに動画を埋め込むために広く使用されています。
しかし、Adobe Flash Playerのバージョンが古いと、YouTubeの画面が黒くなってしまいます。Flash Playerをアンインストールして、公式サイトから最新版をインストールして下さい。
FirefoxではFlash PlayerからHTML5にデフォルトで切り替わっているので、YouTubeでHTML5が使用されていることを確認しましょう。
方法 7.ハードウェアアクセラレーションの無効化
ハードウェアアクセラレーションは、CPUの代わりにGPU (Graphics Processing Unit)にタスクを割り当てることで、ビジュアルパフォーマンスを向上させるものです。
しかし、YouTubeの動画が正常に再生できなくなるなどの予期せぬ問題が発生することがあります。その場合は、ハードウェアアクセラレーションを無効にしてみて、YouTubeを正常に再生できるかどうかを確認しましょう。
Google Chromeをお使いの方は以下の手順に従います。
ステップ1: ブラウザを起動し、「設定」を開きます。
ステップ2: 「詳細設定」をクリックします。
ステップ3: 「システム」で「ハードウェアアクセラレーションが使用可能な場合は使用する」を無効にして、Google Chromeを再起動します。
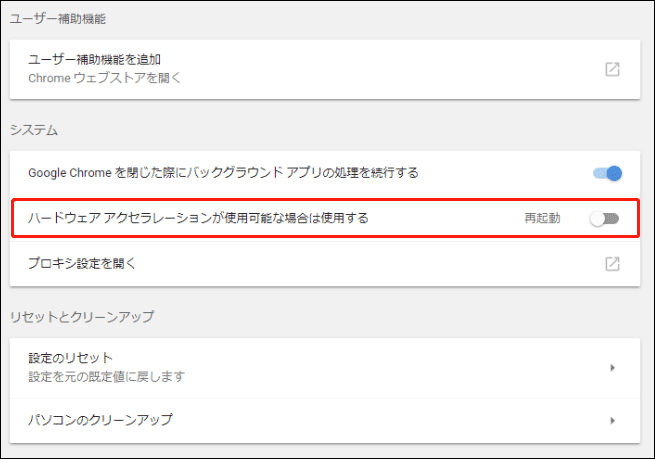
Firefoxをお使いの方は以下の手順に従います。
ステップ1: 右上のメニューボタンをクリックします。
ステップ2: 「オプション」をクリックします。
ステップ3: 「一般」をクリックします。
ステップ4: 「パフォーマンス」で「ハードウェアアクセラレーション機能を使用する(可能な場合)」のチェックを外します。
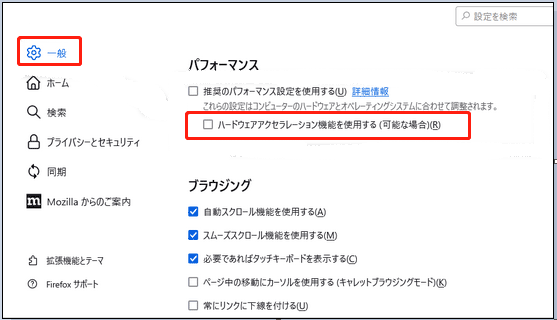
ステップ5: Firefoxを再起動し、問題が解決するかどうかを確認します。
方法 8.YouTube動画のダウンロード
上記の方法をすべて試しても解決しない場合は、YouTubeの動画をダウンロードして、お使いのデバイスで再生します。
MiniTool Video Converterは、メディアファイルの変換とダウンロードを簡単に行える多機能なツールです。その中でも最も便利な機能のひとつは、YouTubeの動画を直接コンピュータにダウンロードすることです。お気に入りの動画をオフラインで保存したい場合、このソフトウェアはそのニーズに応えてくれます。
動画リンクをコピーしてMiniTool Video Converterに貼り付け、好みの形式と品質を選ぶだけです。チュートリアルや音楽ビデオなど、どんな動画でもMiniTool Video Converterを使えば簡単にYouTubeの動画を保存できます。
以下はその詳細な手順です:
ステップ1: MiniTool Video Converterをダウンロードしてインストールします。
ステップ2: ソフトウェアを起動し、トップツールバーの「動画ダウンロード」ボタンをクリックします。
ステップ3: 保存したいYouTube動画のURLをアドレスバーに貼り付け、緑のダウンロードアイコンをクリックします。
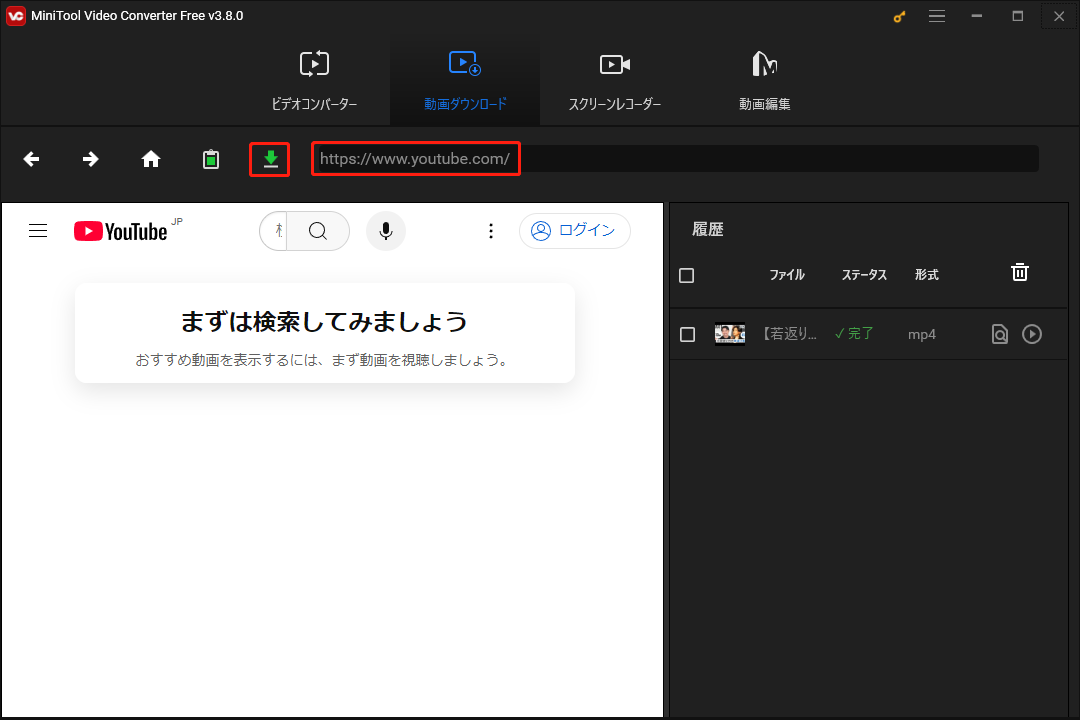
ステップ4: ポップアップウィンドウで動画の形式を選択し、必要に応じて「字幕」ボックスにチェックを入れます。その後、「ダウンロード」ボタンをクリックします。
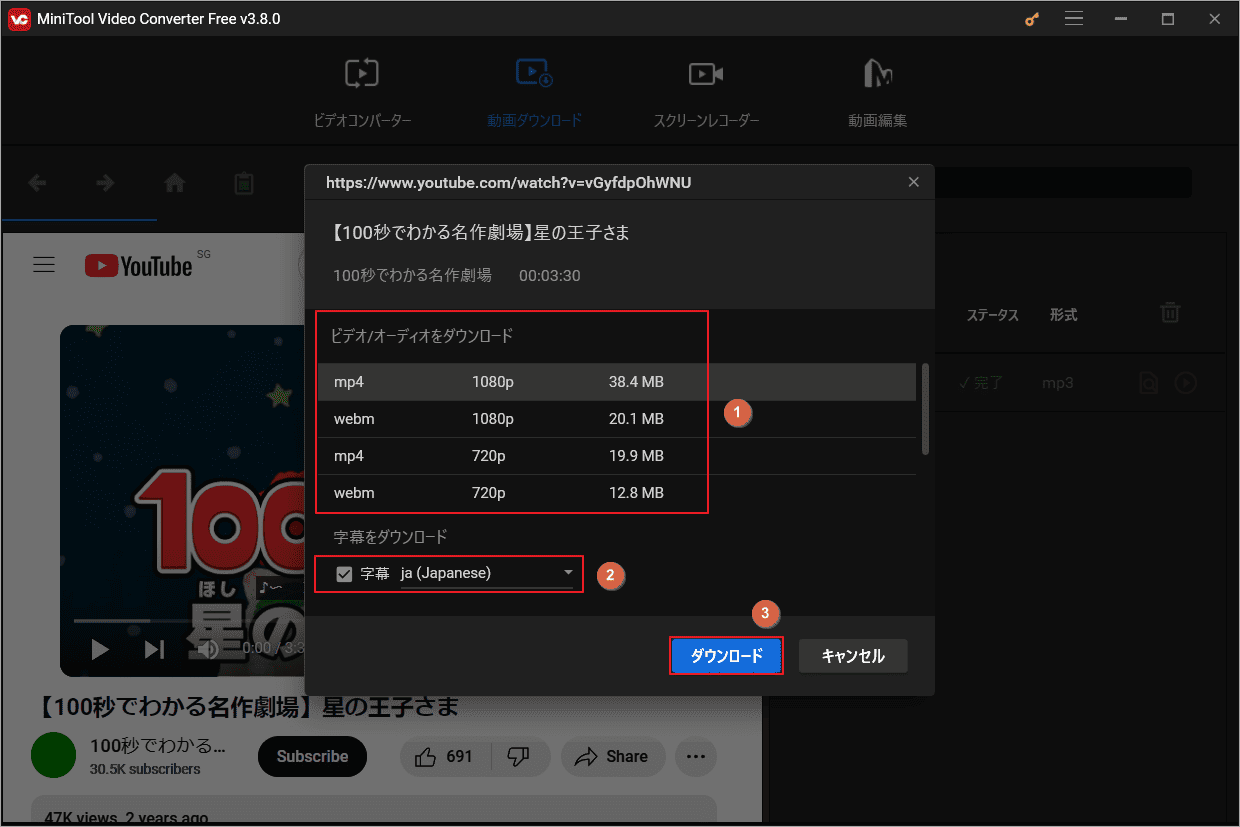
こうすることで、インターネットに接続せずとも、あらゆるデバイスでYouTubeの動画を再生できるようになります。
FirefoxやGoogle ChromeでYouTubeの画面が真っ黒になってしまう問題を解決できる、8つの方法を皆さんと共有したいと思います。Twitterでシェア
ここまでは、Google ChromeでYouTubeが黒くなる問題を解決する方法をいくつかご紹介しました。さて、スマホでこの問題を解決するにはどうすれば良いでしょうか?
ベストアンサーを知りたいですか?
AndroidとiOSでYouTubeの真っ黒な画面を修正する方法
YouTubeモバイルアプリで動画が再生されずに黒い画面だけが表示される場合、アプリの問題が原因である可能性が考えられます。
AndroidやiOSでYouTubeの画面が黒くなったら、まずはデバイスを再起動しましょう。それでもうまくいかない場合は、YouTubeアプリのデータを消去してみて下さい。
- 「設定」を開きます。
- 「ストレージ」をタップしてその設定画面を表示します。
- 「その他のアプリ」を選択して、インストールされているアプリの一覧を表示します。
- 「YouTube」を選択し、「キャッシュの消去」をタップします。
iOSをお使いの方は、YouTubeアプリをアンインストール・再インストールすることで問題を解決できます。
スマホでYouTubeの画面が真っ黒になったら?上記の解決策をみんなと共有しましょう!Twitterでシェア
最後に
YouTubeの画面が真っ黒になる問題は、いつでも誰にでも、さまざまな原因で起こり得ます。そうなってしまっても慌てないで下さい。この記事にある解決策を試すことで、また動画を観られるようになります。
どの方法で解決できましたか?以下のコメント欄にお寄せ下さい。
他に良い解決策がございましたら、お知らせいただければこの記事に追加いたします。宜しくお願いします。
YouTubeの画面が真っ黒 よくある質問
- ネットワークの問題
- ブラウザの問題
- 拡張機能の問題
- コンピューターの問題
- ネットワーク接続の確認
- YouTubeアプリの最新版をインストールする
- YouTubeを強制終了し、iPhone/iPadを再起動する
- ネットワーク接続の確認
- Androidを再起動する
- YouTubeアプリのデータを消去する
- YouTubeアプリの最新版をインストールする
PCの画面が真っ黒になってしまったときはどうすれば良いでしょうか?失ったデータを復元してから、起動時に画面が黒くなる問題を修正しましょう。


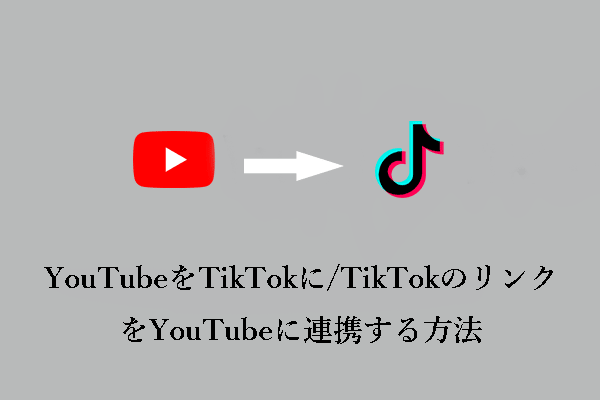
![[解決済み] YouTubeの「この動画はご利用いただけません」を解決する10の方法](https://images.minitool.com/moviemaker.minitool.com/images/uploads/2025/01/youtube-video-not-available-thumbnail.png)
ユーザーコメント :