動画にウォーターマークを入れて数日後、それを変更しようとしたら元の動画が無くなっていたということはよくあります。この場合は別のウォーターマークに置き換えるしかありません。
動画を失わないように、MiniTool ShadowMakerで動画ファイルをバックアップしましょう。
人気の動画エディターで動画を作成・保存した後、再生すると、動画にウォーターマークが入っていることに気付くことがあります。(ウォーターマークのない動画を作成するには、MiniTool MovieMakerをお使い下さい)
これを解決するために、動画からウォーターマークを除去する方法があります。では、ウォーターマークを取り除くにはどうすれば良いでしょうか?
動画からウォーターマークを除去する方法
長い時間をかけて動画を作成し、エクスポートした後、動画に大きなロゴが表示されていることがあります。時間を節約するためには、動画を再作成するのではなくウォーターマークを取り除くことになります。
ウォーターマークなしの動画を作成するには、「PCでウォーターマークのない動画を作成できるお勧め動画エディタートップ8」をご覧下さい。
動画からウォーターマークを除去するには?この記事で、動画のウォーターマークを除去する4つの実用的な方法を学びましょう。
- ウォーターマークをぼかす
- ウォーターマークの置換
- 動画のクロップ
- ウォーターマーク除去ツールの使用
ウォーターマークをぼかす
YouTubeにアップロードした動画はオンラインで編集できます。動画をトリミングしたり、顔やオブジェクトをぼかしたりすることが可能です。YouTubeに動画をアップロードした後、ウォーターマークが動画と合っていないことに気付いたら、動画からウォーターマークを除去したいと思うでしょう。
その場合は、動画を削除して編集ソフトで編集した後に再アップロードすること、オンラインのYouTube動画エディターでウォーターマークをぼかすことの2つの選択肢があります。後者の選択肢は、特にコンピューター上で元の動画ファイルが見つからないときに役立ちます。
YouTube動画の編集については、こちらもお読み下さい:YouTube動画を編集する方法(Windows/Mac/Phone)
このパートでは、動画からウォーターマークをぼかして除去する方法について解説します。以下の手順に従って下さい。
ステップ1: YouTubeの公式サイトを開き、YouTubeアカウントにログインしてメインインターフェースにアクセスします。
ステップ2: トップページで、画面右上のアカウントアバターをクリックします。ドロップダウンリストから「YouTube Studio(beta)」を選択します。
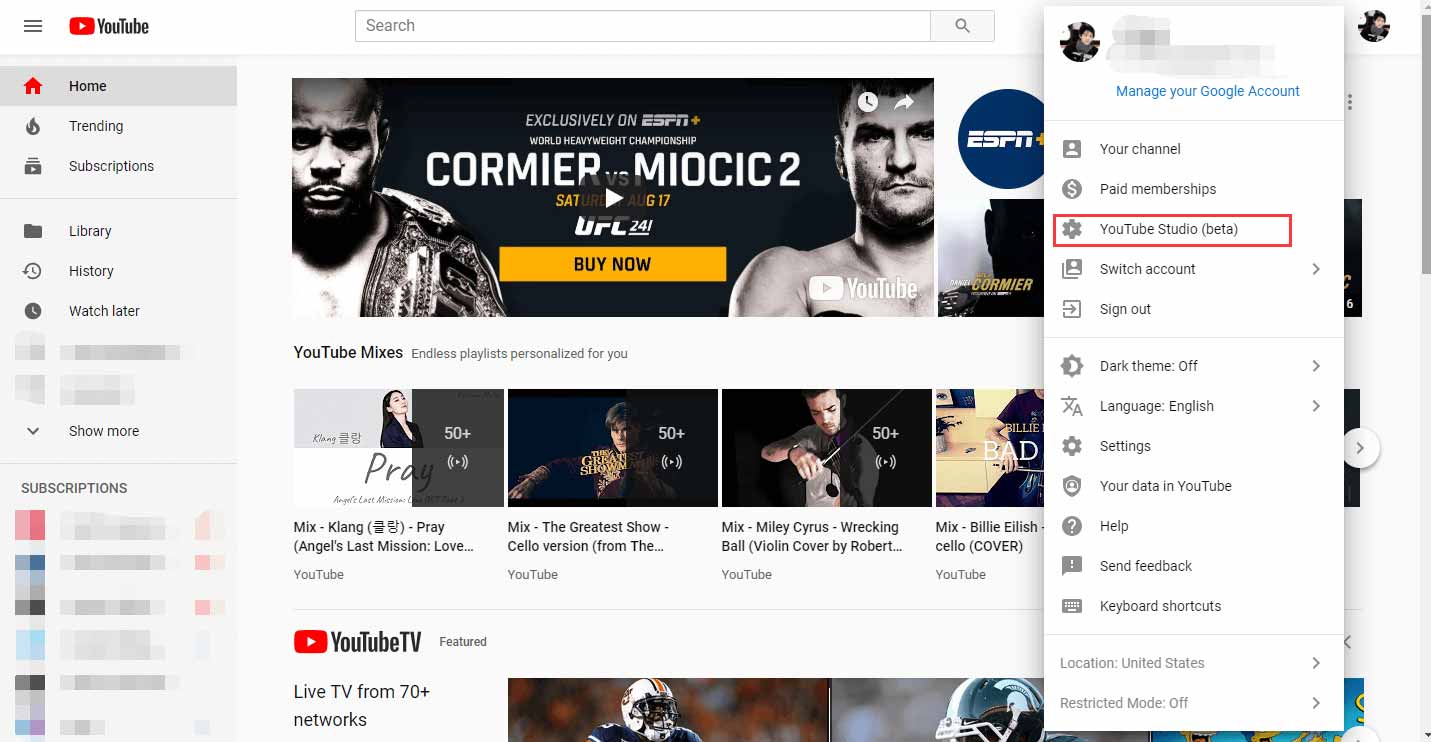
ステップ3: 「YouTube Studio(beta)」で「動画」をクリックして、YouTube動画を管理します。
YouTube Studio(beta)では、アナリティクスやコメントを見たり、動画に字幕を付けたりできます。
ステップ4: すべてのYouTube動画がここに表示されるので、ウォーターマークを除去したい動画を見つけてクリックします。
ステップ5: 「エディタ」を選択して、YouTube動画エディターを起動します。
ステップ6: このページで、動画の最初と最後をトリミングしたり、著作権フリーの音楽を追加したり、隠したい物や顔をぼかしたりできます。動画からウォーターマークを除去するには、「ぼかし」をクリックしてウォーターマークを隠します。
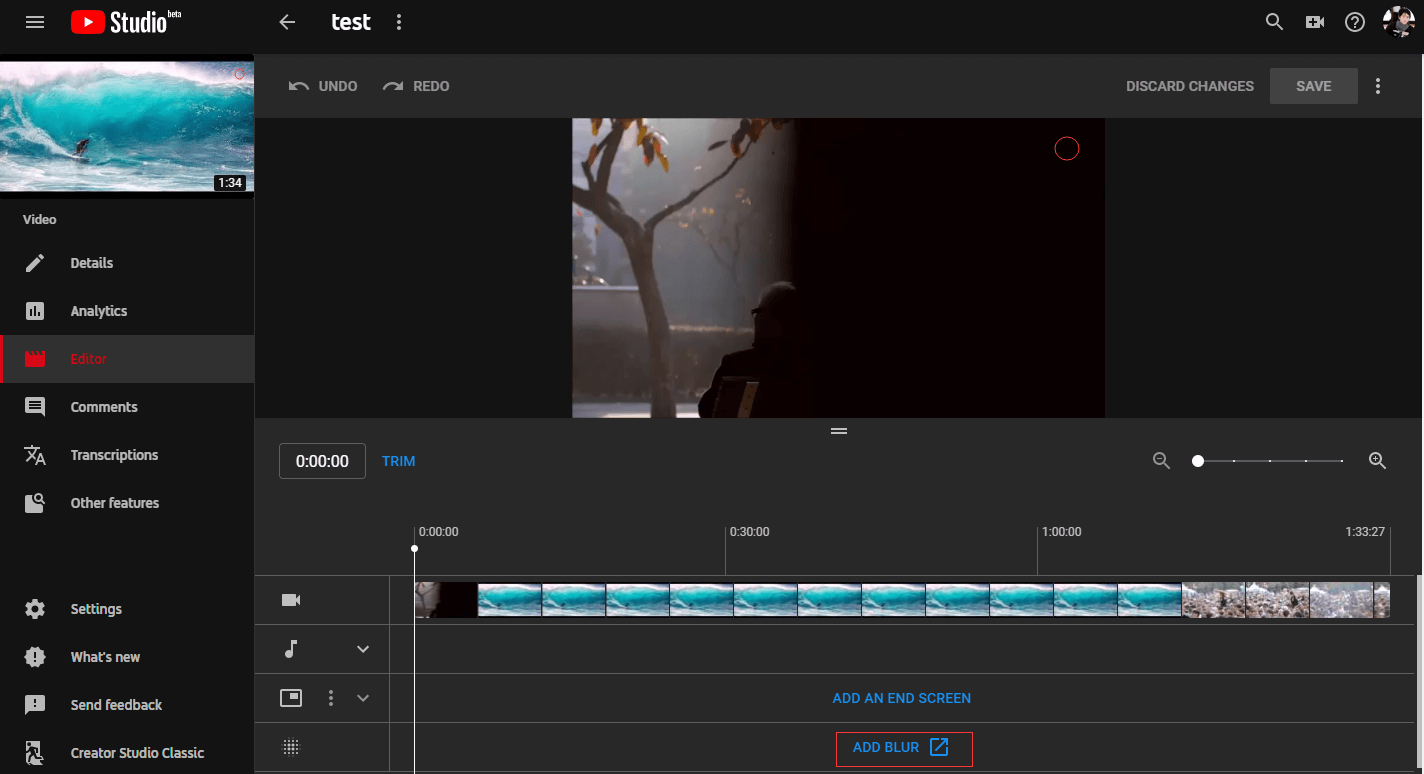
ステップ7: 「カスタムぼかし」→「編集」をクリックしてぼかしツールを起動します。
ステップ8: ウォーターマークを見つけたら、それをクリックします。ウォーターマークが大きすぎる場合は、ぼかし部分のサイズを変更します。ウォーターマークは動画の中にまだ残ったままなので、ぼかしの終了時間を変更しなければなりません。タイムラインの両端をクリック&ドラッグして、ぼかしの終了時間を設定します。
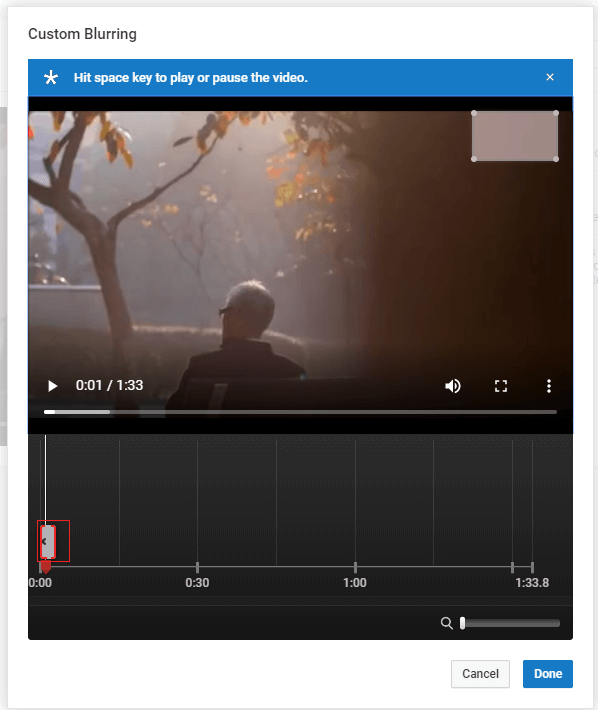
ステップ9: ウォーターマークにぼかしを追加できたら「完了」ボタンをクリックします。
ステップ10: 「保存」をクリックして変更を適用します。処理が完了するまで時間がかかりますので、気長にお待ち下さい。その後、ウォーターマークの無くなった動画をご覧いただけます。
YouTubeの動画を無料でダウンロードしたい方は、こちらの記事をお読み下さい:YouTube動画を簡単にすばやく、無料でダウンロードする方法.
こちらがチュートリアル動画です。
ウォーターマークの置換
テキストウォーターマークの置換
動画の中に小さなウォーターマークがある場合は、Windowsムービーメーカーで独自のテキストウォーターマークに置き換えることができます。
ステップ1: Windowsムービーメーカーをダウンロード・インストールし、起動してメインインターフェースを開きます。
MiniTool MovieMakerクリックしてダウンロード100%クリーン&セーフ
ステップ2: ツールバーの「ビデオと写真の追加」をクリックし、追加したい動画を選択して「開く」をクリックします。あるいは、動画をプロジェクト内に直接ドラッグ&ドロップすることもできます。
ステップ3: 動画ファイルをインポートすると、右下にテキストウォーターマークが表示されます。ツールバーの「キャプション」をクリックしてテキストウォーターマークを作成します。
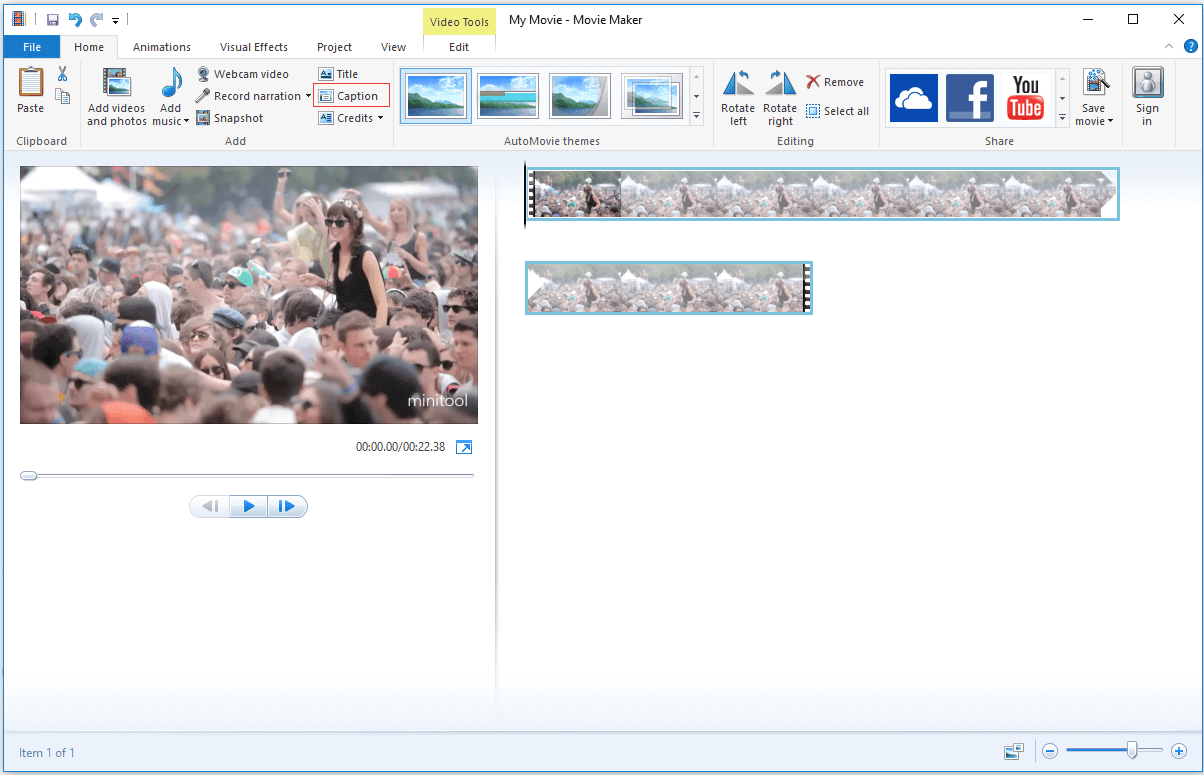
ステップ4: ボックスにテキストを入力し、好きなフォントを選択します。元のウォーターマークを完全に隠すには、フォントサイズや色を変更します。
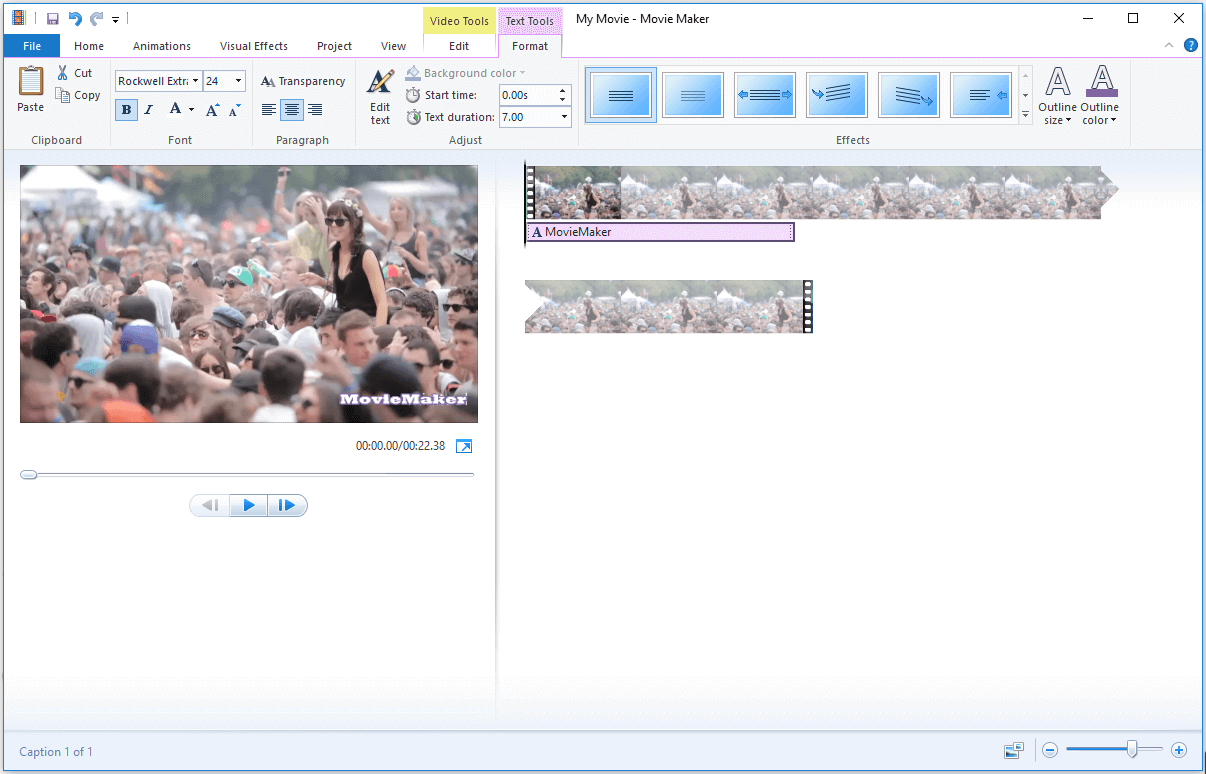
ステップ5: 動画全体にウォーターマークを入れるには、表示と非表示のタイミングを指定する必要があります。開始時間はデフォルトで0.00に設定されているので、変更する必要はありません。続いて、「テキストの表示時間」ボックスに表示時間の長さを入力します。
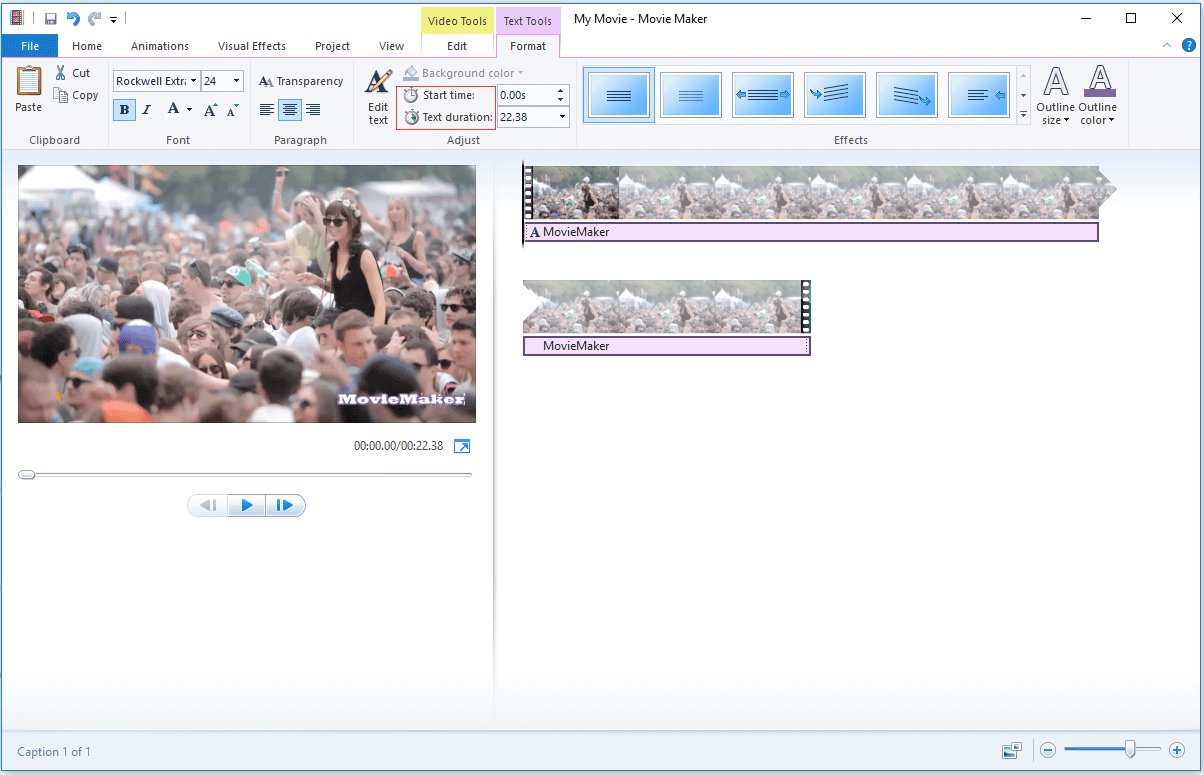
ステップ6:ホームメニューをクリックし、ツールバーの「ムービーを保存」をクリックして保存先を選択します。
画像ウォーターマークの置換
動画に画像ウォーターマークが表示されている場合は、Format Factoryをお使いいただけます。Format Factoryは最も人気のある強力な動画コンバーターで、フラッシュ動画をMP4に変換することが可能です。それだけでなく、動画に画像やテキストのウォーターマークを追加することもできます。
これを使うことで、元の画像ウォーターマークを手持ちの画像に置き換えることができます。以下の手順に従って下さい。
ステップ1: Format Factoryをダウンロード・インストールし、起動してメインインターフェースを開きます。
ステップ2: ここでは、一般的なファイル形式であるMP4を選択します。「ファイルの追加」をクリックして、ウォーターマークを除去したい動画を選択して開きます。
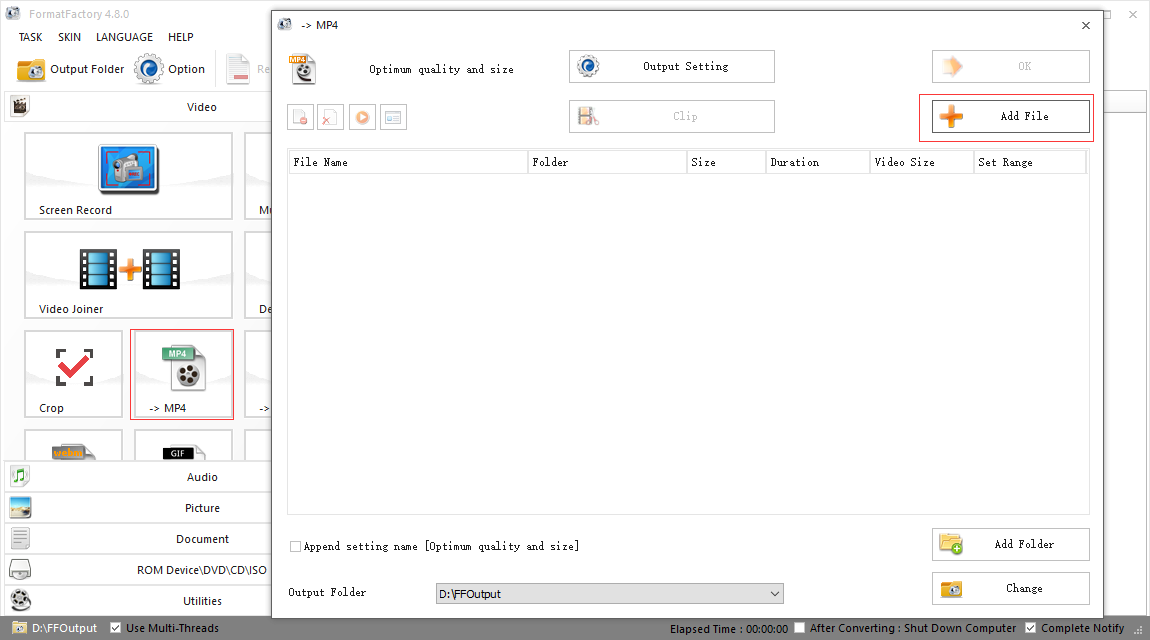
ヒント: 保存先はデフォルトで設定されています。別の保存先を選びたい場合は、「変更」ボタンをクリックして保存先を変更します。
ステップ3: 動画にウォーターマークを付けるには、「出力設定」をクリックします。ビデオ設定画面の右下に「透かし」オプションが表示されます。「透かし」をクリックしてそのインターフェースを開きます。
ステップ4: 透かしのページには、「画像の追加」「テキストの追加」「クリア」の3つがあります。画像のウォーターマークを除去する場合は、「画像の追加」を選択します。
ステップ5: 「画像の追加」をクリックして、あらかじめ用意した画像ウォーターマークを開きます。元のウォーターマークを隠すには、サイズを変更して適切な場所にドラッグします。「OK」をクリックして名前を付けます。
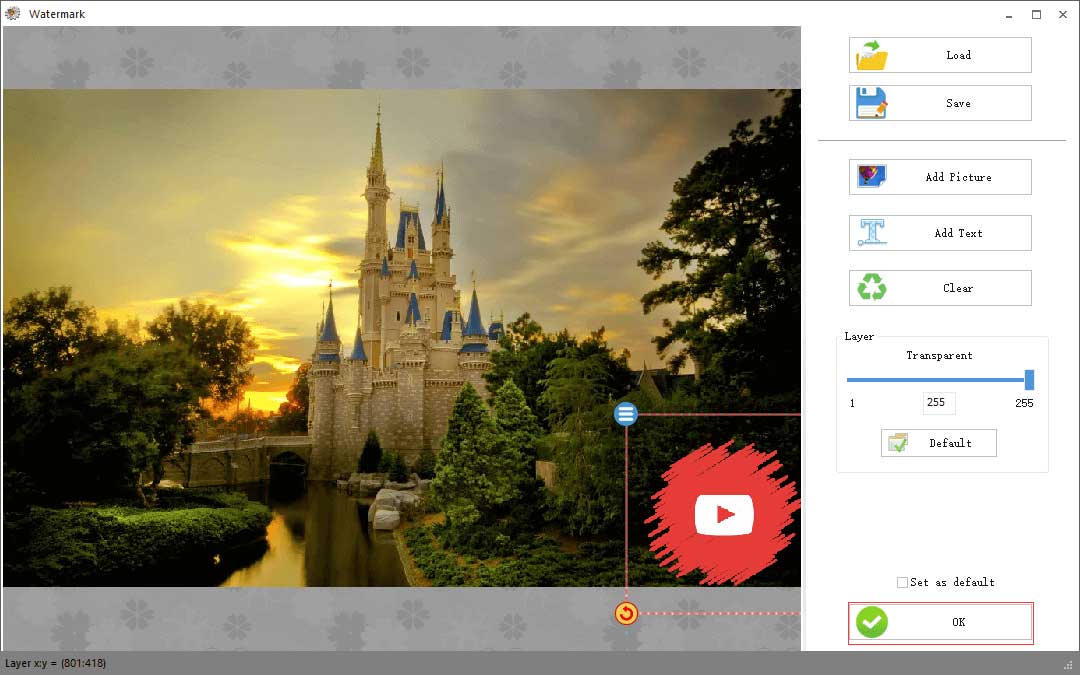
ステップ6: 「OK」をクリックするとメインインターフェースが表示されます。ツールバーの「スタート」をクリックします。処理が終わるまで数秒かかります。
動画のトリミング
上記の方法で満足できない場合は、動画をトリミングすることでウォーターマークを完全に取り除きます。Format Factoryは動画のクロップにも使用できます。
このパートでは、Format Factoryを使って動画をクロップする手順を解説します。
ステップ1: Format Factoryをダウンロード・インストールし、起動してメインインターフェースを開きます。
ステップ2: MP4を選択し、「ファイルの追加」をクリックしてトリミングしたい動画を開きます。
動画を他の形式に変換するには、お望みの動画形式をクリックします。
ステップ3: 「クリップ」をクリックすると動画が自動的に再生されるので、「再生」をクリックして一時停止します。
ステップ4: 逆三角形のアイコンをクリックして、ドロップダウンリストから「クロップ」を選択します。
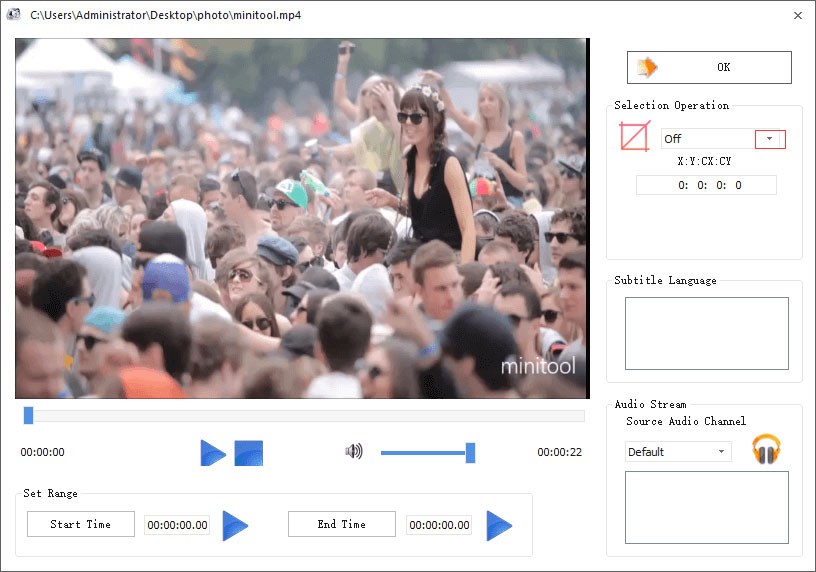
「オーディオストリーム」タブにある「デフォルト」をクリックすると、元のファイルのオーディオチャンネルを変更できます。
ステップ5: 赤枠をドラッグしてサイズを変更し、必要な動画コンテンツを保持します。「OK」をクリックします。
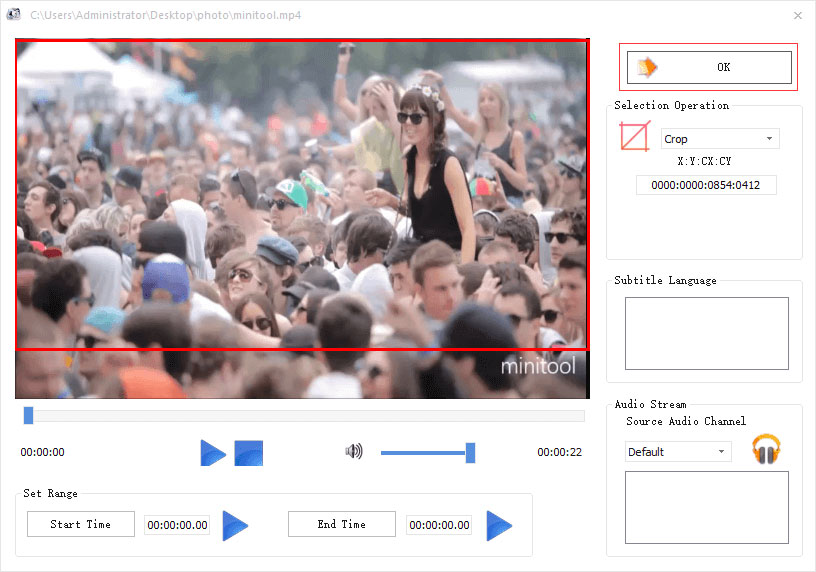
ステップ6: ポップアップウィンドウで「OK」をクリックして変更を適用し、ツールバーの「スタート」をクリックします。
プロセスの終了後、ウォーターマークの無くなった動画をご覧いただけます。
関連記事: 無料動画クロップツールベスト5.
動画をクロップすると、映像の一部が失われますのでご注意下さい。
ウォーターマークの除去
簡単にすばやくウォーターマークを除去するには、本格的なウォーターマーク除去ソフト「Apowersoft Watermark Remover」をお試し下さい。複数のウォーターマークを一括で処理できます。
以下の手順に従って下さい。
ステップ1: Apowersoft Watermark Removerをダウンロード・インストールし、起動します。
ステップ2: プロ版にアップグレードしない場合はポップアップウィンドウを閉じます。「動画の透かしを消す」をクリックします。
ステップ3: 「クリックまたはドラッグして動画を追加」をクリックして、ウォーターマークを除去したい動画を開きます。
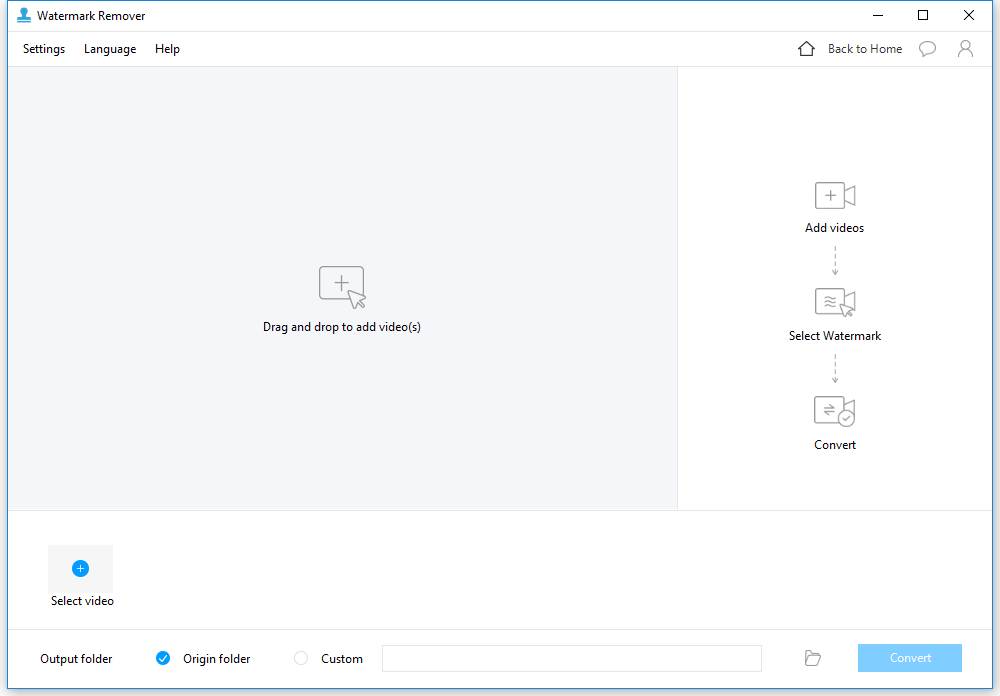
ステップ4:選択ツールを使って、不要な部分を取り除きます。選択ツールをウォーターマークの上にドラッグします。選択した部分のサイズを変更してウォーターマークを隠します。
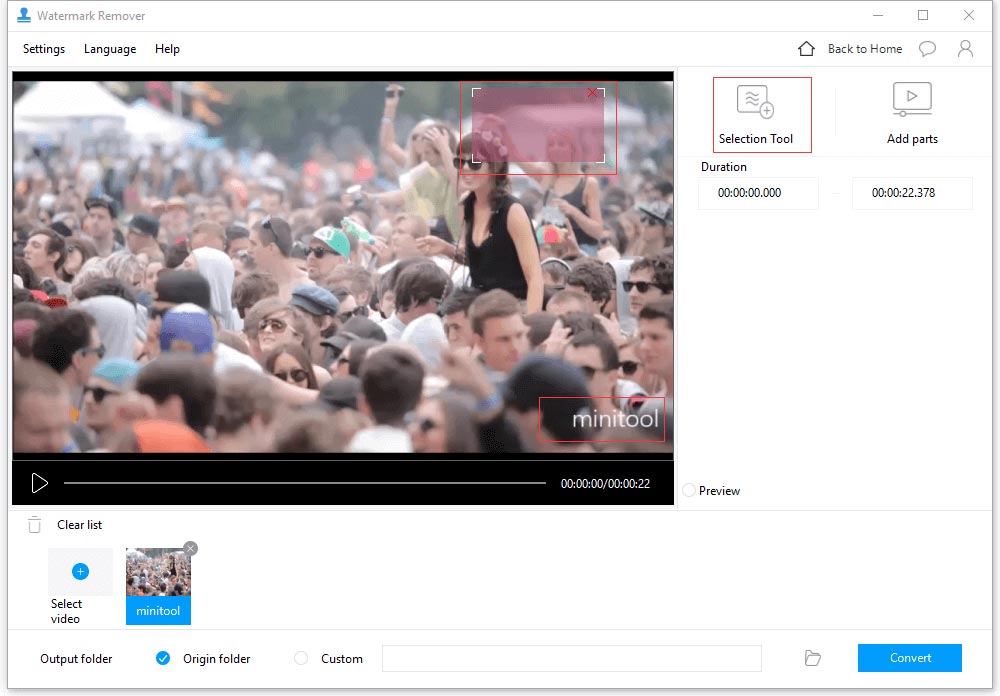
ステップ5: フォルダのアイコンをクリックして保存先を選択します。「変換」をクリックするとポップアップウィンドウが表示されますが、無視して構いません。その後、自動的に動画の変換が始まります。
しかし、無料ユーザーが利用できる機能は限られています。
- 30%または1分程度の動画のみ変換可能
- 1度に削除・追加できるウォーターマークは1つのみ
- 変換できる画像は3枚まで
もちろん、ソフトウェアを購入することでより多くの機能を利用できます。
また、Apowersoftはオンラインでウォーターマークを除去することも可能です。
この記事では、動画からウォーターマークをすばやく削除する4つの便利な方法をご紹介します。Twitterでシェア
写真からウォーターマークを除去する方法
素晴らしい写真を他の人と共有するとき、自分が撮影したものであることを伝えたいと思うでしょう。写真の著作権を保護するには、ウォーターマークを入れます。
しかし、写真をデスクトップの背景として使用したい場合や、元の写真を失ってしまった場合は、ウォーターマークを取り除くことが最善です。
このパートでは、無料で写真のウォーターマークを除去する方法について解説します。
ステップ1: Pixlrの公式サイトを開き、ポップアップウィンドウで「コンピューターから画像を開く」を選択します。
ステップ2: ウォーターマークを除去したい写真を選択し、「開く」をクリックして写真を読み込みます。
ステップ3: 写真の隅にウォーターマークが入っている場合は、写真をトリミングします。
ステップ4: 切り抜きツールで残したい部分を選択します。ポップアップウィンドウで「OK」をクリックして変更を適用します。
ステップ5: 「ファイル」をクリックし、ドロップダウンメニューから「保存」を選択します。
動画のウォーターマークが小さく、背景がほぼ同じ場合は、Pixlrを使って除去できます。
ステップ1: ウォーターマークを消去したい写真を開きます。
ステップ2: 左側のパネルにあるクローンスタンプツールのアイコンをクリックして、ウォーターマークを除去します。
ステップ3: Ctrl+クリックで消去範囲を選択してウォーターマークを消します。このツールは辛抱強く使うことが大切です。
ステップ4: ウォーターマークを除去したら、ツールバーの「ファイル」を選択し、ドロップダウンリストから「保存」をクリックします。
最後に
この記事では、ウォーターマークを除去する実用的な方法をご紹介しました。これを読んで、動画や写真からウォーターマークを取り除く方法についてお分かりいただけたかと思います。
動画からウォーターマークを除去する方法についてご質問がございましたら、[email protected]までメールでお問い合わせいただくか、下記のコメント欄にお寄せ下さい。


ユーザーコメント :