自分の国で観られないYouTube動画がありますか?今回は、「この動画はご利用いただけません」というエラーメッセージが表示されるときの対処法を10種類ご紹介します。また、簡単かつ迅速にウォーターマークなしのYouTube動画を作成する方法についても解説しています。
お役立ち情報: かっこいいムービーを作るには、MiniTool MovieMakerをお勧めします。
「この動画はご利用いただけません」
YouTubeは、毎分約400時間の動画が投稿され、1日あたりの再生時間10億時間以上を誇る世界最大のオンライン動画プラットフォームです。一方で、画面が真っ黒になる、YouTubeが動作しない、動画を視聴できないなどの問題が発生することがあります。
このビデオがあなたの国で視聴できないことに気づいたら、どうしますか?
以下は、forums.tomsguide.comに掲載されている実際の事例です。
パソコンでは問題なく観られるのに、スマホのYouTubeアプリから動画を観ることができません。スマホでいつでもどこでも動画を観られるようにしたいのですが、どうすれば良いでしょうか?
ここでは、上記のユーザーは、PCからYouTubeの動画をダウンロードし、携帯電話でそれを見ることができます。MiniTool Video Converterは無料かつ広告なしのツールで、YouTube動画を簡単かつ迅速にダウンロードできます。
YouTubeでよく表示されるエラーメッセージ
- この動画はご利用いただけません。
- この動画は現在ご利用いただけません。
- エラーが発生しました。しばらくしてからもう一度お試し下さい。
- この動画は、お住まいの国ではご利用いただけません。
- この動画は、お住まいの国では公開されていません。
YouTubeで視聴できない動画があっても、問題の原因と解決策を知っていれば大丈夫です。
YouTubeの動画を観られないときの解決策
モバイルやPCでYouTubeの動画を視聴できないときは、以下にご紹介する10種類の解決策をお試し下さい。
方法1.ネットワークの確認
ネットワークの接続状態が悪いと、動画を観ることができません。別のウェブサイトで試してみて、読み込まれない場合は接続設定を確認するか、ルーターをリセットしましょう。あるいは、専門の業者に依頼することも検討して下さい。
ネットワーク接続が良好であるにもかかわらずYouTube動画を視聴できない場合は、他の問題の可能性を考えましょう。
方法2.YouTube・ブラウザ・デバイスの再起動
YouTubeの一時的な不具合で、視聴できない旨のエラーメッセージが表示されることがあります。この場合は、ページを更新することで解決できます。
この方法でうまくいかない場合は、YouTube、ブラウザ、デバイスを再起動してみて下さい。ブラウザの不具合のほとんどは、ブラウザの再起動で解決できるので、その後YouTubeを再び開き、問題が解決されたかどうかを確認します。そうでない場合は次の方法をお試し下さい。
方法3.VPNを使用する
YouTubeの動画を再生する際に「この動画は、お住まいの国ではご利用いただけません」というエラーメッセージが表示される場合は、国に対する視聴制限がかかっている可能性があります。
投稿者の設定や現地の法律により、特定の国やプラットフォームでの動画視聴がブロックされていることがあります。この場合は、プロキシやVPN(Virtual Private Network)を利用します。
VPNは、自分のIPアドレスを隠蔽し、別の国のIPアドレスを割り当てるものです。すべてのトラフィックは別の国にあるVPNサーバーを経由するため、別の国からウェブサイトにアクセスできるようになります。
それだけでなく、自分のオンラインアクティビティをISPや悪意のあるユーザーから隠すので、プライバシーの保護にも繋がります。
お住まいの国で観られない動画があるときは、VPNを使用することが一番です。
方法4.FlashとJavaScriptを有効にする
FlashとJavaScriptが無効になっているとYouTubeで動画を視聴できないことがあります。この場合は以下の手順をお試し下さい。
- ブラウザの設定で有効化します。
- Adobe Flashのウェブサイトから、最新のバージョンに更新します。
- YouTubeに戻って、もう1度動画を再生します。
方法5.ハードウェアアクセラレーションの無効化
ユーザーからの情報によると、ブラウザのハードウェアアクセラレーションも動画が観られない原因の1つと考えられるそうです。
ハードウェアアクセラレーションは、コンピューターのGPUを利用して動画をレンダリングする便利な機能ですが、その一方でさまざまな不具合の原因ともなっています。
問題を解決するために、この機能を完全に無効にすることをお勧めします。ここでは、Google Chromeを例に挙げて説明します。
- Chromeを開き、ブラウザの右上にあるメニューアイコン(縦に3つ並んだ点)をクリックします。
- 「設定」を選択します。
- 一番下までスクロールして、「詳細設定」をクリックします。
- 「システム」に移動します。
- 「ハードウェアアクセラレーションが使用可能な場合は使用する」のチェックを外し、Google Chromeを再起動します。
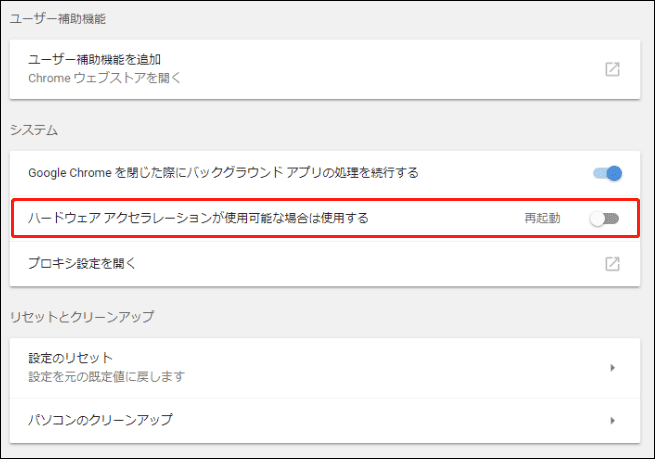
その後YouTubeに戻り、動画を正常に再生できるかどうか確認します。
方法6.キャッシュとCookieの削除
キャッシュが破損していると、YouTubeで動画を見られなくなることがあります。この問題を解決するには、ブラウザのキャッシュとCookieを削除します。
Chromeを例に挙げて手順を解説します。
ステップ1: ブラウザの右上にあるメニューアイコン(縦に3つ並んだ点)をクリックします。
ステップ2: 「設定」をクリックします。
ステップ3: 「詳細設定」をクリックします。
ステップ4: 「閲覧データの消去」をクリックします。
ステップ5: 「全期間」を選択します。
ステップ6: 次の3つのオプションにチェックを入れます。
- 閲覧の履歴
- Cookieと他のサイトデータ
- キャッシュされた画像とファイル
ステップ7: 「データを消去」をクリックします。
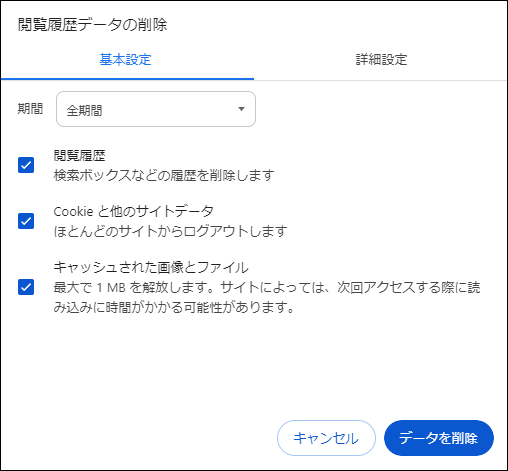
もう1度YouTubeの動画を再生して、問題が解決されたかどうか確認します。解決されない場合は、次の方法をお試し下さい。
方法7.動画の画質を変更する
再生してみると、動画の画質が変わっていることに気付くかもしれません。ハードウェアに問題がある場合や、ネットワーク速度がフルHD動画の再生に対応していない場合に、「この動画はご利用いただけません」と表示されることがあります。
この問題を解決するには、以下の手順に従います。
- YouTubeを開き、エラーメッセージが表示される動画を再生します。
- 動画の右下にある設定アイコンをクリックし、「動画の画質設定」を選択すると、対応するすべての解像度が表示されます。
- 高解像度(720pまたは1080p)に設定されている場合は、低解像度(240pまたは360p)に変更します。
方法8.Chromeの拡張機能を確認する
多くのChromeユーザーは、ブラウザを使いやすくするために、さまざまな拡張機能を利用しています。非常に便利な拡張機能がある一方で、動画の視聴を妨げてしまうものもあります。この問題を解決するには、すべての拡張機能を1度無効にしてみましょう。
以下の手順に従って下さい。
- メニューアイコン (縦に3つ並んだ点)をクリックし、「その他のツール」→「拡張機能」をクリックします。
- インストールされている拡張機能が一覧表示されます。
- 動画を再生できない原因となっている拡張機能を探すため、トグルを1つずつオフにしていきます。
- もう1度YouTubeの動画を再生して、問題が解決されたかどうか確認します。
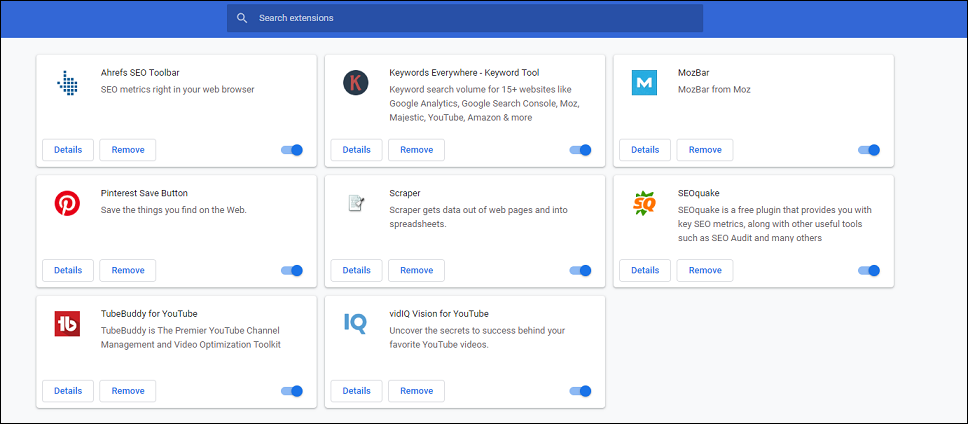
方法9.インターネットの接続速度を確認する
YouTubeによると、スムーズな動画視聴のためには、インターネットや携帯電話回線のダウンロード速度が500Kbps(キロビット/秒)以上(高解像度の場合は7Mbps(メガビット/秒)以上)必要です。
ダウンロード速度をチェックするツールは、Google検索で見つけられます。ダウンロード速度が500Kbps以下の場合は、速度を改善するための解決策を実行して下さい。
方法10.ブラウザの再インストール
ブラウザが破損していると、YouTube動画が再生できないことがあります。この場合は、ブラウザを再インストールすることで解決できます。
YouTubeで動画を再生できずお困りでしょうか?ご心配なく。この問題を解決する方法は10種類もあります。Twitterでシェア
以上、モバイルやPCでYouTube動画を再生できないときに役立つ方法をご紹介しました。
ここからは、YouTube動画を簡単に作成する方法について見ていきましょう。
YouTube動画の作り方
YouTubeで自分のビデオを作り、友人と共有する方法をご存じでしょうか?
著作権侵害にご注意ください。YouTubeは、動画が著作権法に違反しているとの通知を受けた場合、動画を完全に、または一部で削除します。
ここでは、マルチトラック編集機能を備えた無料のシンプルなビデオ編集ソフトウェアであるMiniTool MovieMakerをお勧めします。このツールを使えば、簡単かつ迅速にウォーターマークなしのYouTube動画を作成することができます。
また、Facebookスライドショーの作成にもお使いいただけます。詳しくは「Facebookスライドショーの作り方」をご覧下さい。
MiniTool MovieMakerクリックしてダウンロード100%クリーン&セーフ
YouTube動画の作成手順
ステップ1: MiniTool MovieMakerを起動して、メインインターフェースを表示します。
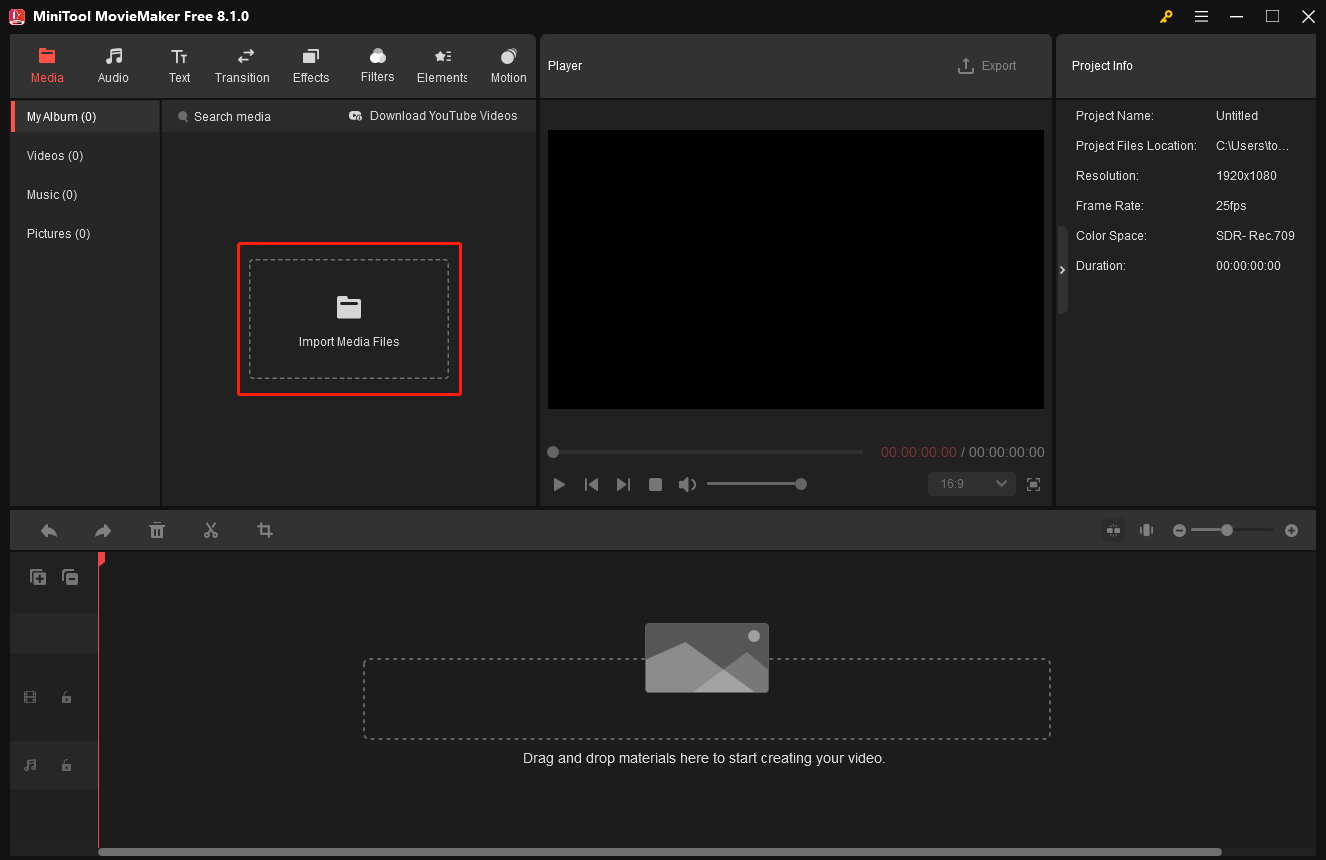
ステップ2: 「Import Media Files」ボタンをクリックして、動画、写真、音楽ファイルをインポートします。
ステップ3: ファイルをストーリーボードにドラッグし、クリップの順番を並べ替えます。
ステップ4: トランジションやフィルター、テキストを追加してムービーを完成させます。もちろん、動画をトリミングして不要な部分を取り除くことも可能です。
関連記事: Windows MovieMakerで動画を分割・トリミングする方法(写真付き)
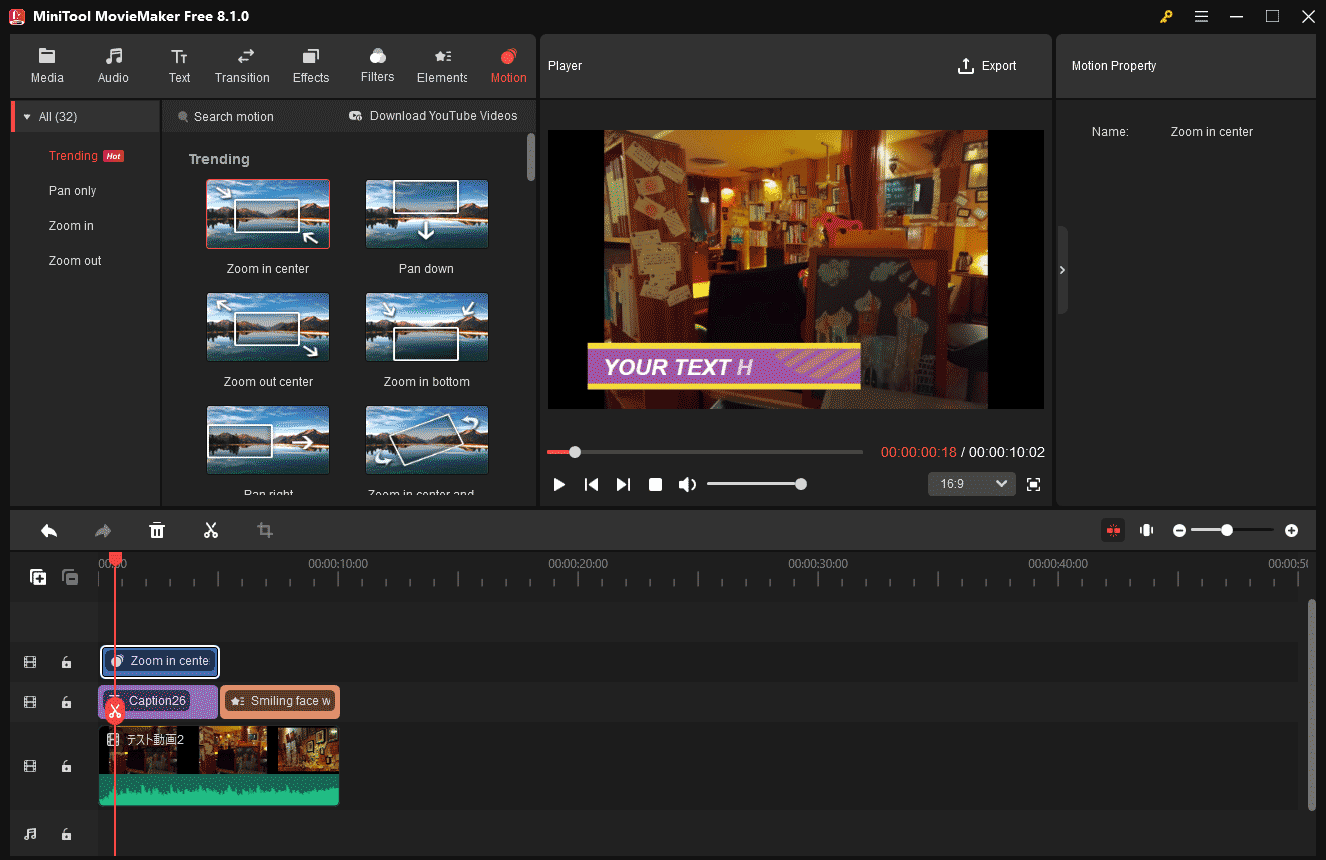
ステップ5: 最後に動画をPCに保存し、YouTubeに投稿します。
MiniTool MovieMakerを使えば、簡単にYouTube動画を作成できます。
もちろん、YouTube動画を作成できるツールは他にもあります。例えば、Windows7ではWindowsムービーメーカー(詳しくは「写真からYouTube動画を作る簡単な4ステップ」をご覧下さい)、MacではiMovieがそれに該当します。
MiniTool MovieMakerのウィザードインターフェースとパワフルな機能を使って、YouTube動画を作ってみませんか? Twitterでシェア
最後に
YouTube動画が視聴できません?YouTube動画がモバイルで利用できません?
YouTube動画が利用できない問題を解決するために、上記の10個の解決策を試してみてください。
また、MiniTool MovieMakerの使い方についてのご質問は、[email protected]までメールでお問い合わせ下さい。


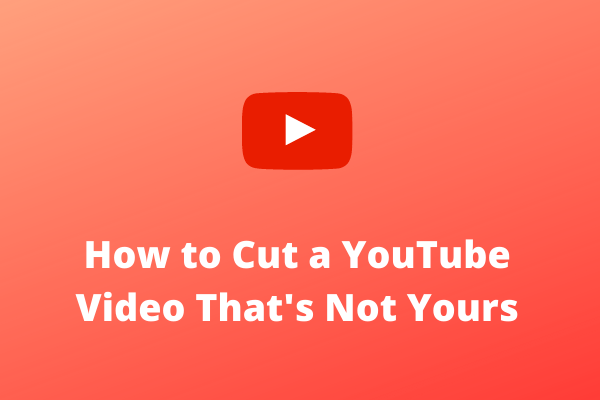
ユーザーコメント :