動画にフレームを追加することで、プロフェッショナルに見せ、視覚的な魅力を高めることができます。どのようにPCやスマホで動画にフレームを追加しますか?このチュートリアルでは、動画にフレームとボーダーを追加するための最良のツールを提供します。
パート1:Windowsで動画にフレームを追加するベストアプリ
Windowsユーザーなら、MiniTool MovieMakerを使って動画にフレームを追加することができます。
# MiniTool MovieMaker
MiniTool MovieMakerは、ウォーターマークなしの動画エディタで、初心者向けに設計されています。これを使って、動画クリップ、音楽、画像から動画を数分で作成できます。このアプリには様々な編集ツールやエフェクトが含まれており、映像を編集してプロフェッショナルな動画を作成するのに役立ちます。
MiniTool MovieMakerには、動画フレーム、オーバーレイ、ディストーション効果、フェイスレタッチ用ARステッカー、その他の動画効果を含む豊富なエフェクトライブラリがあります。このアプリケーションを使えば、シンプルなブラックフレーム、フィルムフレーム、その他の美しくデザインされたフレームを動画に追加することができます。
それでは、MiniTool MovieMakerで動画にフレームを追加する方法を説明しましょう。
ステップ1. 下のボタンをクリックしてMiniTool MovieMakerをダウンロードし、PCにインストールします。
MiniTool MovieMakerクリックしてダウンロード100%クリーン&セーフ
ステップ2. この動画エディタを開き、プロモーションウィンドウを閉じて、アプリのメインインターフェースにアクセスします。
ステップ3. 「Media」タブの下にある「Import Media Files」ボタンをクリックしてファイルエクスプローラーを開きます。動画または画像をインポートします。そして、クリップの下にあるプラス(+)アイコンをクリックしてタイムラインに追加します。
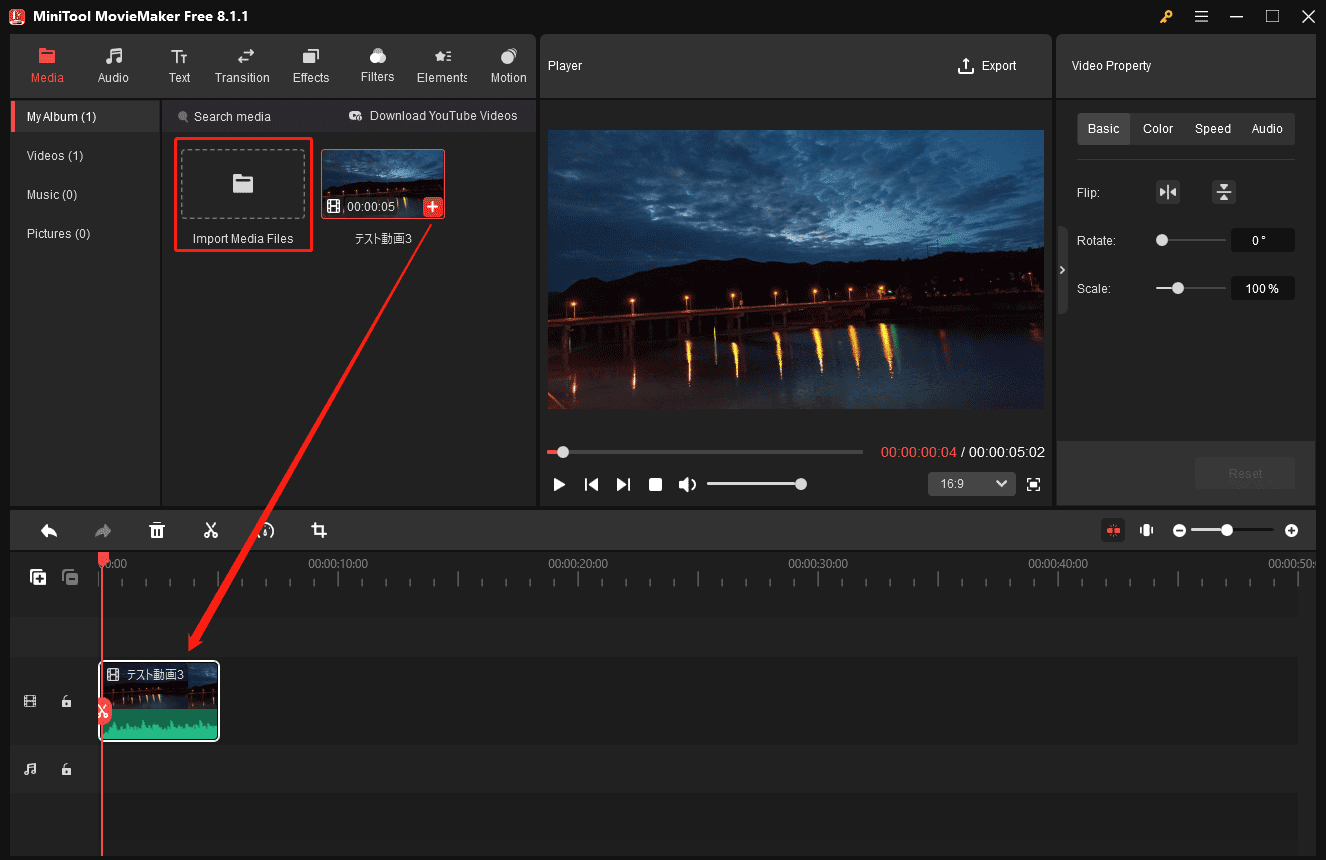
ステップ4. 上部の「Effects」タブに移動し、左サイドバーで「Overlay」を選択します。これらのエフェクトをブラウズしてお気に入りのエフェクトを見つけます。動画にフレームを追加するには、まずダウンロードアイコンをクリックしてこのエフェクトを取得します。そして、プラス(+)アイコンをクリックしてタイムライン上の映像に適用します。
MiniTool MovieMakerでは、同じ動画/画像に複数のエフェクトを追加できます。前のステップを繰り返して別のエフェクトを追加することができます。
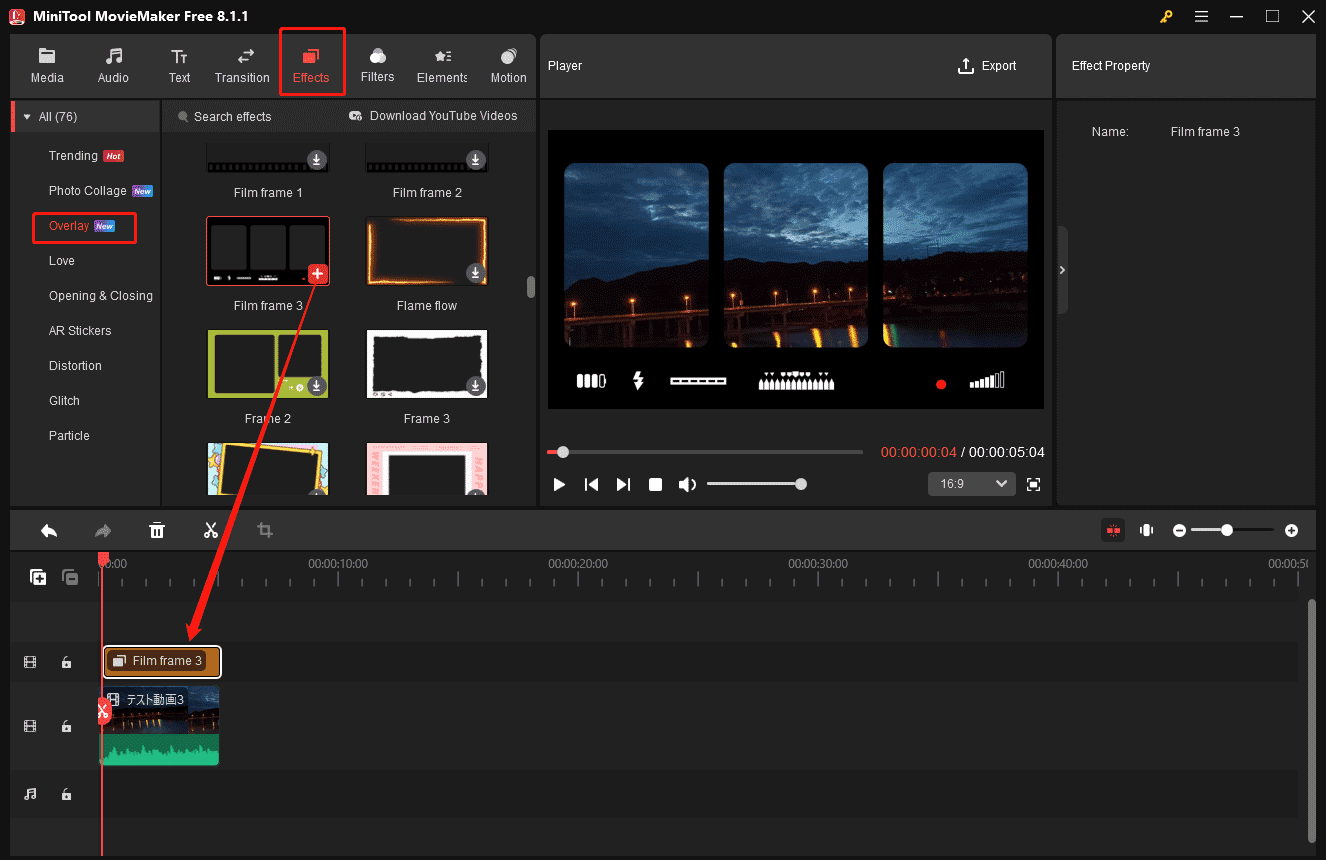
ステップ5. プロフェッショナルな動画を作るために、より多くの機能を使用することもできます。
#1. フィルターを追加する:フィルターを追加してクリップを微調整しましょう。「Filters」からフィルターをダウンロードし、プラス(+)をクリックして適用します。
#2. キャプションを追加する:「Text」で「Caption」を選択します。テンプレートを選択して、テキストエディターでテキストを編集します。
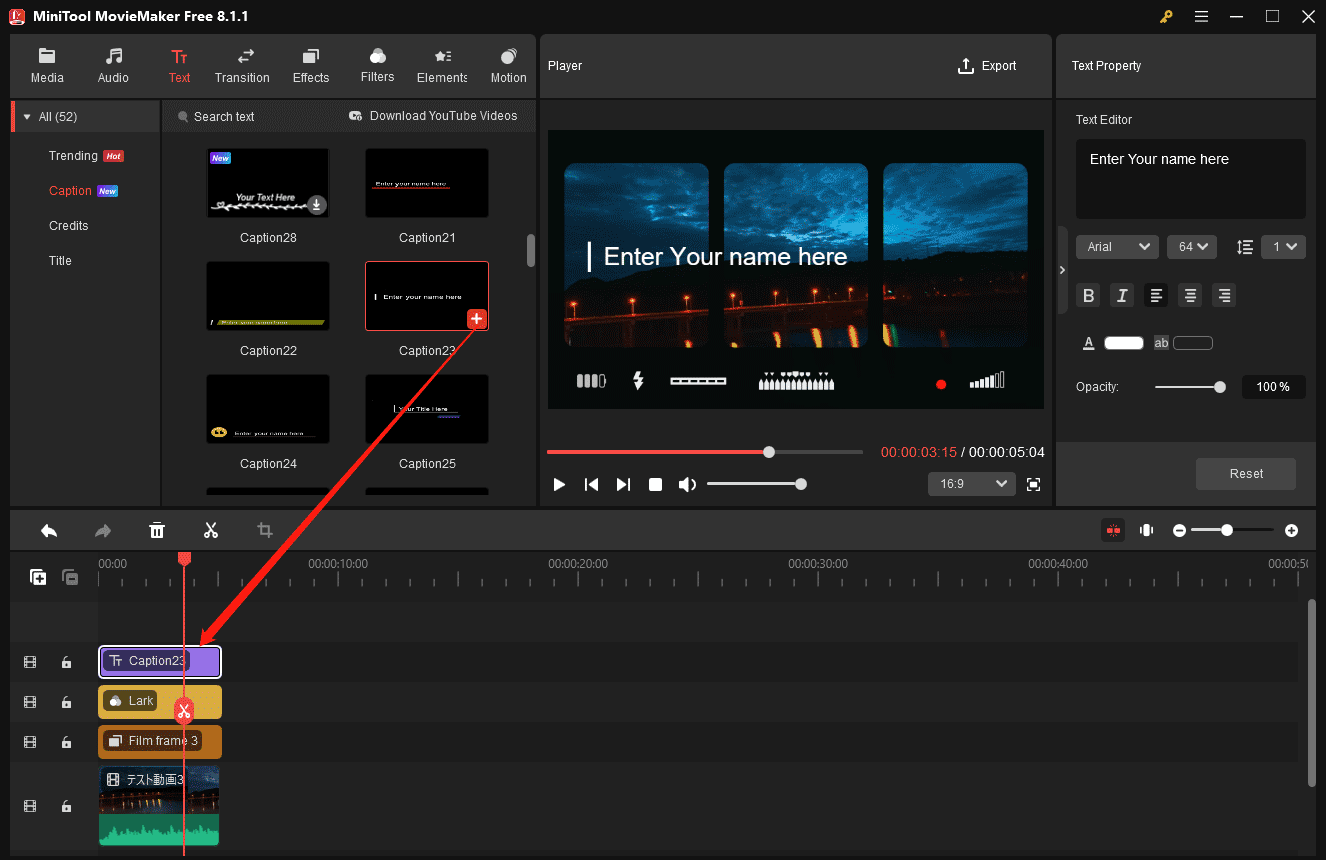
#3. 動画のアスペクト比を調整する:ソーシャルメディアのプラットフォームによって、採用している動画のアスペクト比は異なります。動画のアスペクト比を正しく設定して、動画プラットフォームにぴったり合うようにしましょう。MiniTool MovieMakerで動画のアスペクト比を変更するには、ビデオプレーヤーの下にある「Ratio」ドロップダウンリストを開き、16:9、9:16、4:3、1:1から選択します。
ステップ6. 結果に満足したら、「Export」をクリックしてエクスポートウィンドウを開きます。動画形式、出力フォルダ、解像度、フレームレートなどをカスタマイズできます。最後に、「Export」をクリックして動画を保存します。
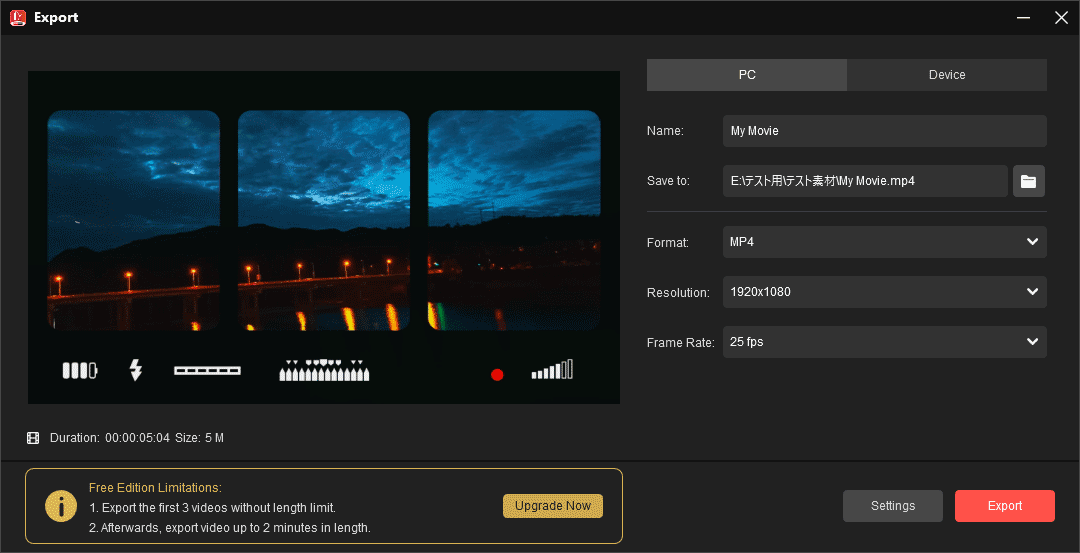
MiniTool MovieMakerのその他の機能
さらに、MiniTool MovieMakerでは以下のことが可能です:
- 動画をクロップ、分割、回転、反転、トリミングする
- 動画に音楽やサウンドエフェクトを追加する
- 動画にタイトルカードやエンドクレジットを追加する
- 2つの動画/画像クリップの間にトランジションを追加する
- 様々なアニメーションステッカーで動画を飾る
- パンとズーム効果を適用する
- 動画の速度を変更でき、動画を逆再生できる
- エクスポートする時、オーディオを動画の長さに合わせる
- 4K解像度までの16:9 MP4動画をウォーターマークなしで無料エクスポートする
パート2:Macで動画にフレームを追加するアプリ
Macで動画編集といえば、ほとんどのMacにプリインストールされているiMovieを思い浮かべる人が多いだろう。このアプリでは動画にフレームを追加することはできませんが、PIPエフェクトや背景を利用して動画にシンプルな色の境界線を追加することができます。
美しい動画フレームが欲しい場合は、TikTok用の最高の動画メーカーの一つであるCapCutを試してみてください。このアプリは動画にフレームやボーダーを追加する複数のオプションを提供します。
パート3:オンラインで動画にフレームを追加するアプリ
PCにソフトウェアをダウンロードせずに動画にフレームを追加したい場合は、オンラインツールをお試しください。
Kapwing
Kapwingは、あなたの映像を編集し、強化するための多くのオプションを提供するオンライン動画エディタです。動画にフレームを追加したり、動画のサイズを変更したり、MP4にSRTを追加したり、Discord用に動画を圧縮したり、動画をクロップしたり、オーディオを抽出したりすることができます。
FlexClip
FlexClipもオンラインで動画にフレームを追加し、様々な要素でフレームを飾ることができます。ただし、FlexClipの無料プランでは、エクスポートした動画にウォーターマークが追加されます。
パート4:モバイルで動画にフレームを追加するアプリ
AndroidとiOSユーザーは、YouCam Video Editorを使って、スマホで動画にフレームを追加することができます。一般的に、このアプリはグリッド、ミラー、ジオメトリーの3種類のフレームを提供しています。あなたの動画を際立たせるために、これらの異なるデザインのフレームを試してみてください。
まとめ
これらの便利なツールを自由に使えば、PCでもスマホでも、動画にフレームを追加するのが簡単になります。方法を選択し、動画にフレームを追加し、あなたの創造性を解き放つ傑作ビジュアルに変身させましょう。
最後に、MiniTool MovieMakerを使用して何か問題が発生した場合、またはご意見がある場合は、[email protected]までお問い合わせください。




ユーザーコメント :