Sie können einem Video einen Rahmen hinzufügen, um es professionell aussehen zu lassen und die visuelle Attraktivität zu erhöhen. Wie fügt man auf dem PC und dem Handy einen Rahmen zu einem Video hinzu? In diesem Tutorial lernen Sie die besten Tools zum Hinzufügen von Videorahmen und -umrandungen kennen.
Teil 1: Die beste App zum Hinzufügen eines Rahmens zu einem Video unter Windows
Wenn Sie ein Windows-Benutzer sind, können Sie MiniTool MovieMaker verwenden, um Ihrem Video Rahmen hinzuzufügen.
#MiniTool MovieMaker
MiniTool MovieMaker, ein Video-Editor ohne Wasserzeichen, wurde für Anfänger entwickelt, um Videos aus Bildern, Videoclips und Musik in wenigen Minuten zu erstellen. Diese App enthält eine Vielzahl von Bearbeitungswerkzeugen und Effekten, mit denen Sie Ihr Material bearbeiten und verbessern können, um professionelle Videos zu produzieren.
MiniTool MovieMaker verfügt über eine umfangreiche Effektbibliothek mit Videoframes, Überlagerungen, Verzerrungseffekten, AR-Stickern zur Gesichtsretusche und anderen Videoeffekten. Mit dieser Anwendung können Sie einfache schwarze Rahmen, Filmrahmen oder andere schön gestaltete Rahmen zu Ihrem Video hinzufügen.
Sehen wir uns nun an, wie man in MiniTool MovieMaker einen Rahmen zu einem Video hinzufügt.
Schritt 1. Klicken Sie auf die Schaltfläche unten, um MiniTool MovieMaker herunterzuladen und auf Ihrem PC zu installieren.
MiniTool MovieMakerKlicken zum Download100%Sauber & Sicher
Schritt 2. Öffnen Sie diesen Videoeditor und schließen Sie das Werbefenster, um auf die Hauptschnittstelle der App zuzugreifen.
Schritt 3. Klicken Sie auf die Schaltfläche Mediendateien importieren unter der Registerkarte Medien, um den Datei-Explorer zu öffnen und Ihr Video oder Bild zu importieren. Klicken Sie dann auf das +-Symbol am unteren Rand des Clips, um ihn zur Zeitleiste hinzuzufügen.
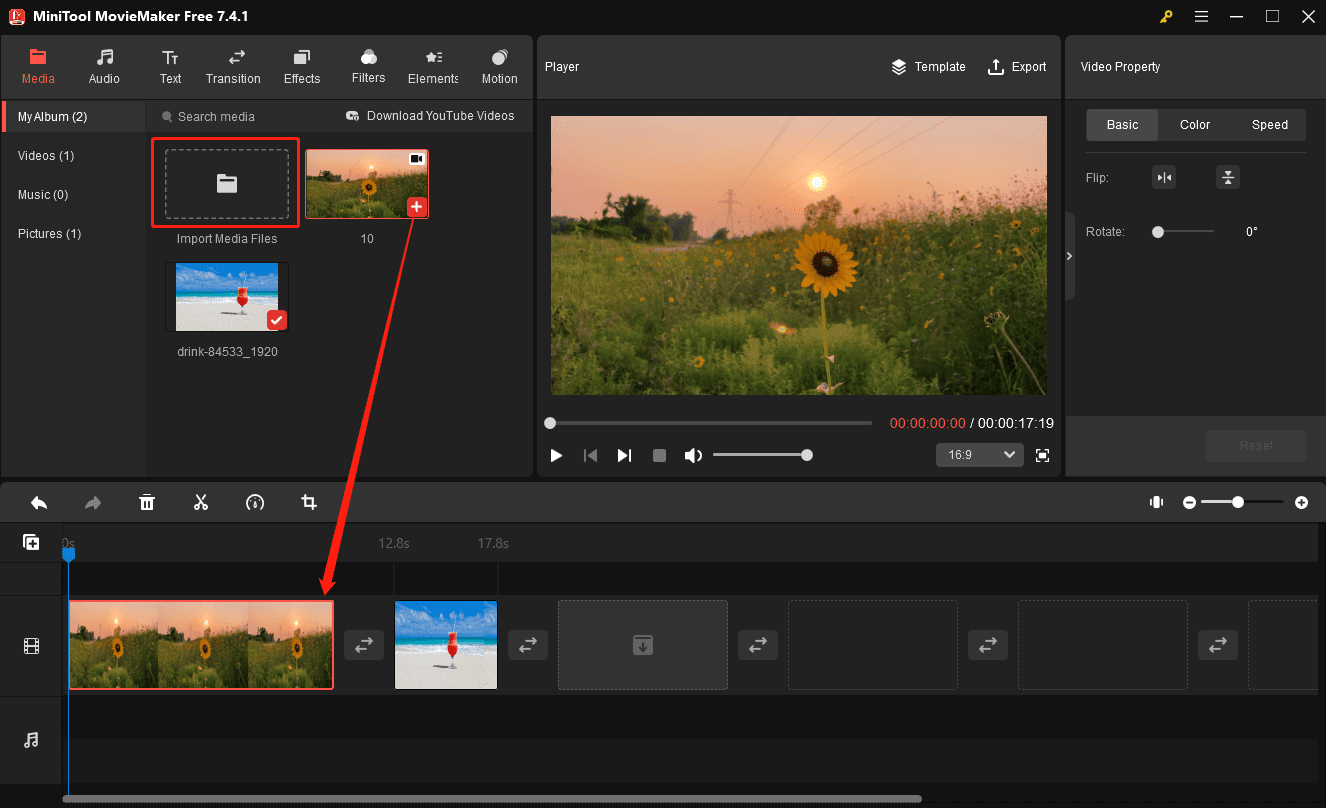
Schritt 4. Gehen Sie oben auf die Registerkarte Effekte, wählen Sie in der linken Seitenleiste die Option Überlagerung und suchen Sie sich Ihren Lieblingseffekt aus. Um einen Rahmen zu Ihrem Video hinzuzufügen, klicken Sie zunächst auf das Download-Symbol, um diesen Effekt zu erhalten, und dann auf das +-Symbol, um ihn auf das Filmmaterial auf der Zeitleiste anzuwenden.
Mit MiniTool MovieMaker können Sie mehrere Effekte zu einem Video/Bild hinzufügen. Sie können den vorherigen Schritt wiederholen, um einen weiteren Effekt hinzuzufügen.
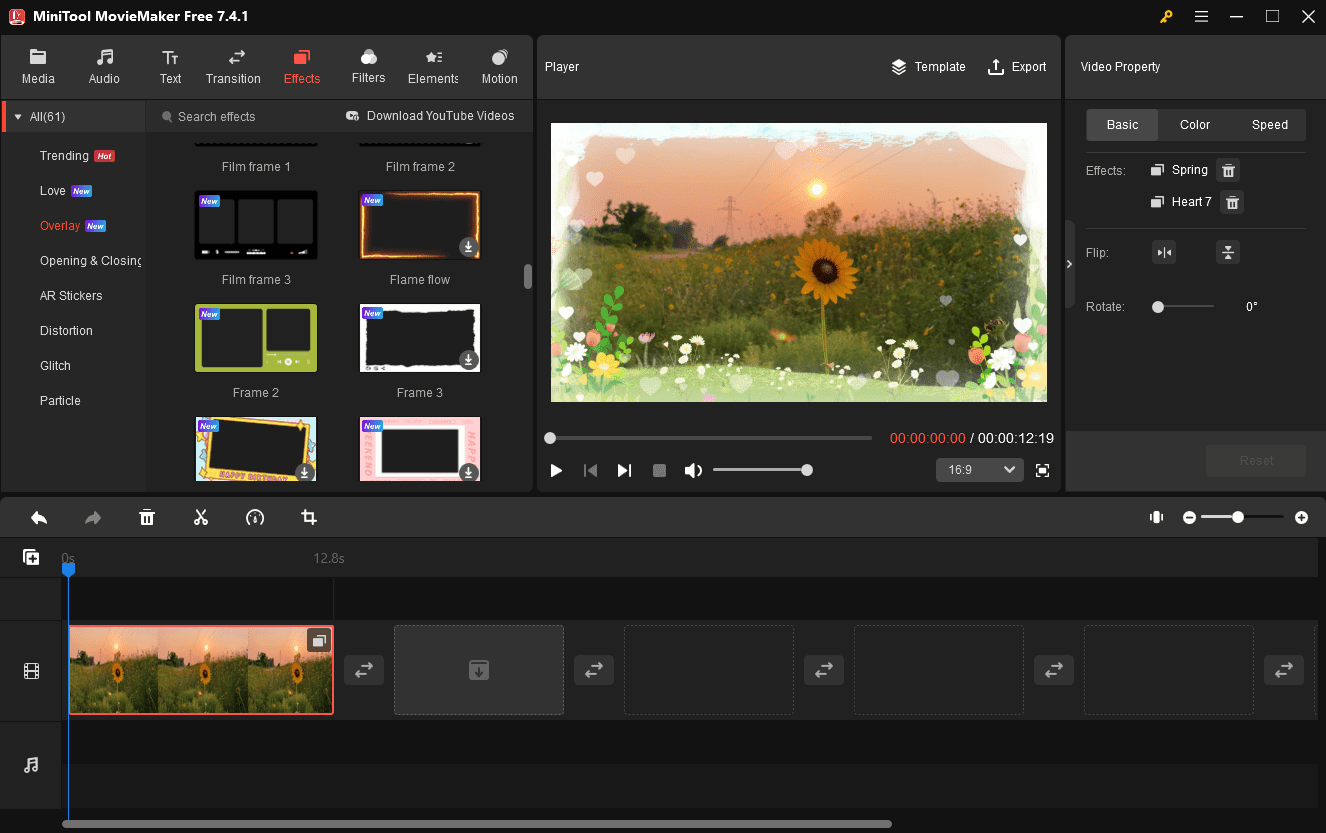
Schritt 5. Sie können noch mehr tun, um ein professionelles Video zu erstellen:
#1. Fügen Sie einen Filter hinzu: Fügen Sie einen Filter hinzu, um Ihrem Clip den letzten Schliff zu geben. Gehen Sie zu Filter, laden Sie einen Filter herunter, und klicken Sie auf +, um ihn anzuwenden.
#2. Fügen Sie Untertitel hinzu: Gehen Sie zu Text, wählen Sie Untertitel, wählen Sie eine Vorlage und bearbeiten Sie Ihren Text im Texteditor.
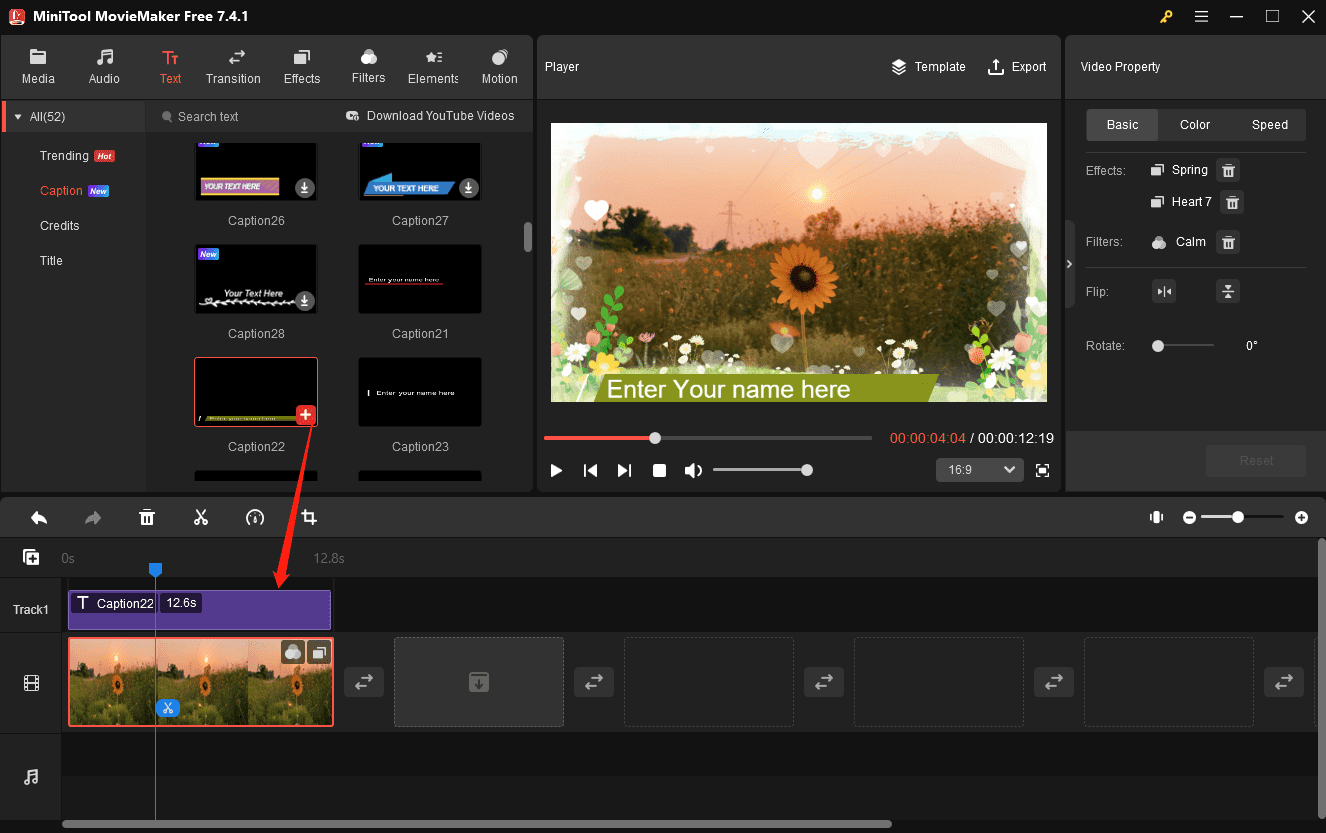
#3. Passen Sie das Seitenverhältnis des Videos an: Verschiedene soziale Medienplattformen verwenden unterschiedliche Video-Seitenverhältnisse. Stellen Sie das richtige Verhältnis für Ihr Video ein, damit es perfekt auf die Videoplattform passt. Um das Video-Seitenverhältnis in MiniTool MovieMaker zu ändern, öffnen Sie die Dropdown-Liste Verhältnis unter dem Videoplayer und wählen Sie zwischen 16:9, 9:16, 4:3 und 1:1.
Schritt 6. Wenn Sie mit dem Ergebnis zufrieden sind, klicken Sie auf Exportieren, um das Exportfenster zu öffnen. Passen Sie das Videoformat, den Ausgabeordner, die Auflösung, die Bildrate usw. an, und klicken Sie auf Exportieren, um Ihr Video zu speichern.
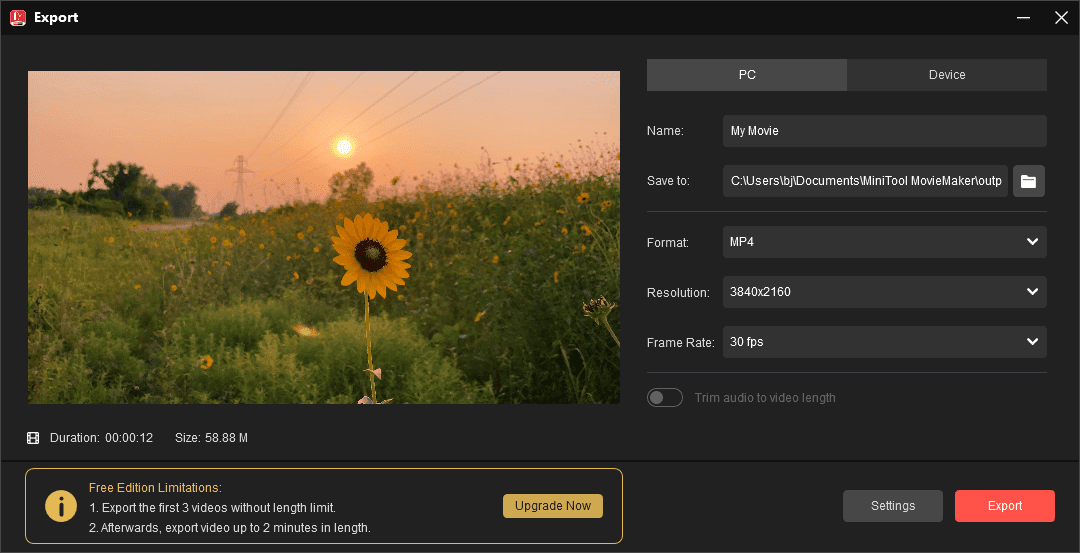
Weitere Funktionen von MiniTool MovieMaker
Zusätzlich können Sie mit MiniTool MovieMaker:
- Videos zuschneiden, teilen, drehen, spiegeln und trimmen.
- Musik oder Soundeffekte in das Video einfügen.
- Eine Titelkarte oder einen Abspann in das Video einfügen.
- Einen Übergang zwischen zwei Video-/Bildclips einfügen.
- Videos mit verschiedenen animierten Aufklebern verzieren.
- Effekte zum Schwenken und Zoomen anwenden.
- Die Videogeschwindigkeit ändern und Videos umkehren.
- Audio beim Exportieren auf Videolänge trimmen.
- MP4-Videos im Format 16:9 mit einer Auflösung von bis zu 4K und ohne Wasserzeichen kostenlos exportieren.
Teil 2: Apps zum Hinzufügen eines Rahmens zu Videos auf Mac
Wenn es um die Bearbeitung von Videos auf dem Mac geht, denken die meisten Leute wahrscheinlich an iMovie, den vorinstallierten Videoeditor auf den meisten Macs. Diese App bietet keine Rahmen, die Sie zu Videos hinzufügen können, aber Sie können den PIP-Effekt und den Hintergrund nutzen, um dem Video einen einfachen farbigen Rahmen hinzuzufügen.
Wenn Sie ein paar schöne Videorahmen haben möchten, können Sie CapCut ausprobieren, einen der besten Video Maker für TikTok. Diese App bietet Ihnen mehrere Optionen, um einen Rahmen oder eine Umrandung zu den Videos hinzuzufügen.
Teil 3: Apps zum Hinzufügen eines Rahmens zu Videos online
Probieren Sie Online-Tools aus, wenn Sie einem Video einen Rahmen hinzufügen möchten, ohne eine Software auf Ihren PC herunterladen zu müssen.
Kapwing
Kapwing ist ein Online-Videobearbeitungsprogramm, das viele Optionen zum Bearbeiten und Verbessern Ihres Filmmaterials bietet. Sie können damit Rahmen zu Videos hinzufügen, die Größe von Videos ändern, SRT zu MP4 hinzufügen, Videos für Discord komprimieren, Videos zuschneiden, Audio extrahieren und vieles mehr.
FlexClip
Mit FlexClip können Sie ebenfalls online einen Rahmen zu einem Video hinzufügen und diesen mit verschiedenen Elementen verzieren. Mit der kostenlosen Version von FlexClip wird dem exportierten Video jedoch ein Wasserzeichen hinzugefügt.
Teil 4: Apps zum Hinzufügen eines Rahmens zu einem Video auf Handy
Android- und iOS-Benutzer können YouCam Video Editor verwenden, um einen Rahmen zu einem Video auf ihrem Handy hinzuzufügen. Im Allgemeinen bietet diese App 3 Arten von Rahmen, einschließlich Gitter, Spiegel und Geometrie. Probieren Sie diese verschiedenen Rahmendesigns aus, um Ihr Video hervorzuheben.
Fazit
Mit diesen praktischen Tools können Sie sowohl auf dem PC als auch auf dem Mobiltelefon problemlos Rahmen zu Videos hinzufügen. Jetzt sind Sie an der Reihe. Wählen Sie eine Methode und fügen Sie einen Rahmen zu Ihrem Video hinzu, um es in ein visuelles Meisterwerk zu verwandeln und Ihrer Kreativität freien Lauf zu lassen.
Wenn Sie Probleme bei der Verwendung von MiniTool MovieMaker haben oder uns ein Feedback geben möchten, zögern Sie nicht, mit uns über [email protected] in Kontakt zu treten.


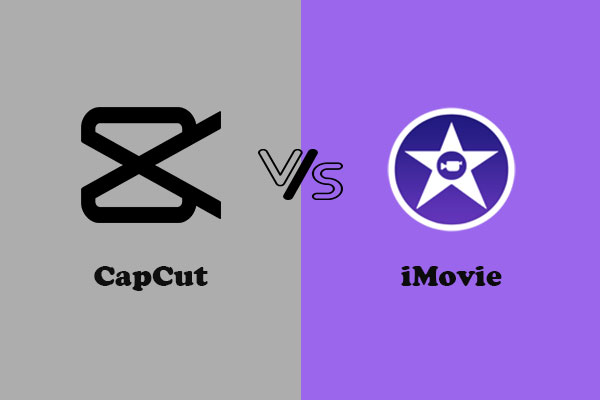

Nutzerkommentare :