CapCutは、TikTokなどのソーシャルメディア向けの動画を手軽に作成できる、総合的な動画編集アプリです。使いやすいインターフェースと直感的な操作性、さらに豊富な編集機能により、多くのコンテンツクリエイターに支持されています。
動画にフィルターやトランジション、エフェクトを追加したり、ナレーションを挿入したり、分割画面の動画を作成したり、トリミングで不要な部分をカットしたりと、多彩な編集操作が実現可能です。これにより、魅力的で個性あふれる動画を簡単に作成できます。
本記事では、CapCutの中でも注目すべき機能のひとつである「フレーム」について詳しくご紹介します。では、CapCutでフレームを追加するにはどうすればよいのでしょうか?その具体的な手順を、以下で詳しく解説していきます。
CapCutで動画にフレームを付ける方法 [PC]
ステップ1:公式ウェブサイトまたはデバイスのアプリストアから、PCにCapCutをダウンロードしてインストールします。
ステップ2:CapCutを起動し、GoogleアカウントまたはTikTokアカウントでサインインします。
ステップ3:上部の「+プロジェクトを作成」ボタンをクリックして新しいプロジェクトを作成し、アプリのメインインターフェイスにアクセスします。
ステップ4:「+インポート」ボタンをクリックして動画をインポートして、タイムラインにドラッグします。
ステップ5:動画にフレームを追加するには、3つの方法があります。
オプション1:
タイムライン上のクリップを選択し、右上隅の「動画」>「ベーシック」に移動し、下にスクロールして「キャンバス」オプションをクリックして、「バターン」を選択します。
ここで、美しくデザインされた背景を多く用意しています。お気に入りの背景を選択して、ダウンロードアイコンをクリックして自動的にダウンロードされます。次に、「位置」と「スケール」のセクションに進み、スライダーを左にドラッグして、動画のサイズを縮小し、フレームの表示方法を調整します。
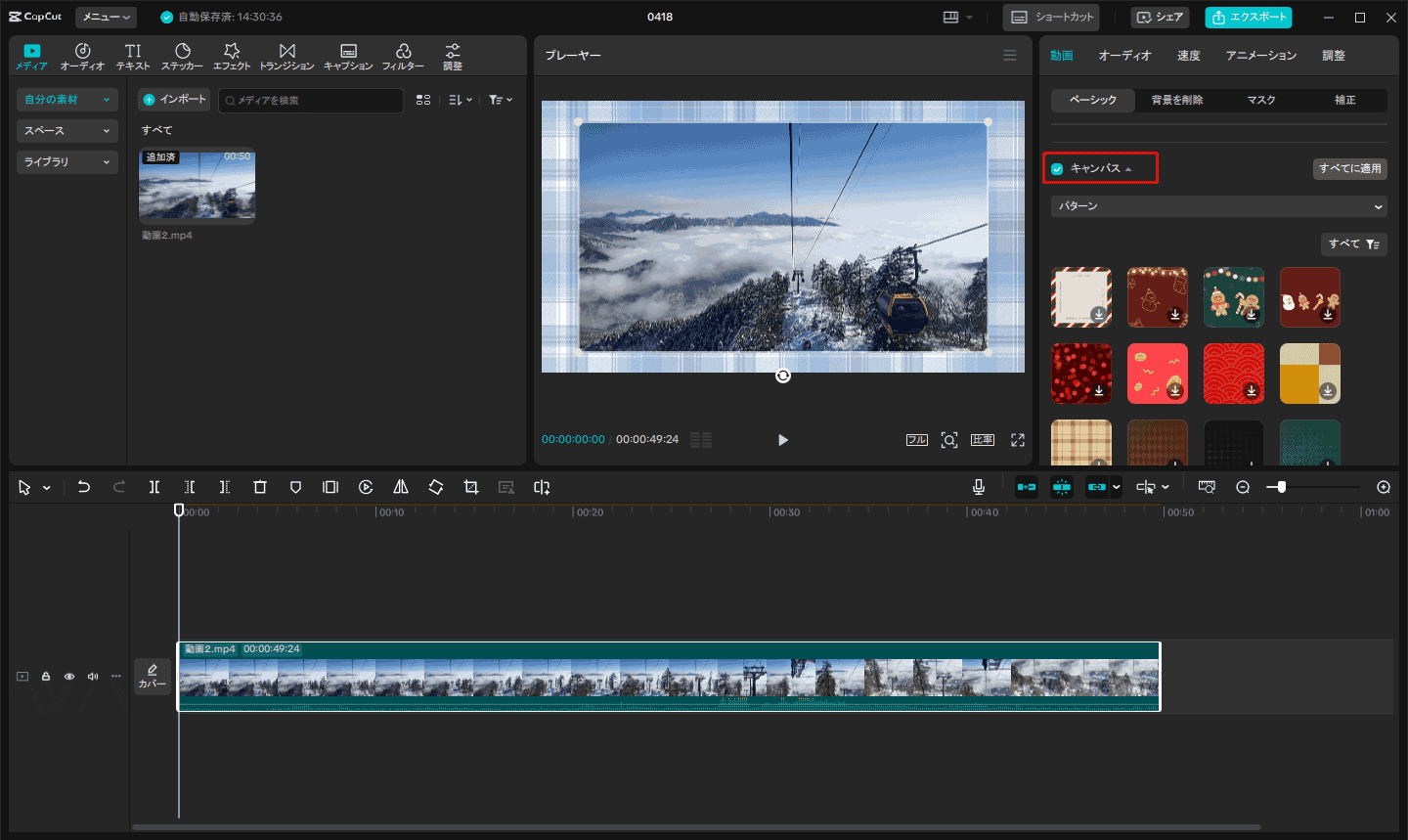
オプション2:キャンバスメニューを展開し、「色」を選択してダウンロードします。次に、上記の手順と同じ方法で動画の画面サイズを縮小します。
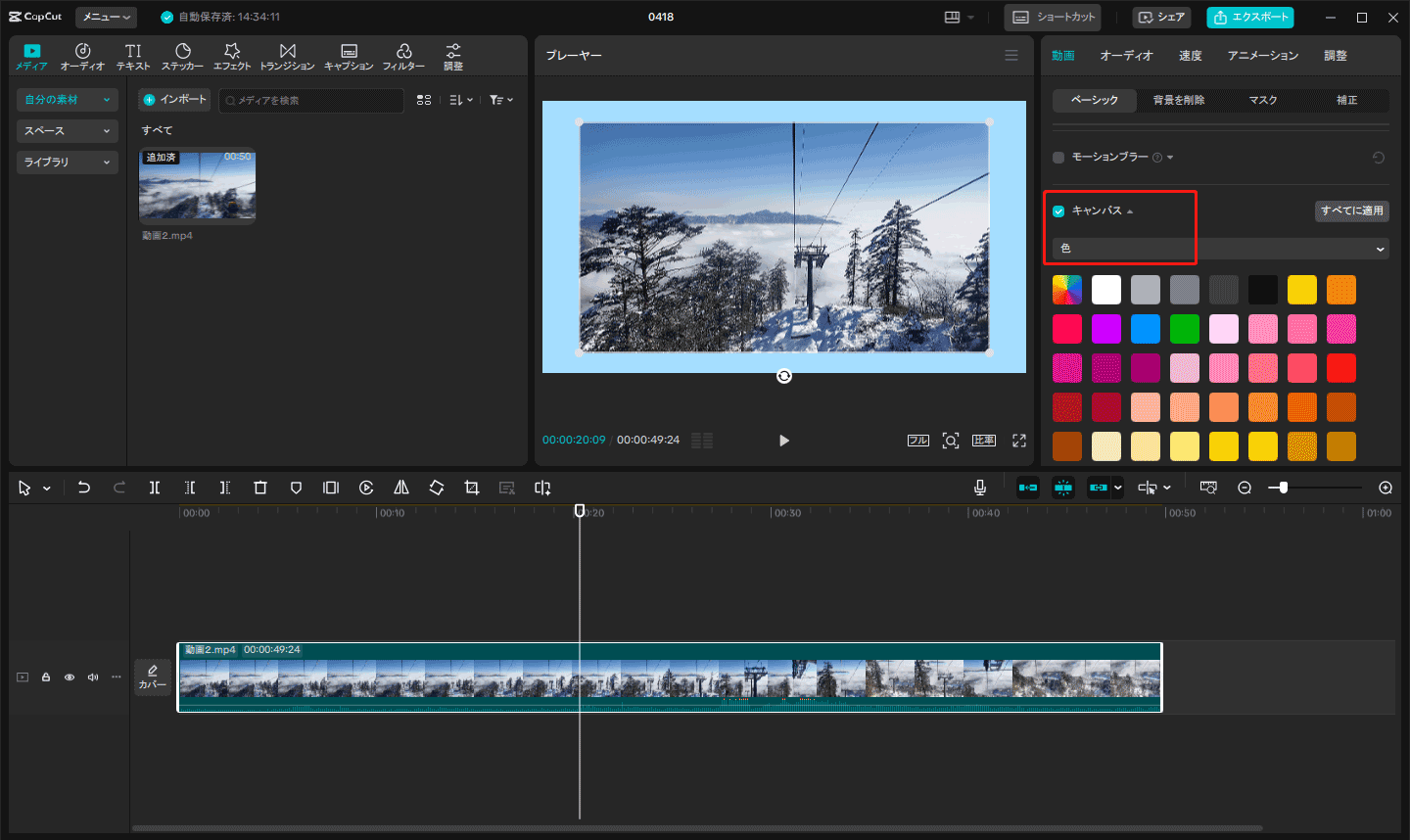
オプション3:「エフェクト」タブに移動し、検索バーに「枠」を入力して、「Enter」キーを押すと、豊富な枠テンプレートが表示されます。お好みなフレームを選択してダウンロードし、「+」アイコンをクリックして動画に追加します。追加したフレームの持続時間を動画に合わせて、ぴったりに調整してください。
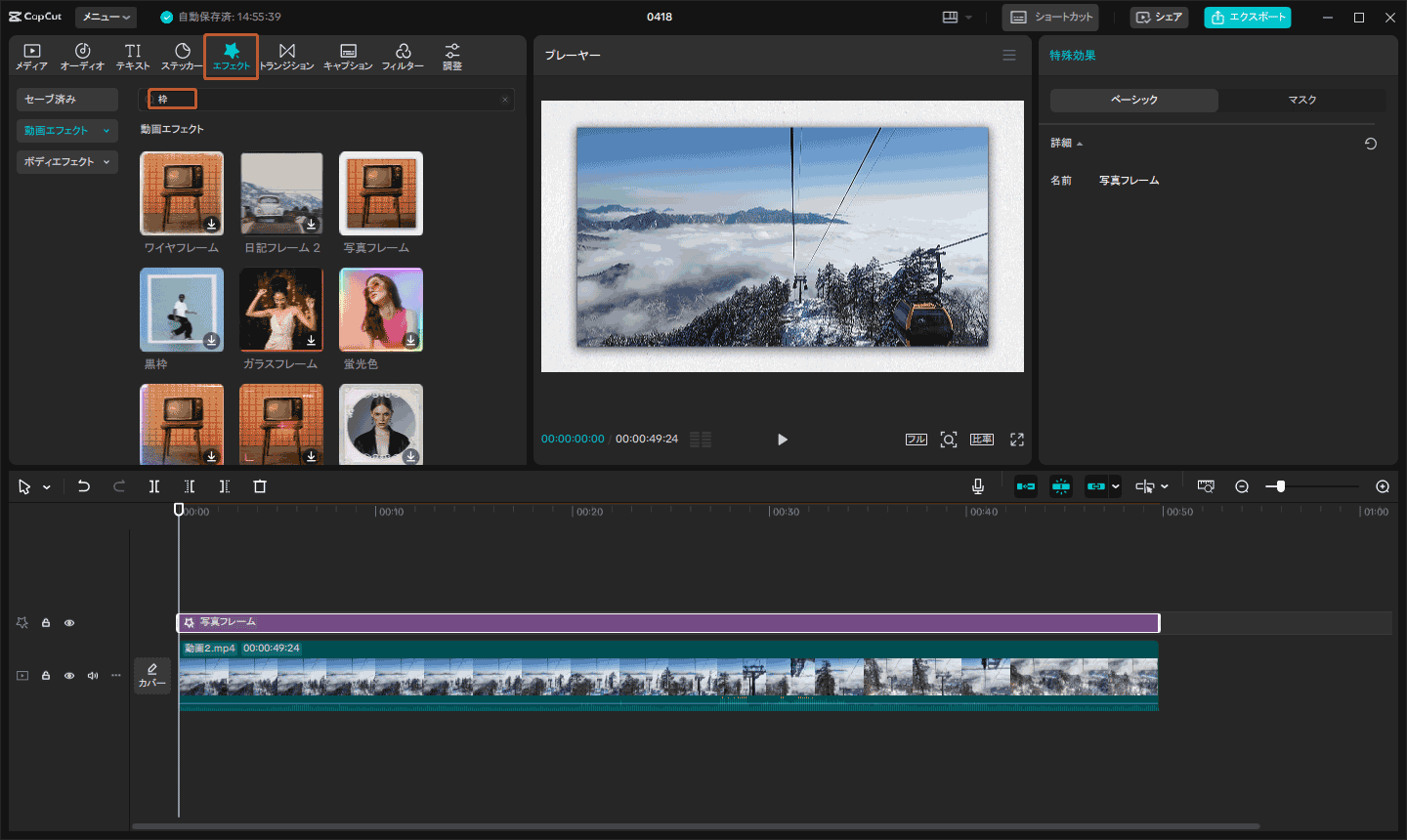
ステップ6:動画への編集が完了すると、右上の「エクスポート」をクリックします。出力設定をカスタマイズし、動画をエクスポートすることができます。
提示:映像を飾るためにさらに多くの枠やエフェクトがほしい場合は、MiniTool MovieMakerがもう一つ便利な動画ツールで、強くおすすめします。
MiniTool MovieMakerクリックしてダウンロード100%クリーン&セーフ
CapCutで動画にフレームを付ける方法 [オンライン]
CapCutデスクトップアプリは画像ファイルのエクスポートをサポートしていないため、写真にフレームを追加したい場合は、動画編集と画像デザインを統合したオンラインCapCutサービスをご利用ください。それでは、CapCutを使って写真にフレームを追加する方法を見ていきましょう。
ステップ1:ウェブブラウザを開き、CapCutのウェブサイトにアクセスしてログインします。
ステップ2:動画から画像に切り替え、「新しい画像ボタンをクリックして、画像のサイズを始めます。
ステップ3:左側のサイドバーで「アップロード」を選択し、枠を追加したい画像をインポートします。
ステップ4:左側のサイドバーにある「フレーム」をクリックし、利用可能なフレームの中からお好みのフレームを探します。気に入ったフレームを選択し、サイズを調整します。そして、画像をフレームに直接ドラッグ&ドロップします。
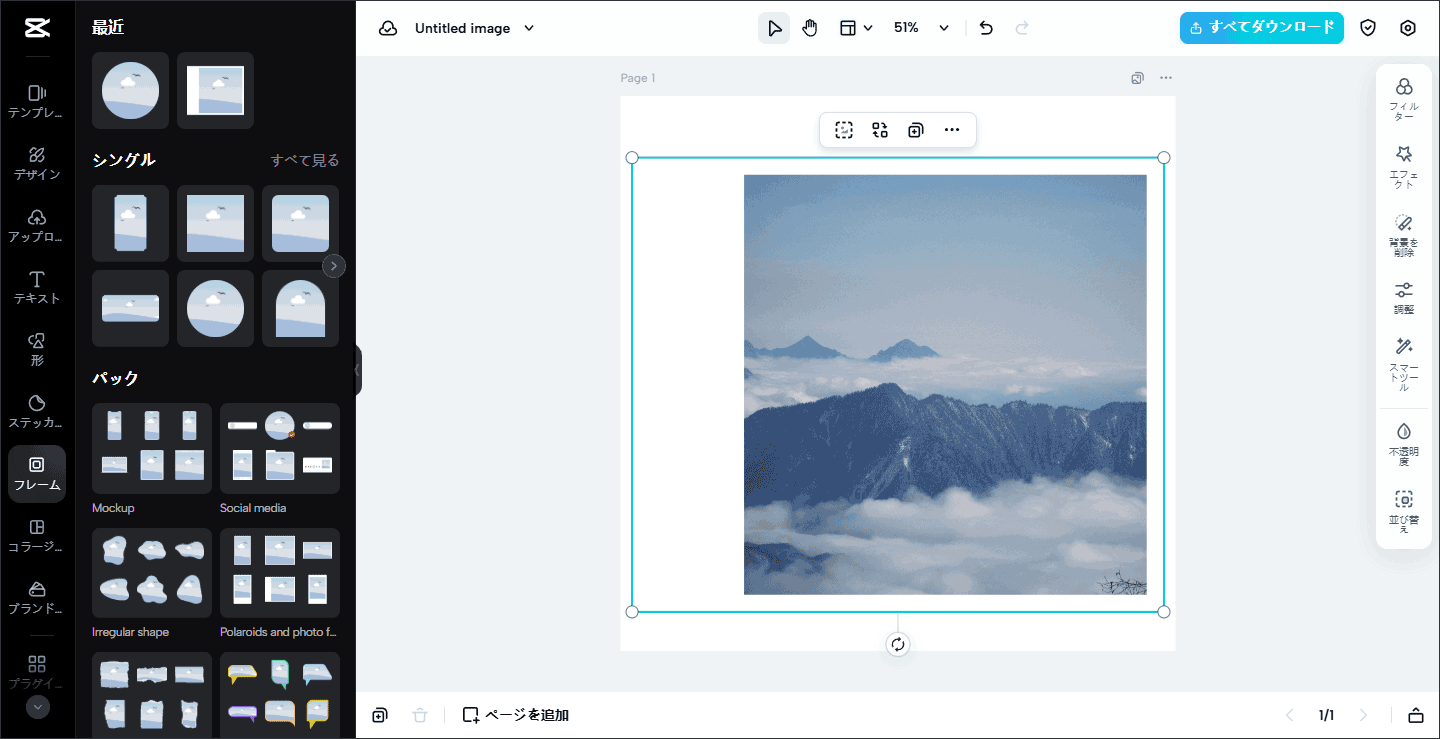
ステップ5:フィルター、エフェクト、その他のツールを使って写真をさらに編集することができます。完了したら、「すべてダウンロード」ボタンをクリックし、「ダウンロード」ボタンをクリックして写真をJPEGファイルとして保存します。
さいごに
今すぐ試してみましょう。上記の手順に従って、CapCutを使って動画や画像にフレームを追加して、素晴らしい作品を作りましょう。


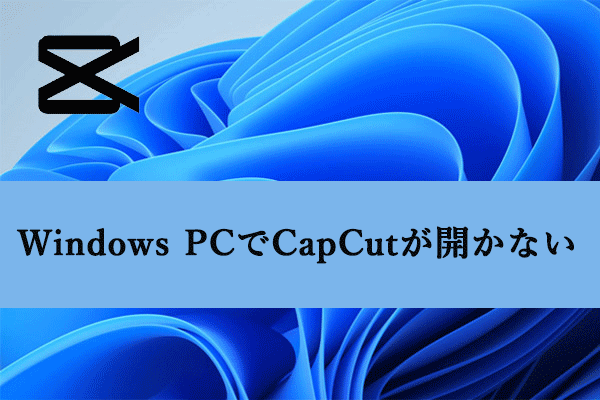
ユーザーコメント :