Windows Movie Maker (conocido anteriormente como Windows Live Movie Maker en Windows 7), es un editor de software gratis pero profesional destinado a usuarios noveles, que puede ayudarte a crear y editar vídeos fácilmente, para luego publicarlos en OneDrive, Facebook, Vimeo, YouTube, y Flickr.
Descarga el mejor editor de vídeo gratis y después empieza a agregar imágenes y vídeos a Windows Movie Maker para crear una espectacular película propia fácilmente.
MiniTool MovieMakerHaz clic para Descargar100%Limpio y seguro
Antes de empezar a crear tu película, tendrás que instalar Windows Movie Maker 2012 en Windows 10, Windows 8 o Windows 7.
Gracias a este mejor editor de video gratis, podrás importar archivos a Windows Movie Maker y añadirles efectos especiales como transiciones, efectos visuales, títulos, subtítulos, créditos, temas para autopelículas y más, para que puedas crear un estupendo vídeo propio.
No obstante, según una encuesta, sabemos que muchos usuarios no saben cómo importar imágenes a Windows Movie Maker correctamente o cómo añadir vídeos a Windows Movie Maker. Por lo tanto, échale un vistazo a este tutorial y encontrarás varias maneras de añadir fotos y vídeos Windows Movie Maker 2012 gratis.
Cómo agregar imágenes y vídeos a Windows Movie Maker
Windows Movie Maker te permite hacer películas utilizando fotos y vídeos importados de tu ordenador, de tu galería de fotos, de DVDs, cámaras de vídeo o smarphones.
Sigue leyendo para descubrir los pasos detallados de cómo añadir fotos y vídeos a Movie Maker gratis.
Puedes importar archivos con las siguientes extensiones de archivo en Windows Movie Maker para utilizarlos en tu proyecto:
- Archivos de sonido: .fia, .aifc, .aiff .asf, .au, .mp2, .mp3, .mpa, .snd, .wav y .wma
- Archivos de imagen: .bmp, .dib, .fem, .gif, .jfif, .jpe, .jpeg, .jpg, .png, y .wmf
- Archivos de vídeo: .asf, .avi, .mp2, .mp2v, .mpe, .mpeg, .mpg, .mpv2, .wm, y .wmv
No añadas archivos no soportados por Movie Maker. De no hacerlo, el mejor software de edición de vídeo gratis se colgará.
Caso 1. Cómo agregar imágenes y vídeos a Windows Movie Maker desde tu disco duro
Ejecuta Windows Movie Maker para llegar a su interfaz principal, tal como sigue:
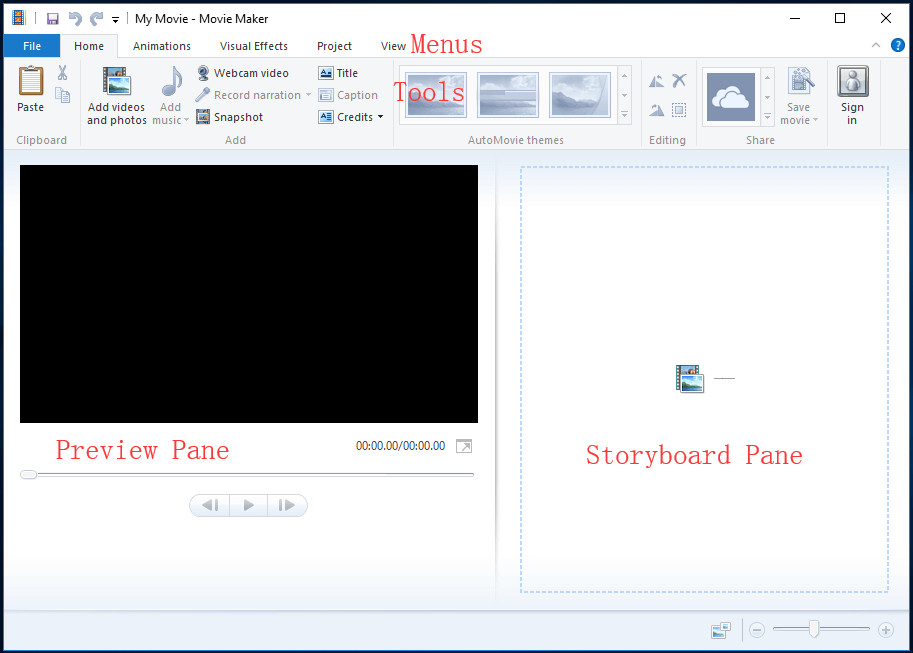
En caso de estar utilizando Movie Maker gratis en Windows 7, podrás ver un mensaje como este «Clic aquí para explorar vídeos y fotos» en el panel del guión gráfico.
En las dos ventanas superiores, tienes 2 opciones para añadir vídeos e imágenes que se encuentran guardadas en el disco duro de tu ordenador a Windows Movie Maker.
Haz clic en Añadir vídeos y fotos de la pestaña Inicio.
En la ventana de Añadir vídeos y fotos, localiza y elige la foto o vídeo que desees añadir. Puedes hacer clic con Ctrl pulsado para elegir varios archivos.
Por último, puedes hacer clic en el botón de Abrir para importar archivos.
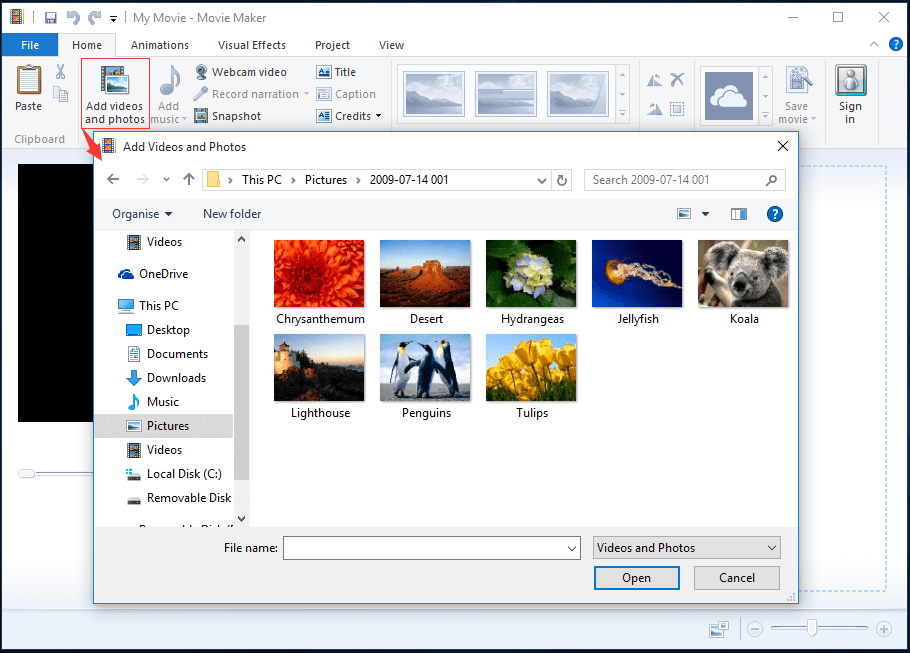
También tienes la opción de arrastrar directamente vídeos y fotos desde el explorador de Windows a Movie Maker.
De manera alternativa, puedes hacer clic en cualquier parte del Panel del Storyboard y, después, agregar imágenes y vídeos a Windows Movie Maker, tal como te mostramos a continuación.
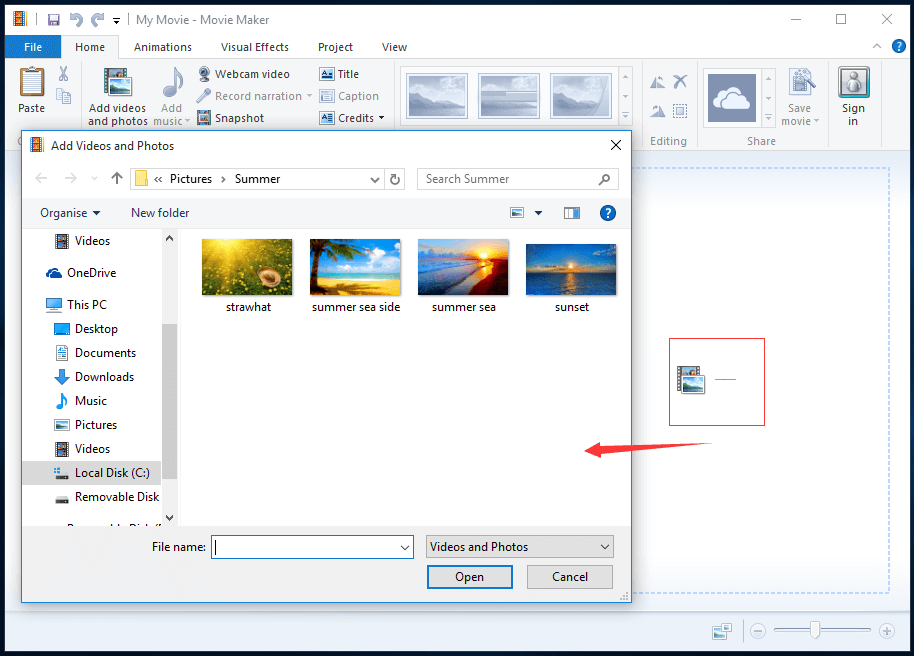
Después de añadir las fotos y los vídeos, puedes ver tus clips de vídeo en la Pista del panel del Storyboard en la siguiente ventana.
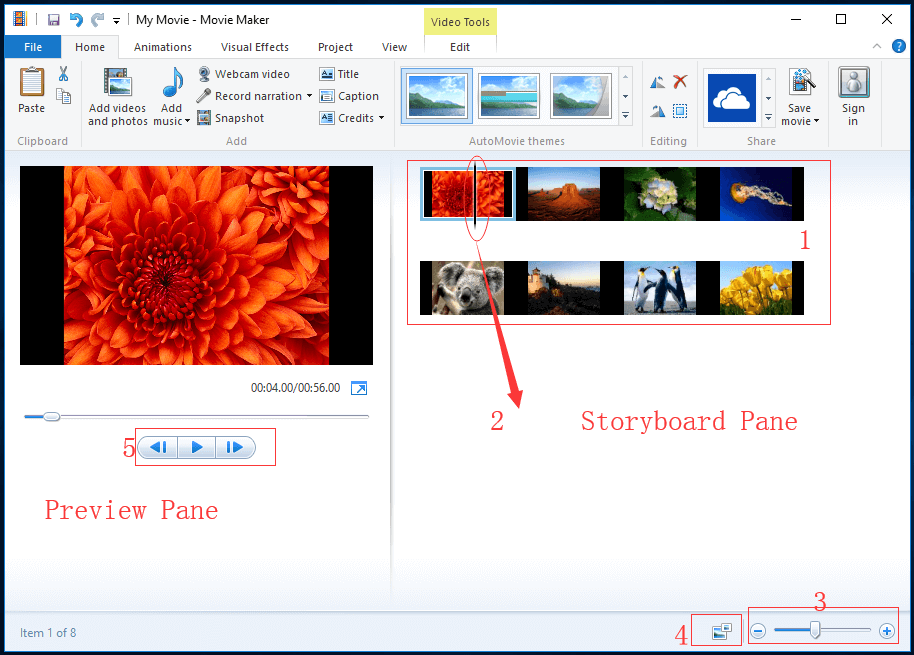
El Panel de vista previa te permite hacer una preview de los efectos que hayas añadido a tu película. Además, podrás ver el fotograma preciso en el que la barra de desplazamiento negra se encuentra en la pista.
El panel del storyboard es tu ventana de trabajo. Ahí, puedes editar tu película.
1. La pista no sólo contiene todos los clips de vídeo que hayas añadido, sino que también te muestra todas las ediciones y todos los efectos que se hayan añadido a la película.
2. La barra de desplazamiento irá deslizándose a lo largo de la pista. Y, te indicará de manera precisa que fotograma estás viendo en el panel de la vista previa.
3. La barra de zoom te permite acercarte y alejarte de tu pista.
4. Utiliza el siguiente botón para cambiar el tamaño de las miniaturas de tus clips de vídeo. Incluye iconos pequeños, medianos, grandes y extra grandes.
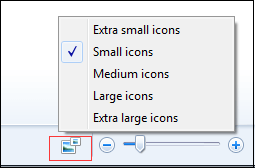
5. Puedes utilizar el botón de reproducir para empezar a reproducir tu vídeo clip en el panel de la vista previa y utilizar los botones de fotograma anterior y siguiente fotograma para mover la barra de desplazamiento entre fotogramas.
Caso 2. Cómo añadir fotos y vídeos desde la galería de fotos a Movie Maker
La galería de fotos de Windows (anteriormente conocida como Windows Live Photo Gallery) es una de las aplicaciones de Windows que te permite ver fácilmente, organizar y editar tus fotos por medio de una sencilla interfaz .
Como ya sabemos, cuando has importado las fotos y los vídeos, aparecerán en la galería de fotos. Ahora, puedes añadir tus archivos multimedia a la galería para hacer tus propios vídeos. Pero, ¿cómo hago esto?
Los pasos son:
- Abrir la galería de fotos de Windows haciendo clic en Inicio > Todos los Programas > Galería fotográfica de Windows.
- Elige los vídeos y las fotos que te gustaría enviar a Movie Maker gratis.
- Haz clic en la pestaña Crear y, después, elige Película.
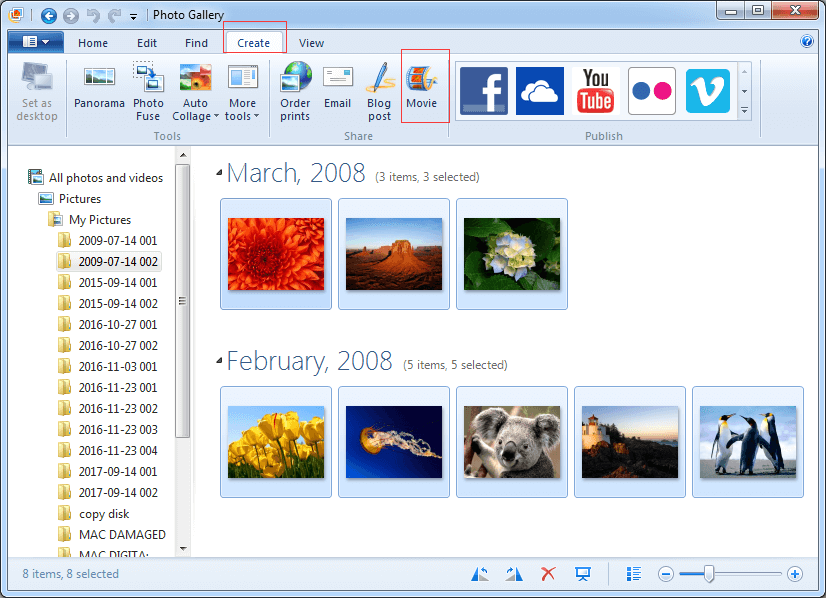
Tus archivos seleccionados serán abiertos en un nuevo proyecto en el mejor software editor de vídeo gratis. Llegado este punto, puedes empezar a crear tu propia película.
Caso 3. Cómo importar archivos a Windows Movie Maker desde un dispositivo extraíble
¿Sabes cómo agregar imágenes y videos a Windows Movie Maker desde un USB, cámara u otro dispositivo?
Paso 1. Conecta tu cámara, unidad USB u otro dispositivo a un ordenador.
Paso 2. Ejecuta Windows Movie Maker 2012 gratis.
Paso 3. Haz clic en Archivo y elige Importar desde dispositivo.
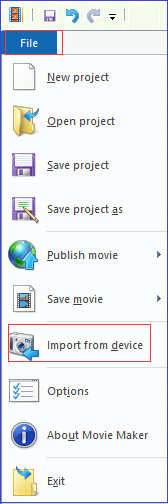
Paso 4. Haz clic en el botón OK cuando veas el mensaje «Las fotos y videos serán importados a Live Photo Gallery«.
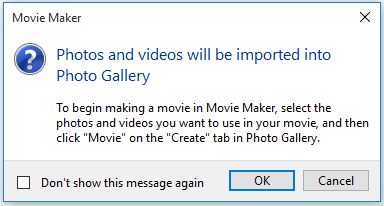
Paso 5. Elige el dispositivo de destino y, a continuación, haz clic en el botón Importar. Si no ves tu dispositivo en la lista, asegúrate de que está conectado al ordenador y encendido y, después, elije Actualizar.
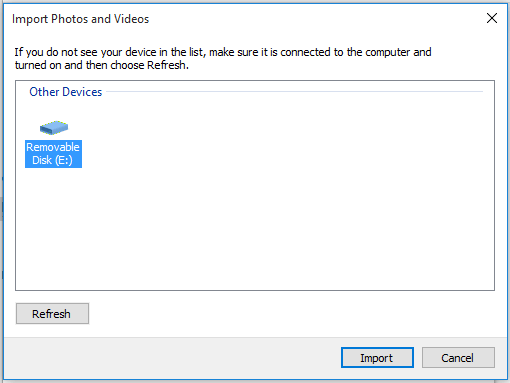
Paso 6. Podrás ver el cuadro de diálogo de Importar fotos y vídeos. Aquí, cuentas con dos opciones.
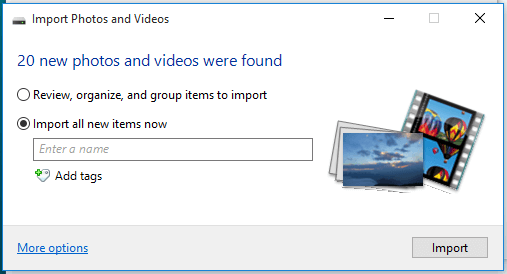
Revisar, organizar y agrupar los artículos a importar.
Esta opción te da la oportunidad de clasificar y etiquetar cuidadosamente tus fotografías antes de importarlas. Elige esta opción y continuación, haz clic en el botón Next para llegar a la siguiente ventana.

En esta ventana, puedes ver tus fotos y vídeos agrupados por fecha y la hora a la que tomaste las fotos y grabaste los vídeos. Puedes mover el controlador deslizante «Ajustar grupos» hacia la derecha para ajustar el número de grupos.
Ahora, elige los grupos que desees importar y luego haz clic en el botón Importar.
Importar todos los elementos nuevos ahora.
Si quieres importar todas las fotos y vídeos, entonces puedes elegir esta opción y, después, hacer clic en Importar. Se inicia el proceso de importación. Llegado a este punto, si quieres borrar los archivos de la cámara después de que el proceso de importación haya acabado, solo necesitas hacer clic en el cuadro de verificación que lleva la etiqueta «Borrar después importar«, tal como se muestra a continuación.
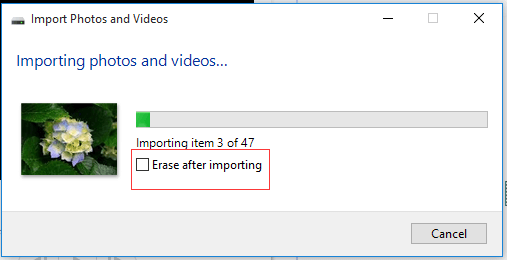
Paso 7. Ahora, entrarás en la ventana de la galería fotográfica de Windows automáticamente. En este momento, elige las fotos y los vídeos que quieras utilizar en tu película y luego haz clic en Película, dentro dela pestaña Crear de la galería fotográfica.
¡Mira! Es muy fácil agregar imágenes y vídeos a Windows Movie Maker.
Cómo añadir música a Windows Movie Maker
Cuando hayas acabado de importar imágenes a Windows Movie Maker, muchos usuarios se estarán preguntando: «¿cómo añadir música a Windows Movie Maker?»
Por lo general, es muy sencillo añadir música a Windows Movie Maker. Están soportados los siguientes tipos de archivo: .WMA, .MP3, .WAV, .M4A, .AIFF y AIF.
Solo tienes que tocar en el botón Agregar música que se encuentra en la sección Agregar.
Elige Agregar música para añadir música a todo el proyecto. Si quieres colocar el sonido en un punto particular del proyecto, tendrás que ir hasta ese punto del proyecto y detener el vídeo, luego eliges la opción Agregar música en el punto actual.
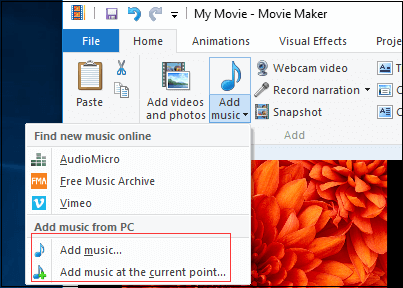
También puedes añadir música que se encuentra en línea de AudioMicro, de Free Music Archive y de Vimeo.
A continuación, puedes navegar hasta cualquier archivo para importarlo a tu línea de tiempo.
Guarda y comparte tu vídeo
Después de haber importado tus fotos y tus vídeos, también puedes añadirle efectos especiales, para que tus películas sean geniales. Finalmente, tendrás que guardar tu película o compartirla directamente con otros subiéndola a Facebook, YouTube, etcétera.
Cómo guardar vídeo de Windows Movie Maker
Toca o haz clic en el botón Guardar película que se encuentra ubicado en la sección Compartir de la pestaña de Inicio. Este paso se saltará todos los complicados ajustes que puede que no entiendas y te llevará directo al diálogo guardar película, tal como se muestra a continuación.
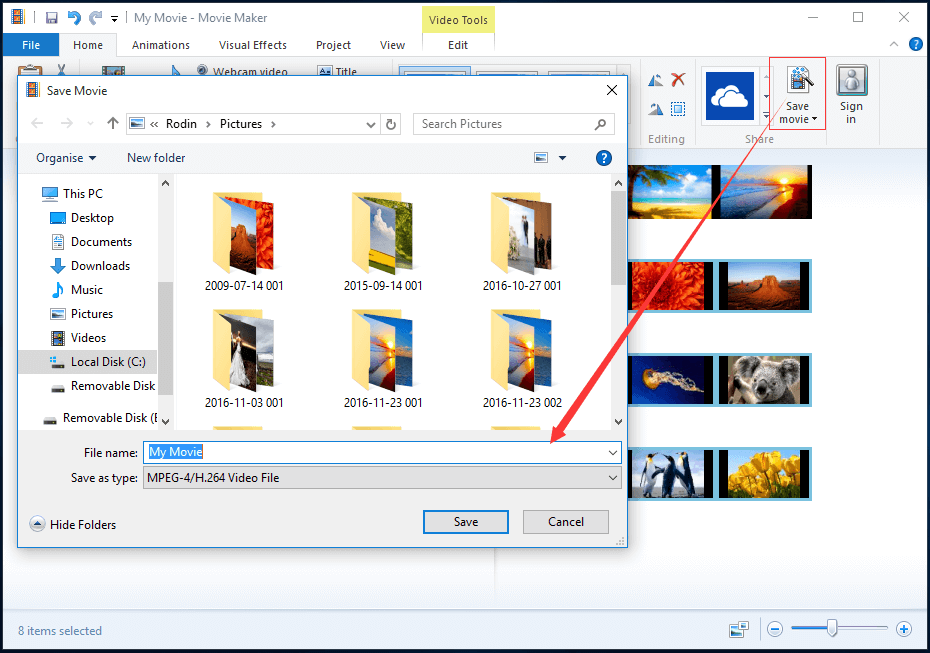
Después, puedes cambiar la ubicación en la que guardar tu película y configurar el nombre del archivo y el tipo de archivo.
Cómo compartir un vídeo de Windows Movie Maker
Utilizando el mejor software editor de vídeo gratis, puedes subirlo directamente a Facebook, OneDrive, YouTube, Vimeo y Flickr.
Navega hasta la pestaña Inicio en la interfaz de Movie Maker.
Elige la página social de vídeos deseada, como YouTube.
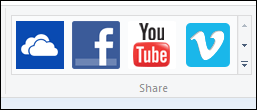
Elige la resolución de tu película. Si la publicación falla con una determinada resolución, prueba a publicarlo de nuevo con un tamaño más pequeño.
Inicia sesión en tu cuenta de Microsoft y da autorización a la página social para, finalmente, publicar tu vídeo.
Conclusión
¡Mira! Es realmente sencillo importar archivos a Windows Movie Maker.
Si tienes cualquier pregunta o sugerencia de cómo añadir fotos y vídeos a Windows Movie Maker, por favor déjanos un comentario abajo o contacta con nosotros en [email protected]. Nos encargaremos de ello lo antes posible.
Agregar fotos a Windows Movie Maker – Preguntas frecuentes
- Instala el creador de presentaciones gratis MiniTool Movie Maker.
- Importa imágenes y archivos de música a este creador de diapositivas gratis.
- Arrastra y suelta los archivos que desees a la línea de tiempo.
- Edita tus clips de vídeo.
- Exporta tu presentación con música.
- Primero descarga e instala Windows Movie Maker.
- Ejecútalo para llegar a su interfaz principal.
- Agregar los videos, fotos y archivos de música que quieras a Movie Maker.
- Edita los clips de vídeo o fotos.
- Guarda la presentación en tu PC.
- MiniTool Movie Maker
- Windows Movie Maker
- Movavi Slideshow Maker
- Helado Slideshow Maker
- Proshow Gold
- PhotoStage Slideshow
- CyberLink MediaShow
- Photostory Deluxe
- Photostory Easy
- iMovie
- Ejecuta MiniTool Movie Maker.
- Importa tu vídeo en este editor de vídeo, arrastra y suelta el vídeo a la línea de tiempo.
- Importar tus archivos de música y luego añádelo a la pista de audio.
- Editar el archivo de música, por ejemplo, con efectos de música de entrada y música de salida.
- Guardar el vídeo junto con la música.


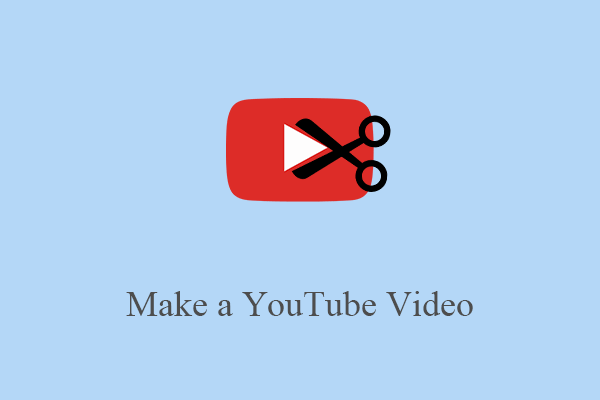
Comentarios del usuario :