Windows Movie Maker, un software de edición de vídeo gratis, puede ayudarte a crear vídeos maravillosos fácilmente. Sin embargo, en ocasiones puedes ver unas barras negras en Windows Movie Maker. ¿Cómo quitar las barras negras de un vídeo en Windows Movie Maker? Ahora, este artículo te va a mostrar cómo quitar las barras negras de un vídeo y otra información relacionada.
Las barras negras
¿Has visto alguna vez un vídeo con barras negras? Estas barras negras pueden aparecer en ambos lados de la pantalla, también encima y abajo del vídeo, algo que resulta molesto cuando estás viendo una película en tu PC o en tu TV. Ahora, puede que te estés preguntando: «¿cómo quitar las barras negras de un video?»
«Tengo la última versión de Movie Maker disponible y mi sistema operativo es Windows 7, pero cada vez que, no importa la relación de aspecto que use, intento hacer un video en Movie Maker, me aparecen unas barras negras a los lados de mi vídeo. He buscado en Internet y nadie ha podido responder a mi problema. La gente sigue diciendo que lo ha hecho, pero no es así.»Este ejemplo aparece en la comunidad de Microsoft.
¡Mira! El problema de las barras negra es común. Según un estudio, muchos usuarios se han encontrado este problema. Sin embargo, casi ninguno de ellos sabe por qué sucede este problema, ni como librarse de las barras negras de los vídeos.
¿Por qué aparecen barras negras en un vídeo?
Como ya sabemos, las barras negras sirven para llenar los vídeos cuya relación de aspecto es diferente al televisor o monitor que tenemos en casa, para evitar que la proporción se estire cuando mostramos la imagen completa en el televisor.
Actualmente, existen dos relaciones de aspecto populares, que son 4:3 y 16:9. (Nota: la relación 4:3 es un formato estándar de TV, mientras que el formato 16:9 es un formato de televisores de alta definición y de monitores). Los vídeos tenían una proporción 4:3 en todas partes antes de que llegaran los días de la televisión de alta definición. No obstante, el estándar es ahora pantalla ancha 16:9.
¿Qué ocurre cuando ves un vídeo creado utilizando la antigua relación de aspecto 4:3 en una pantalla hecha para 16:9?
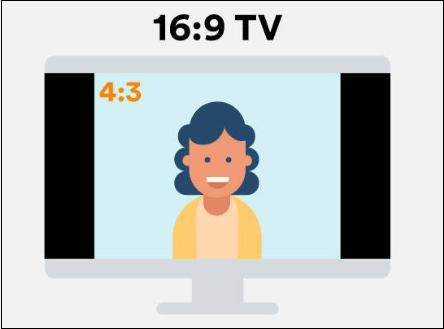
¡LAS BARRAS NEGRAS!
Si el vídeo fue guardado con la relación de aspecto 4:3 y se reproduce en una televisión 16:9, aparecerán las barras negras añadidas automáticamente para rellenar los espacios vacíos. Lo has adivinado.
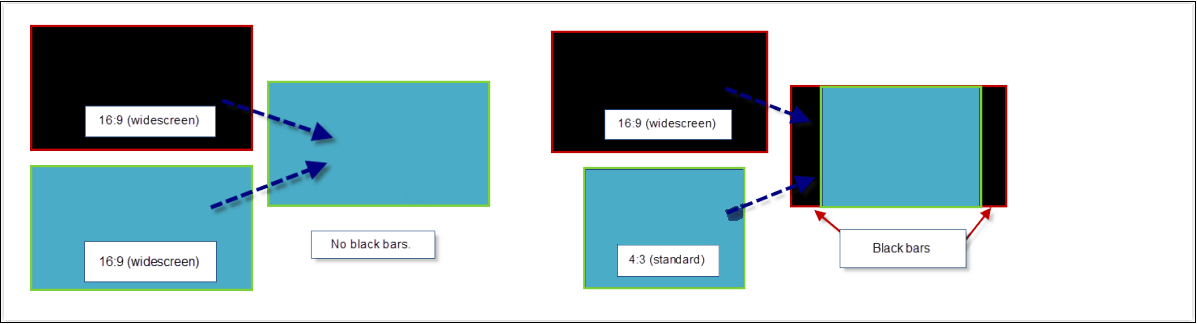
En resumen, las barras negras aparecen en tu vídeo por dos razones:
- La relación de aspecto de tu vídeo guardado, como por ejemplo un archivo .WMV, no se corresponde con la relación de aspecto del dispositivo en el que lo estás visualizando.
- La relación de aspecto del vídeo no se corresponde con la relación de aspecto que has elegido en tu software de edición de vídeo, como en Windows Movie Maker.
Ten cuidado con los plugins de terceros: tienes que confirmar que la relación de aspecto de tu vídeo, tal como aparece en tu página, coincide con tu código de inserción original, si estás utilizando cualquier plugins de terceros para tu página. Se supone que debes vigilar tu vídeo, porque algunas veces pueden ser redimensionados «automáticamente».
Puedes asegurarte de que la relación de aspecto de tu archivo .WMV coincide con tu vídeo original lo máximo posible, aunque no siempre puedas prever la relación de aspecto de la pantalla en la que finalmente se verá tu vídeo.
Si hay un desajuste de relación de aspecto, podrás ver barras de color negro en tu vídeo. Por lo tanto, no tienes por qué saber cuál es la relación de aspecto de tus archivos de origen. Lo único que tienes que hacer es elegir la relación de aspecto en la que se vea mejor.
¿Cómo ajustar un vídeo para que llene la pantalla en Windows Movie Maker? No te preocupes si tu película tiene barras negras arriba y abajo, en la parte izquierda o derecha, puedes quitarle las barras negras al vídeo y agrandarlo para que ocupe toda la pantalla de la televisión.
El mejor software de edición de vídeo para quitar las barras negras de los vídeos
Cuando quieras librarte de las barras negras, puedes probar a utilizar Windows Movie Maker. El mejor software editor de vídeo es parte de la suite Windows Essentials y permite a los usuarios de Windows crear y editar vídeos, así como publicarlos en OneDrive, Facebook, Vimeo, YouTube, y Flickr.
Aquí, puedes leer este post «Descargar Windows Movie Maker gratis 2020 + 6 cosas que debes saber» para aprender más sobre el mejor software de edición de vídeo.
Si quieres quitarle rápida y fácilmente las barras negras a un vídeo, puedes probar esta herramienta gratuita y profesional. Ahora, puedes hacer clic en el siguiente botón para conseguir el mejor software editor de vídeo y librarte de las barras negras.
MiniTool MovieMakerHaz clic para Descargar100%Limpio y seguro
A continuación, te vamos a mostrar cómo quitar las barras negras de un vídeo sin perder calidad utilizando Windows Movie Maker.
Cómo configurar la relación de aspecto en Windows Movie Maker
Ejecuta Windows Movie Maker y, después, importa los archivos que quieras al mismo.
Relacionado con esto, puedes leer este artículo «Cómo agregar imágenes y videos a Windows Movie Maker» para aprender cómo puedes importar imágenes y vídeos desde tu disco duro, galería de fotos, DVD, cámara digital o teléfono móvil inteligente a Microsoft Movie Maker 2012.
Abre la pestaña Proyecto si te has dado cuenta de que aparecen barras negras en tu panel de vista previa de Windows Movie Maker.
En la sección de la Relación de aspecto, podrás elegir si quieres una relación de pantalla ancha (16:9) o estándar (4:3).
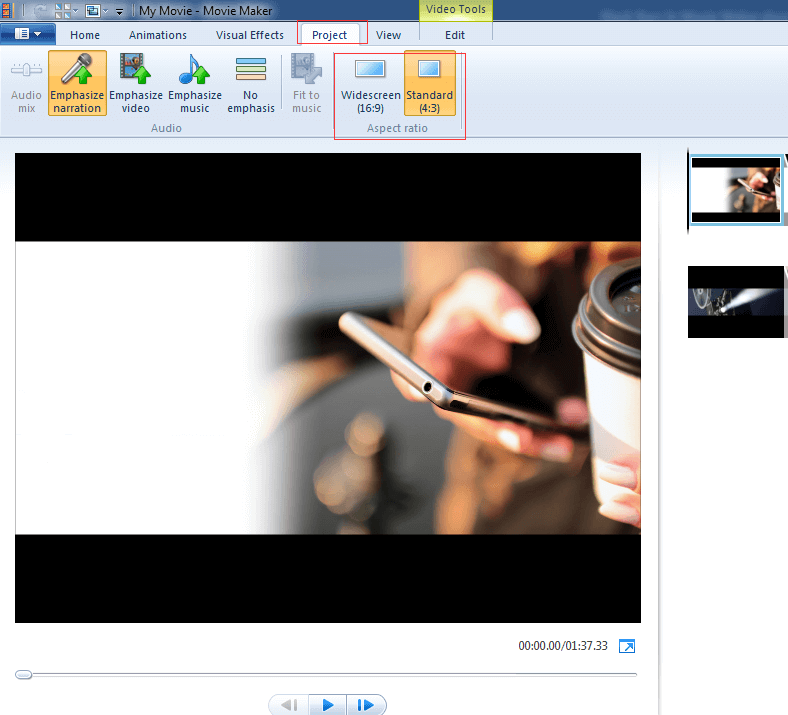
Comprueba si las barras negras se han quitado o se han reducido. Nota, por favor, simplemente vuelve a cambiarlo si se ve peor.
Advertencia: cambiar esta configuración afecta al vídeo por completo. No puedes configurar una relación de aspecto 16:9 para uno de los clips y una de 4:3 para el siguiente.
La solución mencionada funciona para la mayoría de los archivos de vídeo. Sin embargo, quitar las barras negras es más complicado con algunas fotos en formatos 3:2 o 5:4. Por lo tanto, no importa cuál elijas, te saldrán las barras negras. En estos casos, ¿qué puedo hacer?
¡Sigue leyendo ahora para descubrir cómo librarse de las barras negras en Windows Movie Maker!
Cómo quitar las barras negras en Windows Movie Maker
Cuando estás editando imágenes para hacer un vídeo, tienes que cortar tus fotos con la relación de aspecto adecuada antes de importarlas en Movie Maker. Pero, cómo se recortan fotos a 16:9 o 4:3?
Los pasos son:
Paso 1. Abre la galería fotográfica de Windows.
Paso 2. Elige la imagen objetivo y haz doble clic en ella.
Paso 3. Expande el menú Recortar y luego elige la sección Proporción.
Paso 4. Descubrirás que ya hay un preajuste allí para pantallas anchas (16:9). Si tu vídeo en Movie Maker está configurado para pantalla ancha, entonces debes elegir el ajuste 16:9. Sin embargo, tendrás que utilizar el ajuste de formato 4:3 en la configuración si la proporción de aspecto está configurada como 4:3 en Movie Maker.
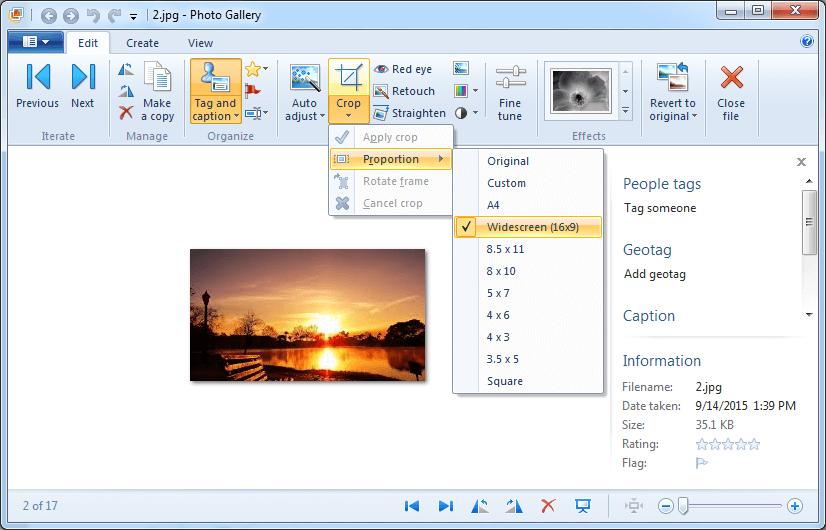
Paso 5. Recorta el fotograma en modo apaisado. Luego, debes hacer clic en Rotar marco en el menú Recortar para girar el fotograma.
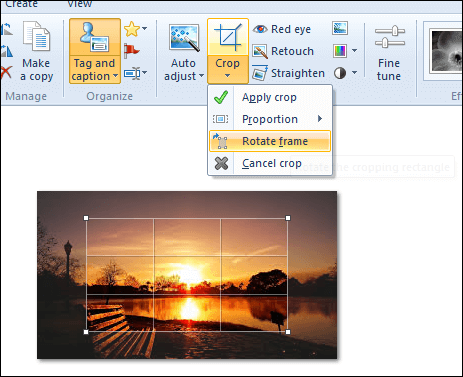
Paso 6. Posiciona el cuadro de recorte sobre la zona que quieras incluir en tu foto. Y, también puedes arrastrar la esquina para escalar el recorte sin cambiar la relación de aspecto.
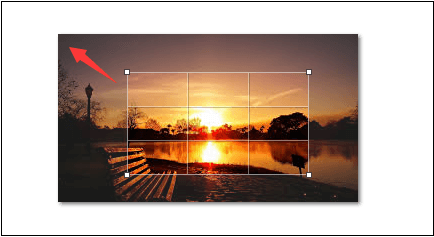
Paso 7. Haz clic en el botón Recortar cuando estés listo.
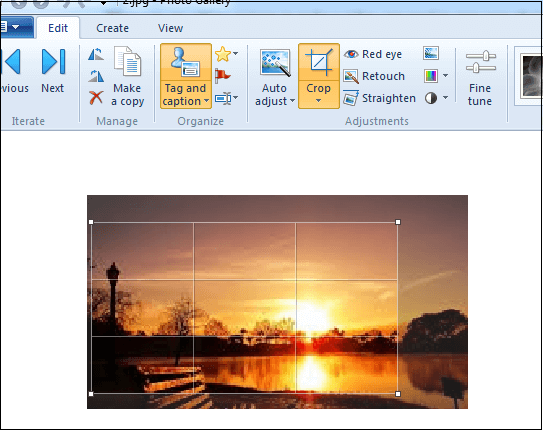
Paso 8. Ahora cierra la ventana del editor. Haz esto en todas las fotos que quieras incluir en tu proyecto antes de añadirlas a Movie Maker.
Paso 9. Finalmente, elige las fotos que quieras añadir a Movie Maker, haz clic en el botón Crear y, después, elige Película.
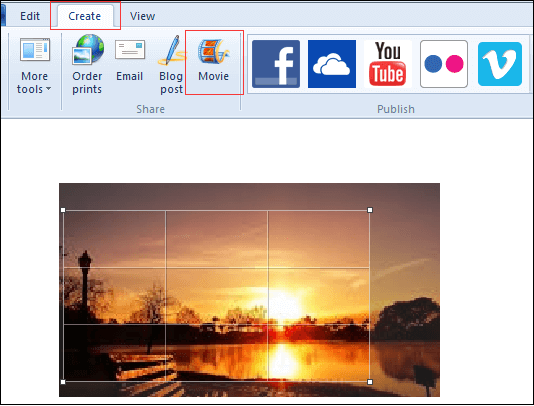
Previsualiza tus fotos en Windows Movie Maker. Ahora, podrás ver que ya no tienen barras negras.
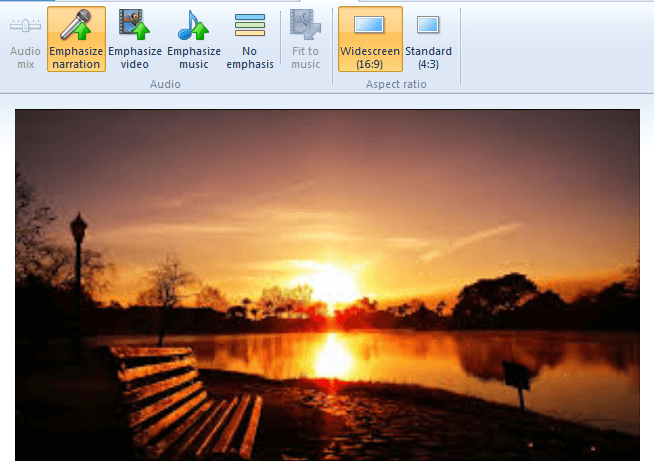
Si quieres reducir o eliminar las barras negras en tu producto final, tendrás que asegurarte de que tus vídeos o tus fotos de origen tienen exactamente la misma relación de aspecto que tu proyecto Movie Maker. No podrás quitar las barras negras completamente si tu vídeo ha sido grabado con una relación de aspecto diferente a 16:9 o 4:3.
Lectura adicional – Cómo quitar las barras negras a un vídeo de YouTube existente
Después de aprender cómo librarse de las barras negras en Windows Movie Maker, vamos a ver si podemos quitar las barras negras de un vídeo que ya se haya subido a alguna plataforma de medios sociales, como YouTube, Facebook, Vimeo, etcétera.
Proporciones de aspecto en plataformas de medios sociales
Subir el vídeo con la relación de aspecto adecuada a la plataforma con la que trabajas es la mejor manera de asegurarte de que no aparecerán barras negras. Casi todas las plataformas de medios van a ser 16:9, pero algunas plataformas nuevas se adaptan a muchos tipos de relaciones de aspecto diferentes.
Aquí tenemos un resumen rápido de todas las proporciones de aspecto ideales para la mayor cantidad de plataformas de medios sociales:
- YouTube: 16:9 (subida máxima 4k de 3840 x 2160)
- Facebook: 16:9 o 9:16 (subida máxima de subida 4k de 3840 x 2160)
- Twitter: 16:9 (subida máxima de 1080p)
- Instagram: 16:9 o 9:16 (subida máxima 1080p)
- Snapchat: 9:16 (1080 x 1920)
En este caso, vamos a tomar el ejemplo de YouTube para mostrarte cómo quitar las barras negras de un vídeo.
Guía: quitar las barras negras de un vídeo de YouTube existente
La opción más conveniente para quitarle las barras negras y a un vídeo y realizar otros cambios rápidamente es utilizar las etiquetas de formato de YouTube.
Los pasos son:
Paso 1. Prepara una cuenta YouTube y añádele una foto de perfil para acceder a las funciones de formato de vídeo.
Paso 2. Entra en tu cuenta, haz clic en tu perfil y luego en CREATOR STUDIO.
Paso 3. En CREATOR STUDIO, haz clic en el VIDEO MANAGER y luego elige Videos.
Paso 4. Elige el video que requiere edición.
Paso 5. Haz clic en el botón Edit y elige la opción Info and Settings para llegar al cuadro de diálogo Basic Info.
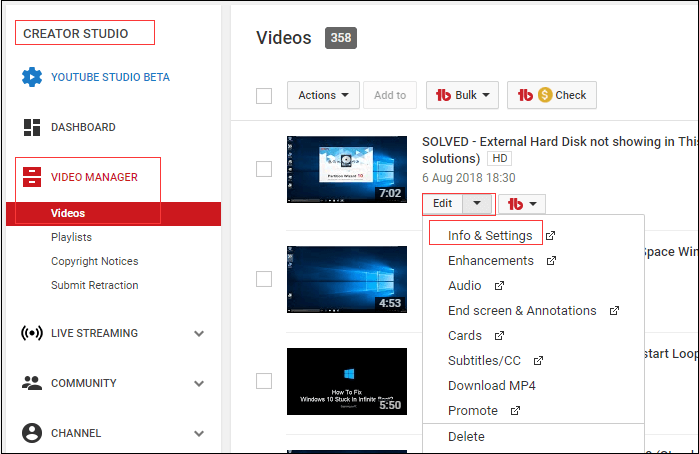
Paso 6. Añade las instrucciones más apropiadas en la barra Tag que aparece más abajo:
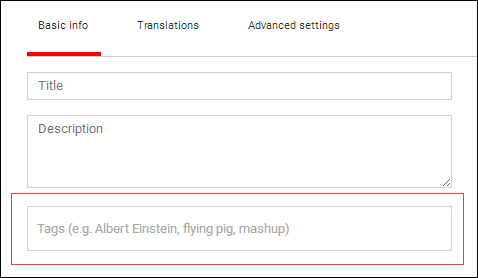
1.Configura un formato de alta calidad por defecto
Si quieres reproducir el vídeo en HD por defecto, puedes introducir el siguiente tag:
yt:quality=high
Debes utilizar este parámetro con cuidado. Si fuerzas la rerproducción del vídeo a alta calidad y la persona que visiona tiene una conexión a Internet muy lenta, puede provocar que esté mucho tiempo cargando.
2.Quitar las barras negras a un vídeo con relación de aspecto 4:3
Si quieres decirle a YouTube que amplíe la imagen, puedes insertar el siguiente tag:
yt:crop=16:9
Este tag le quita las barras negras al vídeo haciendo zoom en el área del vídeo.
3.Estirar el vídeo para que ocupe la pantalla ancha
Si quieres ver el vídeo en formato de pantalla ancha, introduce el siguiente tag:
yt:stretch=16:9
Este tag estira el vídeo con una relación de aspecto 16:9, eliminando las barras negras de la parte superior e inferior del vídeo.
4.Eliminar la relación de aspecto de pantalla ancha
Si quieres que tu vídeo se muestre en 720 por 480 píxeles cuando el vídeo aparezca en un formato de pantalla ancha (relación de aspecto 16:9), puedes aplicar el tag (yt:stretch=4:3) para reducir el vídeo al aspecto 4:3.
yt:stretch=4:3
Este tag repara el contendido en la resolución 720×480 redimensionándolo en 4:3.
5.Revertir cambios, desactivar
Si quieres desactivar estos efectos de recorte, puedes introducir la siguiente tag:
yt:crop=off:
Paso 7. Finalmente, haz clic en el botón Save changes para guardar este vídeo.
Así, habrás borrado las barras negras con éxito de un vídeo de YouTube existente.
Resumen
Espero que hayas disfrutado de mi artículo con soluciones de cómo quitar las barras negras de un vídeo en Windows Movie Maker. ¿Vas a utilizar Windows Movie Maker para quitar las barras negras de un video?
Si tienes cualquier pregunta sobre cómo hacer que un vídeo se ajuste a la pantalla con Windows Movie Maker o de cómo quitar las barras negras de un vídeo de YouTube existente, háznosla llegar dejando un comentario rápido abajo o enviando un correo electrónico a [email protected].
Preguntas frecuentes de cómo quitar las barras negras de un vídeo
- Abre la galería fotográfica de Windows.
- Elige la imagen objetivo y haz doble clic en ella.
- Expande el menú de recortar y luego elige la sección de Proporción.
- Elige la relación de aspecto correcta.
- Haga clic en recortar, girar fotograma para darle la vuelta al fotograma.
- Debes posicionar el recuadro de recorte sobre la zona.
- Haz clic en el botón recortar.
- Guarda las fotos en Windows Movie Maker.


Comentarios del usuario :