Agregar texto a un vídeo
Añadir texto a un vídeo es una manera ideal de hacer que las personas entienda una escena particular de tu historia. No obstante, te estarás preocupando cómo agregar texto a un vídeo
No te preocupes si no sabes cómo añadir texto a un vídeo, puedes leer este post para aprender una manera sencilla y efectiva de añadir títulos, subtítulos y también créditos.
Si buscas por Internet, encontrarás muchos programas de vídeo en internet que pueden ayudarte a añadir texto a vídeo. Todos ellos cuentan con sus propias funciones, sus pros y sus contras, así como un precio determinado en el mercado. Aquí, vamos a mostrarte el mejor software de edición de vídeo gratis, Windows Movie Maker
Windows Movie Maker, un software de edición de vídeo sencillo y gratuito publicado por Microsoft, puede ayudarle a crear tus propios vídeos geniales, incluyendo vídeos, de cumpleaños, vídeos de boda, videos para YouTube y más. También puede que te interese este post: 4 pasos para crear fácilmente un vídeo de YouTube con imágenes
Descarga gratis el mejor software editor de vídeo.
MiniTool MovieMakerHaz clic para Descargar100%Limpio y seguro
Ahora, vamos a ver cómo añadir texto a vídeo en Movie Maker. Windows Movie Maker puede ayudarte a añadir títulos, subtítulos y créditos a tus vídeos. Sigue leyendo para descubrir más detalles.
Parte 1. Cómo añadir títulos a un vídeo en Windows Movie Maker
Los títulos que se suelen ver al principio de una película son elementos cinematográficos importantes que sirven para configurar el escenario para la acción que está por llegar. Ahora, prueba los siguientes pasos para añadir títulos a un vídeo y hacer que estos destaquen.
Paso 1. Descarga Windows Movie Maker.
Descarga el mejor software editor de vídeo gratis y después instálalo en tu ordenado.
Paso 2. Importar archivos.
Importar tus fotos y vídeos desde tu PC, desde una unidad USB, tarjeta SD, cámara digital u otros dispositivos.
¿Cómo importar archivos a Windows Movie Maker? Ahora, puedes descubrir los pasos detallados leyendo este post: ¿Cómo agregar imágenes y videos a Windows Movie Maker?.
Paso 3. Edita tu vídeo.
Por ejemplo, puedes añadir transiciones y efectos para que tu vídeo tenga un aspecto más impresionante. O, también puedes dividir un vídeo en varias partes, cortar clips del vídeo, recortar partes del vídeo y quitar partes indeseadas del vídeo para usar solo las mejores partes en tu película.
Paso 4. Añadir títulos a un vídeo.
Desplázate hasta el punto del proyecto en el que quieras añadir el título.
Nota: puedes añadir varios títulos a tu película y añadir varios títulos al mismo vídeo clip. Los títulos pueden insertarse antes, después y entre los clips de tu proyecto.
Haz clic en la pestaña Inicio y elige Título que se encuentra en la sección Agregar.
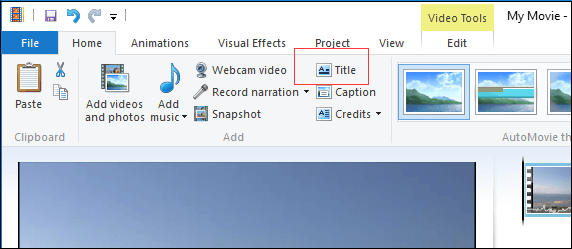
Puedes ver una página negra y un controlador de subtítulos deslizante delante del clip que has seleccionado.
Ahora, puedes cambiar el texto por defecto de, «Mi Película,» por uno más significativo para ti. Si el texto no se encuentra seleccionado, haz clic en la ventana de previsualización.
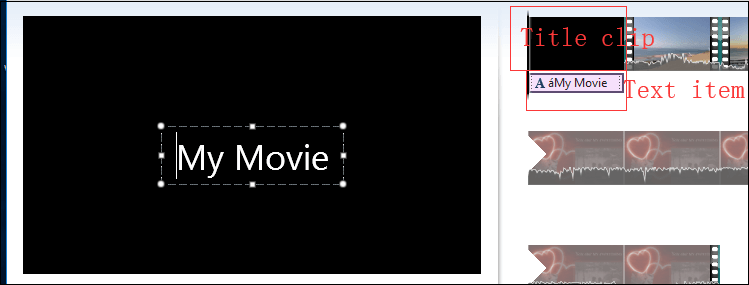
El elemento de texto es independiente del clip del Título. Por lo tanto, puedes moverlo a cualquier otro clip.
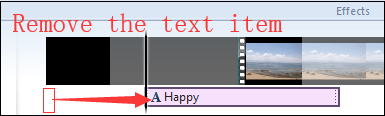
Paso 5. Editar el texto.
En cuanto añadas un clip de título, se te llevará a la pestaña de Formato. Ahora, puedes darle el formato al texto que mejor te parezca. Si has utilizado Word alguna vez, esto te será familiar. Puedes ver los cambios en la ventana de preview que aparece abajo.

Fuente
Lo primero que debes hacer es cambiar la familia de la fuente y su tamaño, darle un color al texto y demás opciones de configuración. Puedes ver los cambios en la ventana de previsualización de abajo.
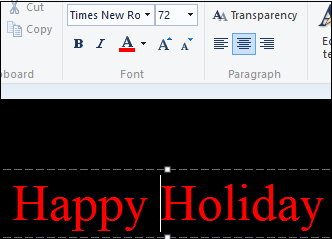
Párrafo
La opción párrafo te ayudará a formatear tu texto. También puedes ajustar su transparencia moviendo el control deslizante. Esta opción es más útil para los subtítulos.
Ajuste
En el grupo Ajuste puedes cambiar el color del fondo, el momento de inicio y la duración del texto.
Puede que cambiar la duración del clip de título pueda ser algo confuso, porque Movie Maker gratis te ofrece dos ajustes de duración: la duración del vídeo y la duración del texto. Por defecto, los dos valores duran 7 segundos.
La duración del vídeo se refiere al tiempo que se muestra el clip completo. Si quieres cambiar esto, tendrás que hacer clic en la pestaña de Editar que se encuentra debajo de las Herramientas de vídeo y, después, introducir la longitud del clip de título completo, tal como se muestra a continuación.
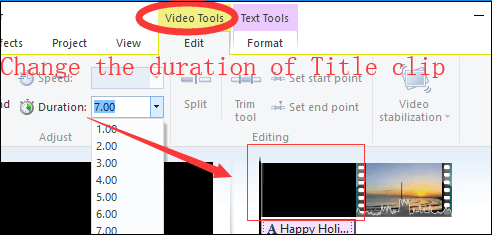
La duración del texto sirve para configurar la longitud del tiempo que se muestra el texto (en segundos). Normalmente, la duración del texto es la misma o menos que la del clip de título o vídeo. Si la duración del texto es más corta que la del clip del título, el texto se desvanecerá antes de que el clip del título desparezca y se realicen las transiciones al siguiente clip en tu línea de tiempo.
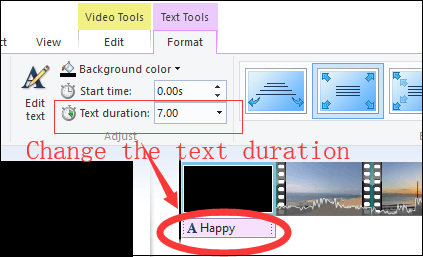
También puedes configurar el valor del tiempo de inicio para hacer que el texto aparezca poco después de que se muestre el clip de título. En general, puedes arrastrar y soltar directamente el texto en la línea de tiempo para que empiece rápidamente después del tiempo de inicio.
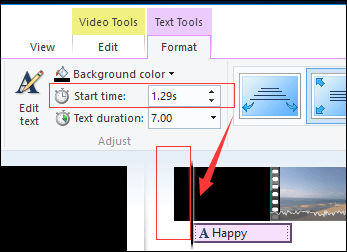
Si quieres cambiar el color, tendrás que pulsar en el color de fondo y elegir un color. Nota: esto se puede hacer con los clips de título y también con el clip de créditos.
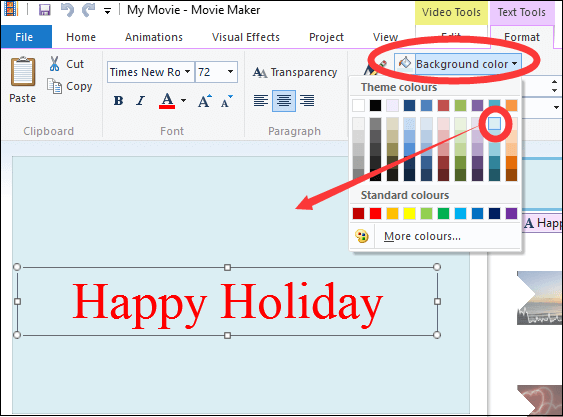
Parte 2. Cómo añadir subtítulos a un vídeo en Windows Movie Maker
Los subtítulos pueden ayudar a las personas que ven el vídeo a saber qué es lo que están viendo. Son textos que no llevan un clip de vídeo dedicado ni un fondo con color. Puedes añadir un subtítulo a cualquier punto de la pista.
Elige la parte del videoclip a la que quieres añadir el subtítulo.
Elige el botón de subtítulo, que puedes encontrar en la pestaña Inicio de la ficha de la barra de opciones, justo debajo del botón Título, en la sección Agregar.
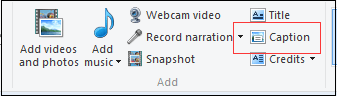
Windows Movie Maker insertará una caja de texto encima de un clip de vídeo existente.
Introduce el texto para tu subtítulo en la caja de texto ubicada en el Panel de vista previa.
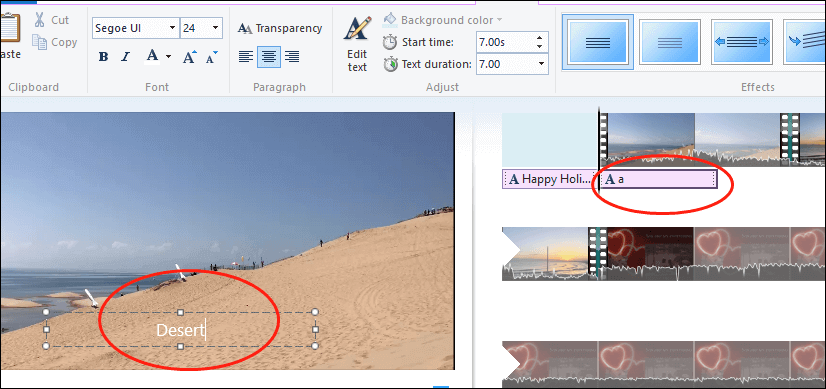
Ahora, puedes editar y dar formato a tu subtítulo, tal como harías con un elemento de texto asociado con el clip del título. O, también puedes hacer clic y arrastrar el subtítulo por la pantalla para moverlo a otro punto de tu película.
No puedes ponerle un color de fondo a tus subtítulos porque el fondo del subtítulo siempre será la foto o vídeo que haya debajo. Pero, puedes ajustar la transparencia moviendo el control deslizante.
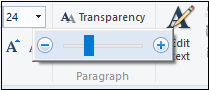
Artículo relacionado: cómo añadir subtítulos a un vídeo.
Parte 3. Cómo añadir créditos a un vídeo en Windows Movie Maker
También puedes añadir unos créditos a tu vídeo para mostrar la información del director de la película, sobre la banda sonora y otros detalles.
Paso 1. Haz clic en la página Inicio.
Paso 2. Haz clic en el menú desplegable de los Créditos para que aparezcan las páginas de selección. A partir de aquí, elige Créditos, Director, Protagonizado por, Ubicación o Banda Sonora y Movie Maker añadirá automáticamente esas páginas al final de la secuencia.
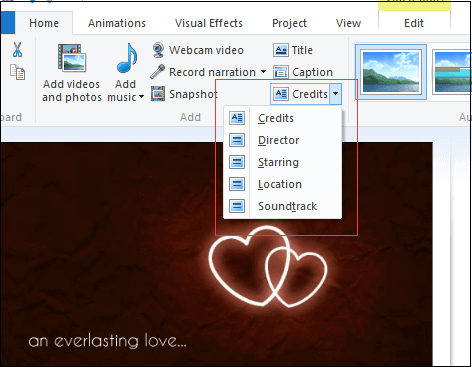
Por ejemplo, si eliges Créditos, se creará un nuevo elemento de texto que contiene la palabra «CRÉDITOS» y un espacio para que puedas escribir los nombres.
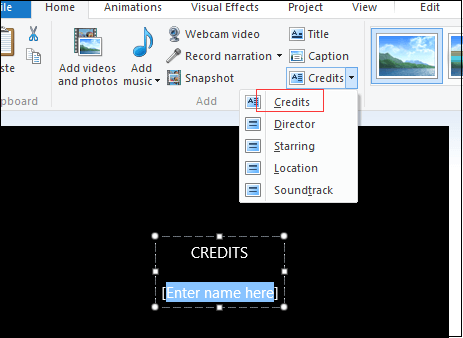
Si eliges Director, se insertará una página que pondrá «DIRIGIDO POR» y después un espacio para añadir tu propio nombre.
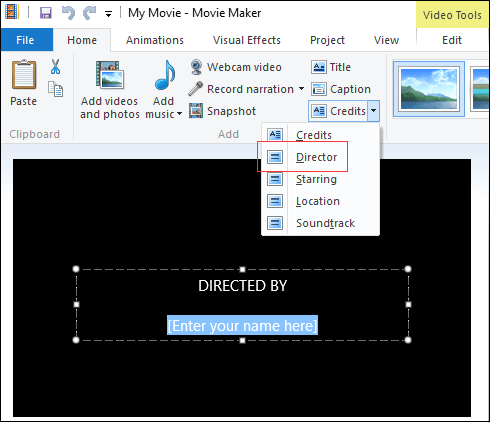
Paso 3. Introduce el texto deseado en las páginas de los créditos.
Paso 4. Edita tus créditos igual que editas los clips de los títulos.
La tarjeta de los créditos no tiene que permanecer al final del proyecto. Puedes hacer clic y arrastrarla a otro sitio. Al igual que las tarjetas del título, puede estar antes, después o entre los clips de vídeo.
Tutorial en vídeo – Cómo agregar texto a vídeo en Movie Maker
3 consejos útiles sobre cómo agregar texto a un vídeo en Windows Movie Maker
Efectos de texto
Después de haber añadido el texto al vídeo en Windows Movie Maker puede añadirle efectos para que quede más perfecto.
Windows Movie Maker te ofrece 24 efectos de texto distintos, desde los efectos de énfasis o desplazamiento clásicos hasta los efectos más elaborado estilo cinematográfico o contemporáneo. Se pueden aplicar estos efectos de texto a los títulos, a los subtítulos y a los créditos.
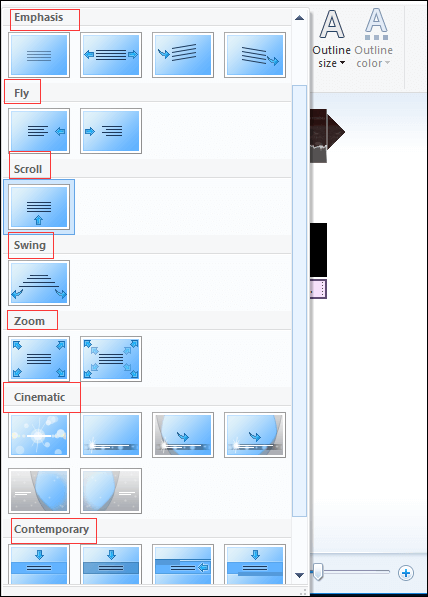
Prueba los siguientes pasos para añadir efectos de texto:
- Elige el elemento de texto en tu línea de tiempo.
- Elige un efecto de la galería en la sección Formato que se encuentra a la derecha, en la pestaña la pestaña Herramientas de texto. Antes de realizar la elección, puedes previsualizar cada efecto conforme pasas sobre él.
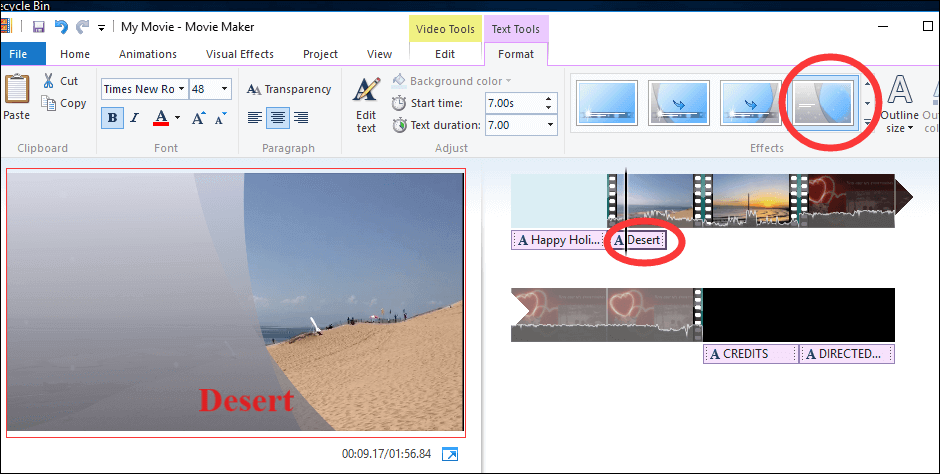
Si eliges un efecto de texto en el momento cuando se desvanece el texto, no podrás verlo cuando la posición de reproducción se encuentre justo al principio del elemento de texto. No te preocupes. Solo necesitas avanzar la posición del inicio de reproducción para ver el texto cómo aparecerá en ese punto del tiempo de tu película.
Limitaciones
Aunque sea muy sencillo añadir subtítulos, créditos y títulos en Windows Movie Maker, esta es una función limitada. Por ejemplo, no se puede añadir un subtítulo sobre una pantalla de créditos o de título y tampoco puedes utilizar más de un estilo de texto en cualquier clip. Para ser más exacto, no puedes hacer que la palabra «Créditos» aparezca en negrita, pero que el resto del texto aparezca en cursiva o en modo normal.
Añadir varios títulos y créditos
No solo puedes añadir varios títulos y créditos a tu película como desees, también puedes ponerlos en cualquier parte que quieras de la línea del tiempo, incluyendo a la mitad de tu película. Por lo tanto, se pueden utilizar para dividir tu película en capítulos o distintas partes.
También puedes añadir transiciones de la pestaña Animaciones a los clips de título y de créditos, igual que haces con los clips de vídeo normales.
Resumen
Como has podido ver, es realmente sencillo agregar texto a un video en Windows Movie Maker.
Si tienes cualquier preguntas o algún problema relacionado con cómo agregar texto a un vídeo en Windows Movie Maker, no dudes en dejarnos un comentario más abajo o enviarnos un correo electrónico directamente a [email protected]. Nos encargaremos de ello lo antes posible.



Comentarios del usuario :