Dieser Beitrag von MiniTool Moviemaker bietet Ihnen eine kurze Einführung in gemeinsame Kamerabewegungen im Film wie Pan und Zoom und bietet mehrere Video-Redakteure Pan- und Zoomeffekte.
Teil 1: Was ist Pan und Zoom-Effekt?
Pan und Zoom sind zwei übliche und unterschiedliche Kamerabewegungen in der Filmproduktion und Videoproduktion.
# Pan (Bewegen)
Wenn Sie die Kamera platzieren, bedeutet dies, dass Sie die Richtung der Kamera von einer festen Position in die linke Position des Levels bewegen. Sie haben nicht die Position der mobilen Kamera.
Diese Bewegung ähnelt dem, wenn Sie Ihren Kopf von links nach rechts drehen.
Darüber hinaus können Sie das Video-Aufzeichnungsvideo auf Ihrem Telefon verwenden, um eine tiefere Wahrnehmung zu haben. Zeigen Sie beim Aufnehmen die Kamera in Richtung von links nach rechts.
Wenn Sie sich die Videoaufzeichnung ansehen, sind Sie der Meinung, dass sich das Framework nach rechts bewegt. Viele Videobearbeitungssoftwareanwendungen haben einen Übersetzungseffekt, der auf Bild- und Videobearbeitung angewendet werden kann, um Kamerabewegungen zu imitieren.
Wenn Sie einen Übersetzungseffekt auf das statische Bild haben, rollt das Bild horizontal und wird dynamisch.
# Zoom (Vergrößern)
Es kann gesagt werden, dass Zoomen die am häufigsten verwendete Kamerabewegung ist. Es kann die Größe des Objekts im Rahmen vergrößern (vergrößert) oder verringern, indem die Brennweite des Kameraobjektivs geändert wird.
Sie können sich aus verschiedenen Richtungen vergrößern, um einzigartige visuelle Effekte zu erzielen. Um Ihr Video kreativer oder attraktiver zu machen, können Sie die wichtige Person oder das Objekt in Ihrer Aufnahme vergrößern, um weitere Details zu erhalten.
Im Gegenteil, wenn Sie aus dem Video schrumpfen, sieht das Thema kleiner aus und der Hintergrund wird offensichtlicher.
Bitte lesen Sie auch: Was ist ein Velocity Edit & Wie macht man ein Velocity Edit [Gelöst]
Kamerabewegung ist eine häufige Technologie in der Filmproduktion. Der Fotograf ändert diesen Effekt, um die Perspektive des Frameworks zu ändern und den Fokus des Videoinhalts zu ändern. Diese Bewegungen werden den psychologischen und emotionalen Einfluss auf das Publikum haben und den Film eindringlicher und charmanter machen.
Neben Pan und Zoom gibt es im Film noch andere Arten von Kamerabewegungen. Lesen Sie weiterhin die folgenden Teile, um weitere Details zu erfahren.
Teil 2: Andere Arten von Kamerabewegungen im Film
Dieser Teil erklärt die anderen 6 gängigen Arten von Kamerabewegungen im Film.
# Tilt
Ähnlich wie bei dem Panning ist Tilting, wenn Sie die Kamera vertikal oder unten von einer bestimmten Position nach unten oder unten bewegen, aber Sie werden die Kamera nicht selbst bewegen. Sie können die Kamera neigen, um ihren Winkel zu ändern, um mehr Inhalte zu bilden.
Noch wichtiger ist, dass es in der Vergangenheit einige neue Themen geben kann. Bei der Einführung wichtiger Charaktere ist das Tilt-Objektiv in Filmen üblich.
# Dolly
Wenn die Kamera auf der Strecke oder auf das Fahrzeug platziert ist und Sie vorwärts oder rückwärts gehen, tritt Dolly (oder Dolly Zoom) auf.
Dolly-Aufnahmen klingen ähnlich wie Zoom-Shots, aber sie sind unterschiedlich. Eine Zoomlinse verändert nur die Brennweite der Kamera, während ein Dolly-Zoom die gesamte Kamera in Richtung eines Motivs oder von einem Motiv entfernt. Mit anderen Worten, ein Dolly-Schuss erfordert die tatsächliche physische Bewegung Ihrer Kamera.
# Truck
Truck-Bewegung ist ein Tracking-Objektiv. Legen Sie einfach die Kamera auf den LKW und bewegen Sie sich vom festen Punkt nach links oder rechts, aber der Abstand von der Kamera zum mobilen Thema ist immer unverändert.
# Pedestal
Eine Basisbewegung ist, wenn Sie die Kamera auf ein Stativ legen und dann die Kamera vertikal oder in das Stativ anstelle des Winkels der mobilen Kamera bewegen.
Es ist eine vertikale Kamerabewegung, bei der die gesamte Kamera relativ zum Objekt erhöht oder abnimmt, so dass die Kamera für die Höhe des Objekts geeignet ist. Diese Bewegung ist geeignet, um einen hohen Charakter oder ein großes Thema zu erschießen.
# Rack Focus
Rack Focus ist eher eine Aufnahmetechnik als eine Art Kamerabewegung. Sie können den Fokus von einer Szene auf eine andere anpassen, um das Thema in der vorherigen Szene zu verwischen und das Thema im nächsten Hintergrund allmählich klar zu machen .
Wir haben 7 gemeinsame Kamerabewegungen eingeführt. Durch effektive Kamerabewegungen können Sie professionelle Qualitätsvideos aufnehmen.
Teil 3: Pan und Zoom Video Editoren für PC
Kehren wir jetzt zu dem Hauptthema, Pan und Zoom-Effekten zurück. Durch die obige Einführung haben Sie gelernt, dass Pan und Zoom zwei übliche und weit verbreitete Kamerabewegungen sind.
Viele Videobearbeitung-Apps bieten ähnliche Kamera-Bewegungseffekte, die auf die Videoclips und Bilder in Ihrem Projekt angewendet werden können. In den meisten Videobearbeitungsprogrammen umfassen die Bewegungseffekte hauptsächlich Pan- und Zoomeffekte.
In diesem Teil werden 3 Pan- und Zoom-Video-Editoren eingeführt, aus denen Sie auswählen können.
# MiniTool MovieMaker
Wenn Sie nach Video-Editoren mit Pan und Zoom-Effekt suchen, ist MiniTool MovieMaker für das neueste Windows 11-Betriebssystem eine gute Wahl.
MiniTool MovieMakerKlicken zum Download100%Sauber & Sicher
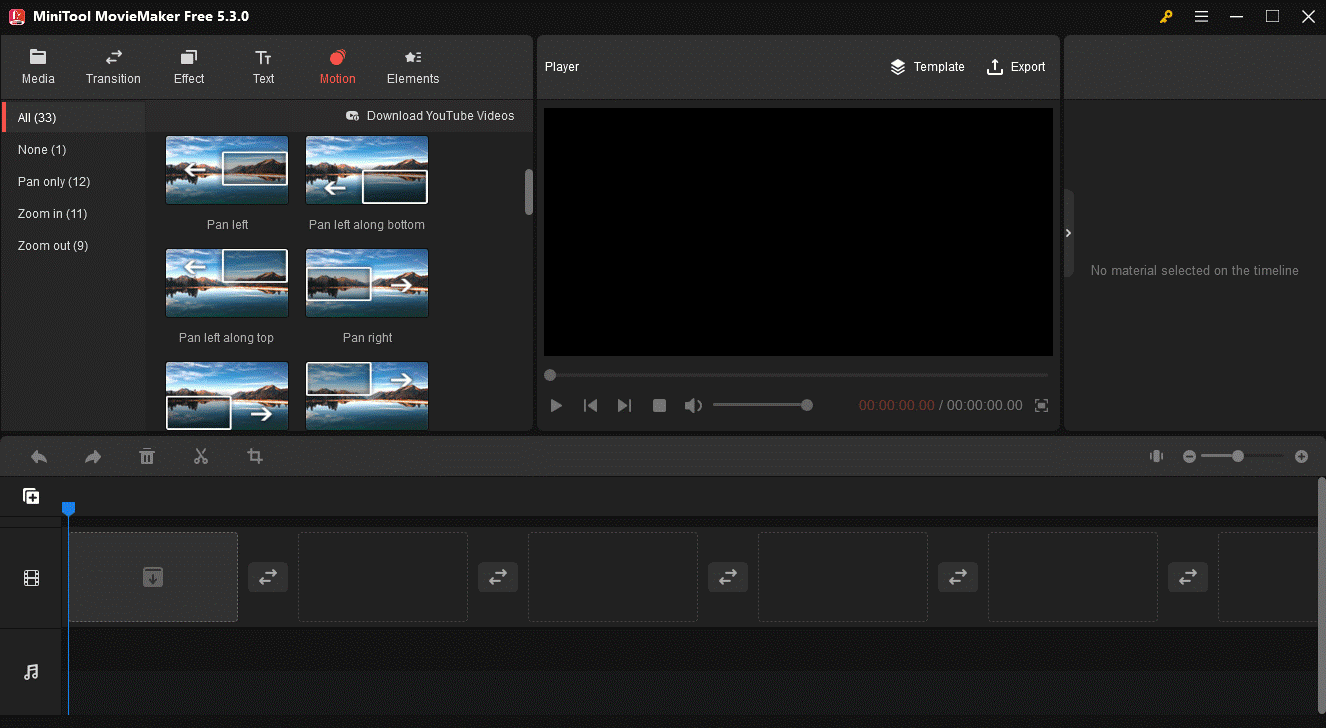
Gegenwärtig gibt es im MiniTool MovieMaker mehr als 30 Pan- und Zoomeffekte, darunter die Kategorien Pan, Zoom und Zoom. Die Pfeile in jedem Effekt zeigen die Richtung der Kamerabewegung an.
Sie können einen Effekt in einem Video oder Bild auswählen und hinzufügen, um die Bewegung der Kamera zu imitieren. Dann werden Sie feststellen, dass die Richtung des Videos oder Bilds der Pfeilrichtung des ausgewählten Effekts entgegengesetzt ist.
Pan- und Zoomeffekte können sowohl Videoclips als auch Standbildern hinzugefügt werden, aber der Effekt auf das statische Bild ist offensichtlicher.
Es ist eine Möglichkeit, die Pan- und Zoomeffekte im PC mit dem MiniTool MovieMaker zu verwenden.
Schritt 1. Klicken Sie auf die Schaltfläche Kostenlos herunterladen, um das Installationsprogramm von MiniTool MovieMaker zu erhalten, doppelte die Einstellungsdatei auf und vervollständige die Installation gemäß den Anweisungen auf dem Bildschirm.
MiniTool MovieMakerKlicken zum Download100%Sauber & Sicher
Schritt 2. Starten Sie nach der Installation einen Video-Editor mit Pan- und Zoom-Effekten, schließen Sie das Popup-Fenster und besuchen die Hauptbenutzeroberfläche des MiniTool MovieMakers.
Schritt 3. Klicken Sie unter der Registerkarte Medien oben links auf Mediendatei importieren, um Ihre Videobearbeitung und Bilder von einem Computer hochzuladen.
Schritt 4. Wählen Sie alle Ihre Videos und Bilder aus, ziehen Sie sie dann in die Zeitleiste und klicken Sie dann auf Für die geeignete Zeitleiste zoomen, um Ihr Material für den Zeitplan geeignet zu machen.
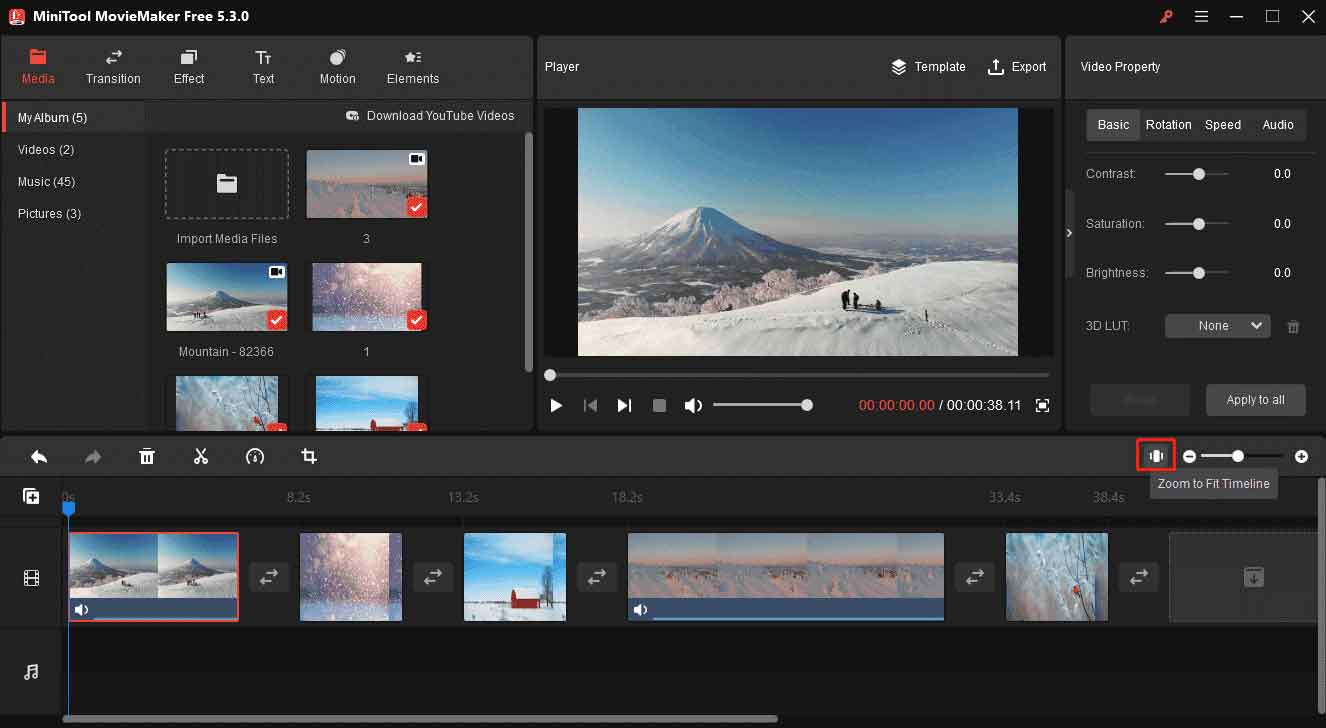
Schritt 5. Wählen Sie Bilder oder Videos auf der Timeline aus und wenden Sie sich dann auf die Registerkarte Bewegung. Wählen Sie die Zielkategorie aus und Vorschau des Effekts, um den erforderlichen Effekt zu finden. Wenn Sie die Maus auf den Effekt setzen, können Sie sie sofort vorschauen.
Klicken Sie in der unteren rechten Ecke auf das + -Symbol, um die Bearbeitung den Topf oder den Zoomeffekt hinzuzufügen.
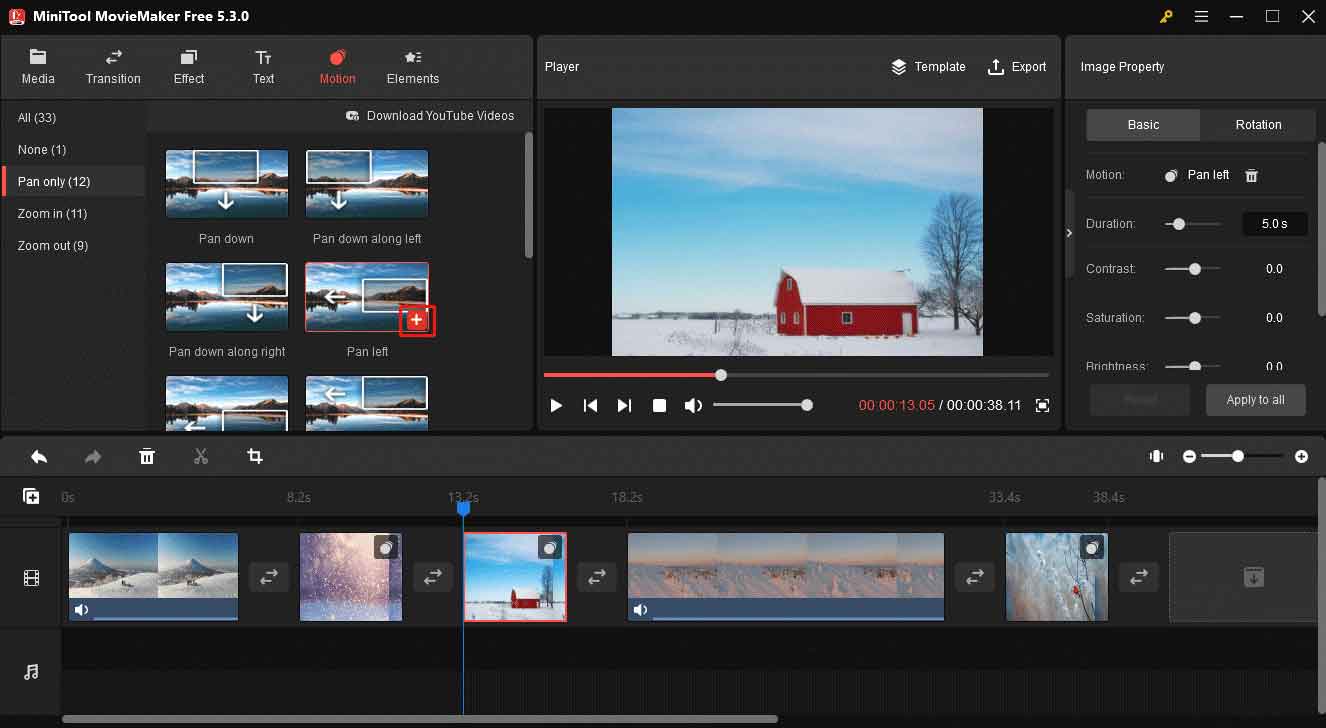
Aus dem Abschnitt Bild- oder Video-Eigenschaft auf der rechten Seite können Sie auf die Schaltfläche Alle anwenden auf die Schaltfläche angewendet werden, um allen Bildern oder Videos auf der Zeitleiste denselben Bewegungseffekt hinzuzufügen.
Schritt 6. Wenn Sie den Bewegungseffekt löschen möchten, klicken Sie auf das Bewegung-Symbol im Clip und klicken Sie auf Löschen, ziehen Sie den Keine-Effekt darauf oder klicken Sie auf das Trash-Symbol neben dem Namen des Bewegungseffekts in der Basisleiste aus der Bild- oder Video-Eigenschaft.
Schritt 7. Sie können das Video weiter nach Ihren eigenen Anforderungen bearbeiten. Klicken Sie nach dem Editor auf Exportieren, um das Fenster Ausgab-Einstellungen zu öffnen. Wählen Sie das Ausgangsformat und den Zielordner.
Klicken Sie auf Einstellungen, um die Videoqualität, Encoder, Bitrate und Bildrate auszuwählen. Klicken Sie erneut auf dem Exportieren, um das Video zu starten.
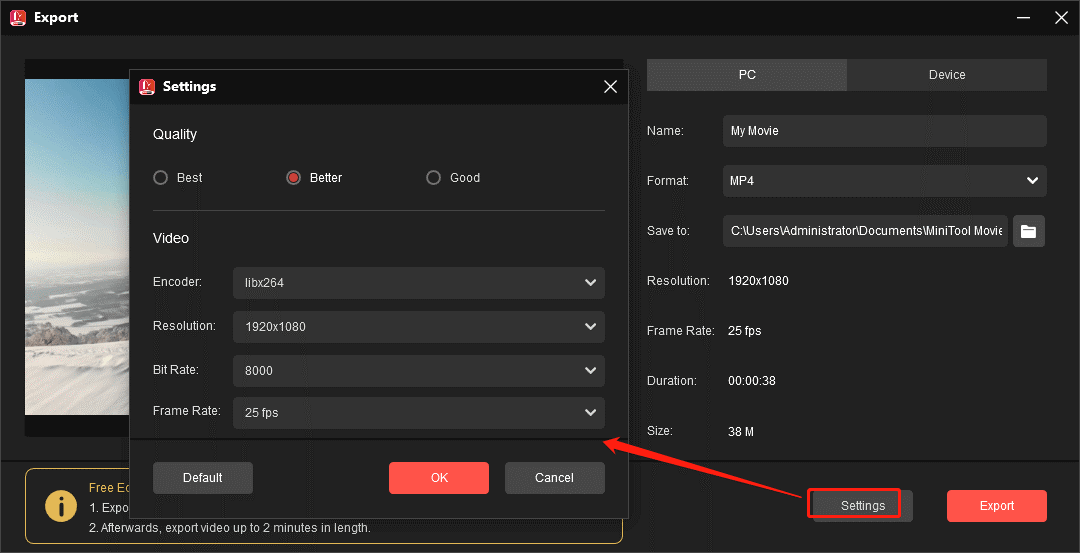
Neben den Pan- und Zoomeffekten ist MiniTool MovieMaker auch mit anderen Tools und Ressourcen ausgestattet, um Videos zu bearbeiten und zu dekorieren.
Die Hauptmerkmale des MiniTool-MovieMakers:
- Video zerlegen, trimmen, drehen, umdrehen und Videos und Bilder schneiden.
- Videos beschleunigen, verlangsamen und umkehren.
- Kontrast bearbeiten, Sättigung und Helligkeit oder 3D-LUT-Effekte hinzufügen, um sie heller oder dunkler zu machen.
- Die Dauer von bis zu 30 Sekunden mit statischen Bildern anpassen.
- Bearbeiten Sie Audio im Originalvideo, verblassen Sie es, verblassen Sie und ändern Sie die Lautstärke.
- Audio im Originalvideo bearbeiten, ausblenden/einblenden, den Volume ändern.
- Bibliothek überleiten, filtern, Text vorlagen und Aufklebern animierten.
- Videos bis zu 1080p ohne Wasserzeichen exportieren.
- …
# Microsoft Video Editor
Windows 10 integrierte Video-Editor in Fotos-App bietet auch einige Zoomeffekte. Allerdings, wenn Ihr PC die neueste Version von Windows 11 ausführt, sollten Sie die alte Version des Fotos zum Verwenden des Video-Editors erhalten, da die neueste Version der Windows 11 Fotos-App den Video-Editor, das Album und die Sammlungen abnimmt.
Derzeit enthält der Microsoft-Video-Editor hauptsächlich mehrere Zoomeffekte, zwei Topfeffekte und zwei Neigungseffekte.
Es ist eine schnelle Anleitung, die den Kamera-Motion-Effekt in Microsoft Video Editor verwendet.
Schritt 1. Geben Sie den Video-Editor in das Suchfeld ein, um die erstellte Anwendung von Windows 10/11 zu finden und zu starten.
Schritt 2. Klicken Sie auf Neues Video-Projekt, um ein neues Video zu erstellen und Ihre Videos und Bilder hochzuladen. Dann ziehen Sie sie zum Storyboard.
Schritt 3. Wählen Sie Bilder oder Videos aus, um eine Kamerabewegung hinzuzufügen, und klicken Sie auf Bewegung.
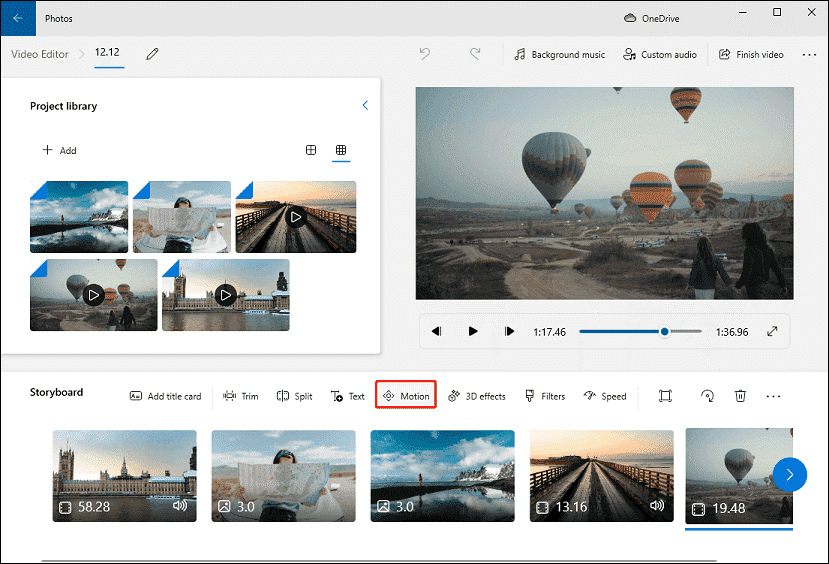
Schritt 4. Wählen Sie einen Effekt von rechts aus und klicken Sie auf Fertig, um den Bewegungseffekt anzuwenden.
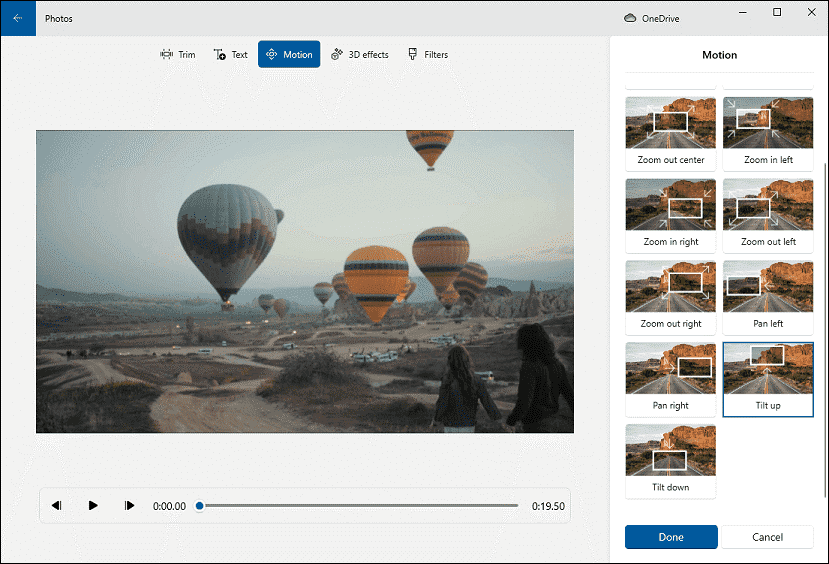
Schritt 5. Klicken Sie auf Video fertig stellen in der oberen rechten Ecke und exportieren Sie Ihr Video.
Außerdem können Sie mit diesem kostenlosen Video-Editor mit Windows 10/11 Videos teilen und abschneiden, die Videogeschwindigkeit ändern, Titelkarten hinzufügen, benutzerdefiniertes Audio hinzufügen, Filter- und 3D-Effekte anwenden usw. anwenden.
# Movavi Video Editor
Eine weitere Wahl für Pan- und Zoom-Video-Editoren ist der Movavi Video Editor. Dies ist die Methode zur Verwendung von Pan- und Zoomeffekten in diesem Video-Editor.
Schritt 1. Laden Sie den Movavi-Video-Editor auf Ihrem PC herunter und installieren Sie sie. Öffnen Sie es und klicken Sie dann auf Datei hinzufügen, um Ihr Video und Ihr Bild hinzuzufügen.
Schritt 2. Ziehen Sie das Video und die Bilder in die Zeitleiste und wählen Sie dann die Zielbearbeitung aus.
Schritt 3. Klicken Sie auf die Schaltfläche Weitere Tools unten in der linken Menüliste und klicken Sie auf Pan und Zoom.
Schritt 4. Anschließend sehen Sie 6 Optionen von oben nach unten, von rechts nach links, von links nach rechts, von unten nach oben, zoom in und zoom out. Klicken Sie auf den erforderlichen Effekt, um ihn hinzuzufügen.
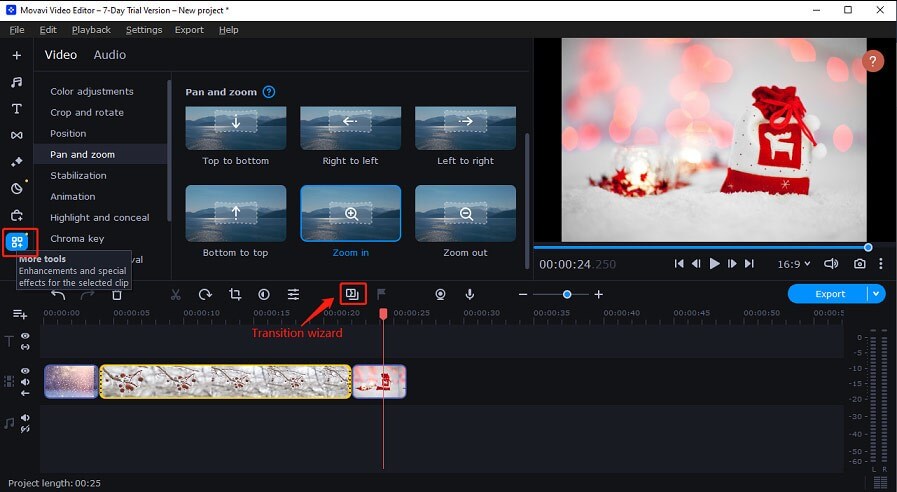
Zusätzlich können Sie allen Bildklammern den Pan- und Zoom-Effekt hinzufügen. Wählen Sie diese Bilder in der Zeitleiste aus, klicken Sie auf die Schaltfläche Transition Wizard über der Zeitachse und klicken Sie unter der Option Pan and Zoom auf Alle Clips anwenden.
Schritt 5. So exportieren Sie das Video, klicken Sie auf die Datei > Film als Mediendatei speichern, wählen Sie das Videoformat aus und klicken Sie dann auf Start.
Der Movavi-Video-Editor ist sowohl mit Windows als auch mit MacOS kompatibel. Abgesehen von Pan- und Zoomeffekten bietet dieses Video-Bearbeitungsprogramm mehr Funktionen, die Sie erkunden können, z. B. Filter, Aufkleber, Musik, Titel, Farbanpassungen und vieles mehr.
Fazit
Mit diesem Artikel können Sie 7 gemeinsame Kamerabewegungen im Film, einschließlich Pan und Zoom, schnell kommentieren. Darüber hinaus werden drei Video-Editoren mit diesem Kamera-Bewegungseffekt und spezifischen Schritten eingeführt.
Zusätzlich zu den oben genannten 3 Pan und Zoom-Video-Editoren teilen sich einige andere Videobearbeitung-Apps, wie z. B. Final Cut Pro, VideoOstudio, Magix Movie Studio, Videopad-Videobearbeitung, Imovie, ETT usw.
Wählen Sie den Video-Editor und fügen Sie einen Pot und einen Zoom-Effekt in der Video- oder Bildbearbeitung hinzu. Wenn Sie bei der Verwendung von MiniTool MovieMaker Fragen haben, können Sie uns über [email protected] kontaktieren.


![[5 Wege] Wie bearbeiten Sie Fotos in Windows 10.11.8/7?](https://images.minitool.com/moviemaker.minitool.com/images/uploads/2022/12/fotos-in-windows-11-bearbeiten-thumbnail.png)
![[2 Wege] So setzen Sie Windows 11 Standard Media Player?](https://images.minitool.com/moviemaker.minitool.com/images/uploads/2022/12/windows-11-standard-media-player-thumbnail.png)


Nutzerkommentare :