Über Windows 11 Standard Media Player
Windows 11 Standard Media Player heißt Media Player. Es wurde von Microsoft für das neueste Windows 11-Betriebssystem (OS) erstellt. Der Media Player ersetzte den alten Windows Media Player, Windows 10 Groove Music und Microsoft Movies und TVs. Es wurde am 15. Februar 2022 an alle Windows 11-Benutzer veröffentlicht.
Warum ist Windows 11 Media Player nicht der Standard-Media-Player?
Standardmäßig sollte der neue Windows 11 Media Player der Standard-Media-Player in Windows 11 sein. Aus irgendeinem Grund sind Sie jedoch möglicherweise kein Standardspieler. Wenn Sie beispielsweise einen dritten Teile-Media-Player auf Ihrem Computer installieren, werden Sie aufgefordert, ihn nach der Installation auf den Standard-Media-Player einzustellen oder manchmal auf den Standard-Media-Player einzustellen. Wenn Sie dies nicht bemerken und seine Vorschläge fälschlicherweise bestätigen, wendet sich Ihr Standard-Medienspieler von einem Medienspieler zu einem inoffiziellen Medienspieler.
Wie ändern Sie den Standard-Media-Player Windows 11?
Wenn Sie Windows Media Player in Windows 11 erneut standardmäßig machen oder Ihren bevorzugten Media-Player als Standardspieler anstelle von Windows 11 Media Player verwenden möchten, können Sie gemäß den folgenden Anweisungen arbeiten.
#1 Standardeinstellungen für Media Player Windows 11-Einstellungen setzen
Lassen Sie uns zunächst sehen, wie Sie den Standardmedienplayer in Windows 11 an eine App anpassen.
- Klicken Sie auf das Windows 11-Startmenü und wählen Sie Einstellungen im Popup-Fenster.
- Wenn das Einstellungsfenster angezeigt wird, wählen Sie Apps im linken Feld aus.
- Suchen Sie die Option Standard-Apps im richtigen Teil und klicken Sie darauf.
- Suchen Sie einen Ihrer Media Player auf diesem Computer und klicken Sie darauf.
- Auf der nächsten Seite wird eine lange Liste verschiedener Dateitypen (Formate/Erweiterungen) angezeigt. Sie können den Standard-Media-Player als Windows Media Player oder einen anderen Media Player für jede Dateierweiterung angeben.
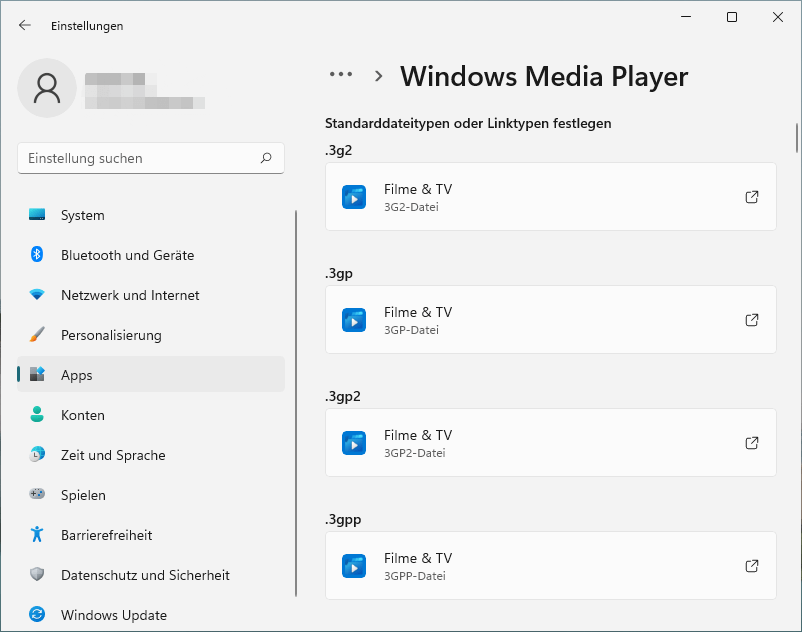
Wenn es viele Dateierweiterungen gibt, müssen Sie keinen von ihnen nacheinander von ihnen haben. Wählen Sie einfach das Dateiformat aus, das Sie normalerweise verwenden, und weisen Sie dann den Standardmedia-Player dafür ein.
#2 Windows Media Player als Standard Windows 11 setzen
Zweitens können Sie den Standard-Media-Player unter Windows 11 ändern, indem Sie mit der rechten Maustaste klicken.
- Rechte-Klicken Sie auf eine Ihrer universellen Mediendateien (Typen) und wählen Sie Öffnen > Eine andere Anwendung auswählen.
- Wählen Sie in einem neuen Fenster den erforderlichen Media Player aus. Wenn der Media Player den aktuellen Dateityp nicht unterstützt, wird er in der Liste nicht angezeigt.
- Überprüfen Sie Immer diese App zum Ö mit dieser App .xxx-Dateien öffnen.
- Klicken Sie auf OK, um die Änderung zu speichern und die Mediendatei mit dem ausgewählten Media Player zu öffnen.
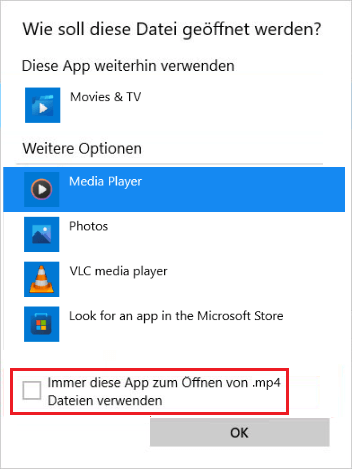
Auf diese Weise haben Sie den erforderlichen Media-Player erfolgreich auf den Standardmedienplayer in einem bestimmten Mediendateiformat in Windows 11 eingestellt.
Verwandter Artikel:





Nutzerkommentare :