In diesem Beitrag des Movie Makers von MiniTool stellen wir Ihnen den besten AVI-Cutter für Windows 11/10 mit einer detaillierten Anleitung zum Schneiden von AVI-Videos vor.
Was ist Schneiden in der Videobearbeitung?
Bevor wir uns mit den besten AVI-Cuttern befassen, sollten wir zunächst verstehen, was Schneiden in der Videobearbeitung bedeutet. Bei der Videobearbeitung ist Schneiden der Vorgang, bei dem der mittlere Abschnitt entfernt und die verbleibenden Segmente zusammengefügt werden. Sie können ein Video an einer beliebigen Stelle zwischen dem Anfang und dem Ende des Clips schneiden.
Schneiden unterscheidet sich vom Trimmen, bei dem unerwünschte Teile am Anfang und Ende eines Clips entfernt werden, während die gewünschten Teile in der Mitte erhalten bleiben. Durch das Schneiden kann ein langes Video in kleine Teile zerlegt werden, was das Verfeinern und Polieren Ihrer Inhalte erleichtert.
Was ist eine AVI-Datei?
Eine AVI-Datei ist eine Audio-Video-Interleave-Datei. AVI ist ein proprietäres Multimedia-Containerformat, das von Microsoft entwickelt wurde, um sowohl Audio- als auch Videodaten in einer einzigen Datei zu speichern. Außerdem ist es ein beliebtes Format für das Streamen von Videodaten.
Bester AVI-Cutter für Windows 11/10
Hier sind die besten AVI-Video-Cutter für Windows 11/10.
MiniTool MovieMaker
MiniTool MovieMaker ist ein einfach zu bedienender und funktionsreicher Video-Maker und -editor, mit dem jeder Videos aus Bildern, kurzen Videoclips und Musik erstellen kann, auch Anfänger ohne Bearbeitungserfahrung.
MiniTool MovieMakerKlicken zum Download100%Sauber & Sicher
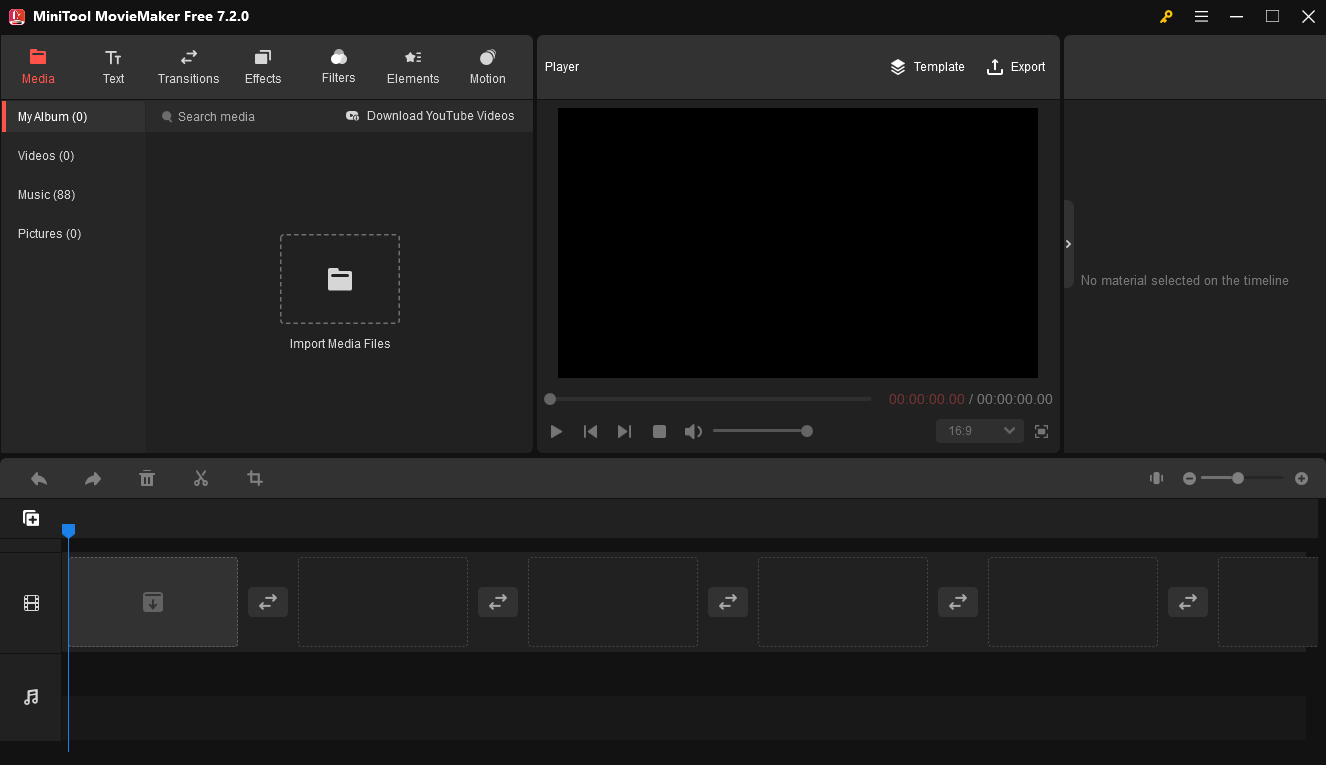
Um Ihnen zu helfen, tolle Videos zu machen, bietet MiniTool MovieMaker verschiedene Bearbeitungswerkzeuge und Effekte. Mit dieser Videobearbeitungssoftware können Sie Videos trimmen, schneiden, zuschneiden, spiegeln, umkehren, drehen, die Geschwindigkeit der Videowiedergabe ändern, usw. Außerdem bietet es eine große Auswahl an Übergängen, Filtern, Spezialeffekten und Bewegungseffekten, um Ihre Clips zu verbessern. Außerdem können Sie dem Video einen Titel, Untertitel und Abspann hinzufügen und das perfekte Seitenverhältnis für Ihr Video einstellen.
Noch besser: MiniTool MovieMaker unterstützt mehrere Mediendateiformate und kann Videos bis zu 1080p kostenlos und ohne Wasserzeichen exportieren. Wenn Sie einen kostenlosen AVI-Video-Cutter brauchen, wird er Sie nicht im Stich lassen.
Microsoft Fotos oder Photos Legacy
Windows 10/11 verfügt über einen integrierten Video-Editor, der in der Anwendung Fotos oder Photos Legacy enthalten ist. Er wurde als Nachfolger von Windows Movie Maker für die Videobearbeitung und Windows Photo Viewer und Photo Gallery für die Anzeige von Bildern/Videos entwickelt.
Dieser Videoeditor bietet einige grundlegende Videobearbeitungswerkzeuge, wie z. B. Schneiden, Teilen, 3D-Effekte, Filter und andere. Er ist eine gute Wahl für die schnelle und einfache Bearbeitung von Clips.
Microsoft Clipchamp
Um Kreativen mehr Bearbeitungsfunktionen zur Verfügung zu stellen, erwarb Microsoft im September 2021 Clipchamp und brachte die Desktop-Anwendung auf den Markt, die in das Betriebssystem Windows 11 integriert ist. Wenn Sie mehr Bearbeitungsfunktionen als den Video-Editor in Microsoft Fotos oder Photos Legacy wünschen, wird Clipchamp von Microsoft empfohlen. Es besteht kein Zweifel, dass Microsoft Clipchamp auch ein kostenloser AVI-Cutter ist.
Clipchamp hat eine benutzerfreundliche Schnittstelle. Diese App ist einfach zu bedienen und bietet eine Vielzahl von Werkzeugen und Effekten, die den Nutzern helfen, Geschichten zu teilen.
MiniTool Video ConverterKlicken zum Download100%Sauber & Sicher
Wie man AVI-Videos unter Windows schneidet
In diesem Abschnitt werden wir am Beispiel von MiniTool MovieMaker zeigen, wie man Videos schneidet.
Schritt 1. Laden Sie MiniTool MovieMaker herunter und installieren Sie es auf Ihrem PC.
MiniTool MovieMakerKlicken zum Download100%Sauber & Sicher
Schritt 2. Starten Sie diesen AVI-Cutter und schließen Sie das Werbefenster, um auf die Hauptschnittstelle zuzugreifen.
Schritt 3. Klicken Sie auf Mediendateien importieren, um den Datei-Explorer zu öffnen und nach Ihrer AVI-Datei zu suchen. Wählen Sie das Zielvideo aus und klicken Sie auf Öffnen. Ziehen Sie dann diese Datei auf die Videospur auf der Zeitleiste und legen Sie sie dort ab.
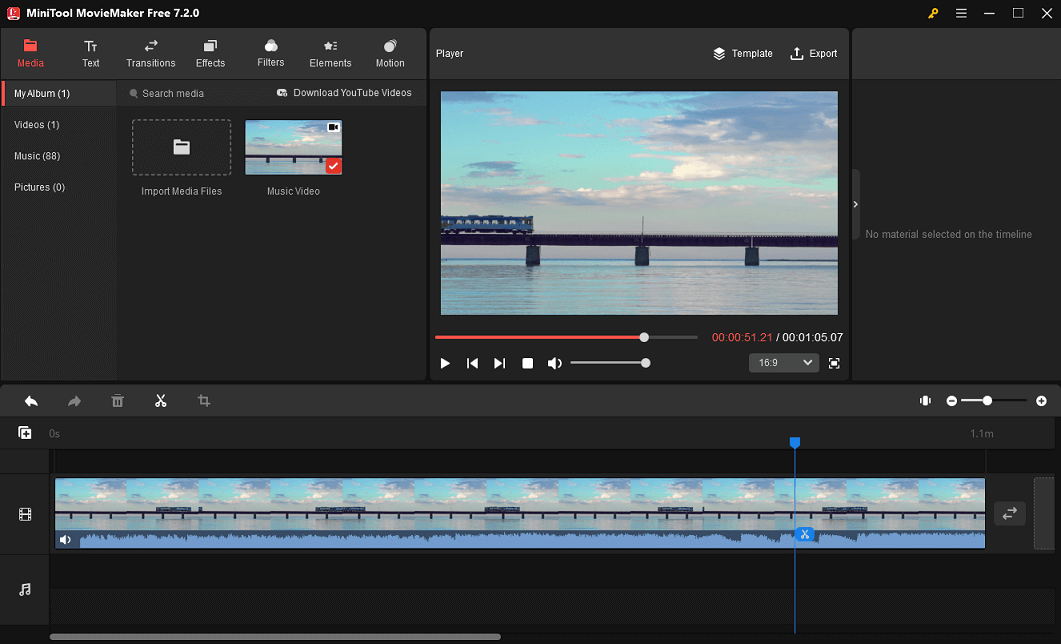
Schritt 4. Wählen Sie den Clip auf der Zeitleiste aus, bewegen Sie den Abspielkopf an die Stelle, an der Sie das Video schneiden möchten, und klicken Sie auf das Scherensymbol auf dem Abspielkopf.
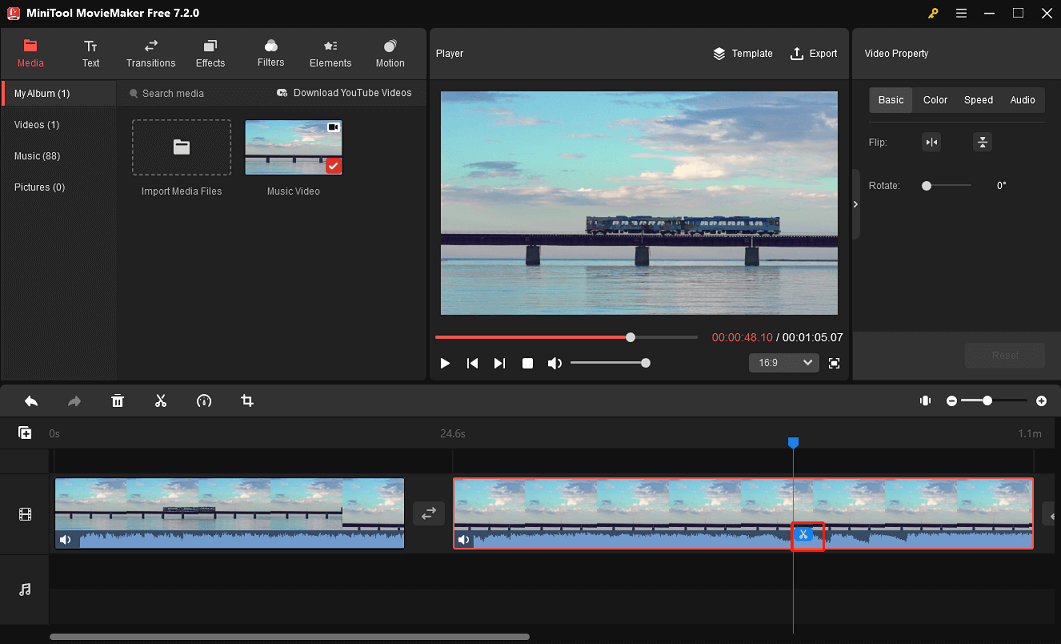
Schritt 5. Wiederholen Sie Schritt 4 und führen Sie einen weiteren Schnitt aus. Wenn Sie den kleinen Clip in der Mitte löschen möchten, klicken Sie mit der rechten Maustaste darauf und wählen Sie Löschen, oder drücken Sie die Entf-Taste auf der Tastatur.
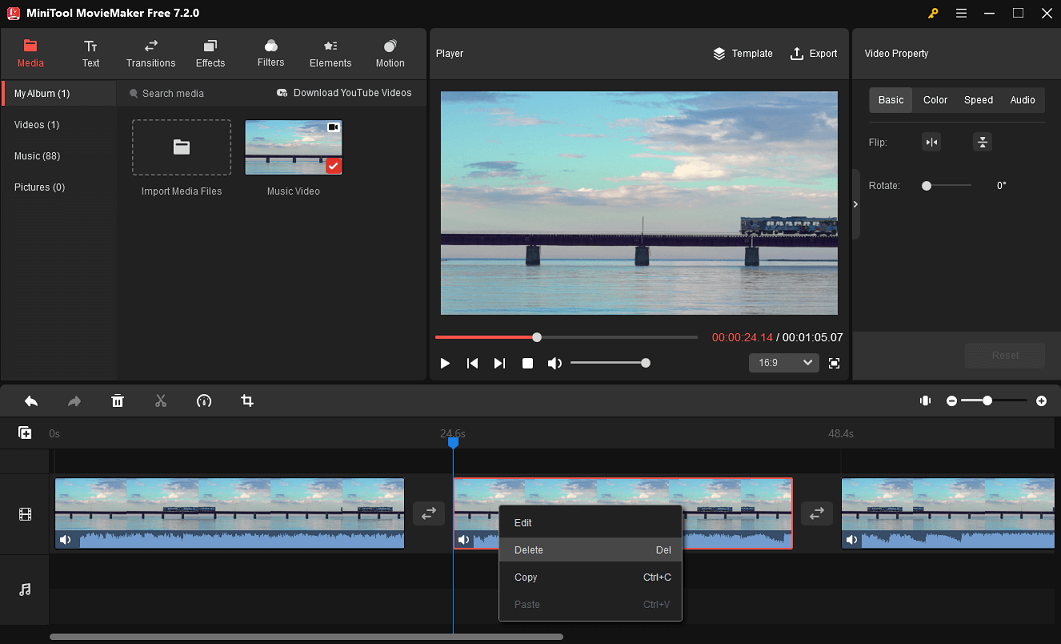
Schritt 6. Optional können Sie weitere Bearbeitungen vornehmen, z. B. Zuschneiden, Geschwindigkeitsanpassung, Hinzufügen von Filtern, Übergängen und mehr.
Schritt 7. Nachdem Sie Ihre Bearbeitung abgeschlossen haben, klicken Sie oben rechts auf Exportieren, um das Fenster mit den Exporteinstellungen zu öffnen.
Schritt 8. Standardmäßig exportiert der MiniTool MovieMaker Videos im MP4-Format. Wenn Sie das Ausgabeformat ändern möchten, erweitern Sie das Menü Format und wählen Sie das gewünschte Dateiformat, z. B. AVI, MKV, MOV, WebM usw.
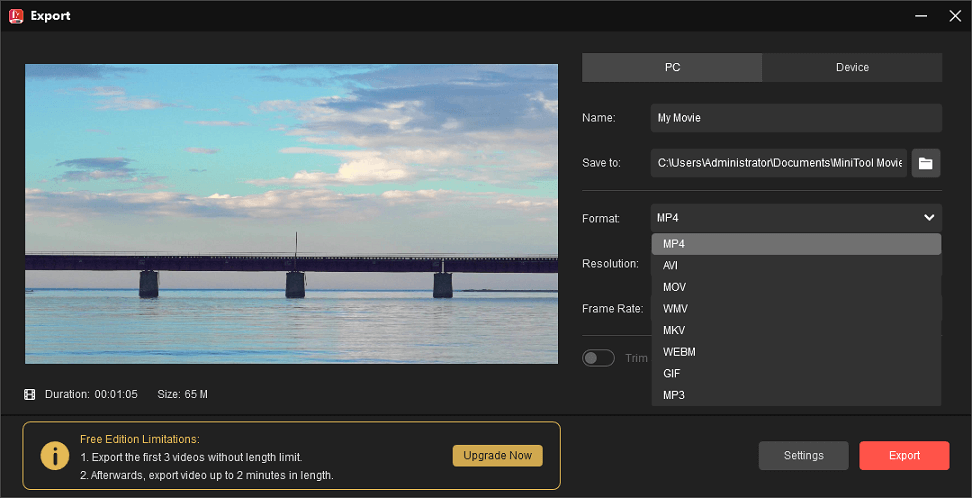
Darüber hinaus können Sie die Videoauflösung und die Bildrate einstellen. Klicken Sie auf Einstellungen, um die Videoqualität und Bitrate zu ändern. Klicken Sie schließlich auf Exportieren, um die Verarbeitung des Videos zu starten.
Fazit
Schneiden ist dem Trimmen ähnlich, aber es gibt Unterschiede. Schneiden eines Videos bedeutet, einen Teil eines Videos zu entfernen, um unnötige Inhalte zu löschen oder nahtlose Übergänge zwischen Clips zu schaffen und die verbleibenden Aufnahmen, Szenen oder Sequenzen zu einer zusammenhängenden Geschichte zu verbinden.
Zu diesem Zweck werden in diesem Beitrag die besten 3 AVI-Cutter vorgestellt, mit denen Sie Ihre AVI- oder anderen Videodateien unter Windows 11/10 schneiden können. Wählen Sie nun ein Tool aus und beginnen Sie mit Ihrer Arbeit. Wenn Sie bei der Verwendung von MiniTool MovieMaker Probleme oder ein Feedback haben, können Sie uns unter [email protected] kontaktieren.




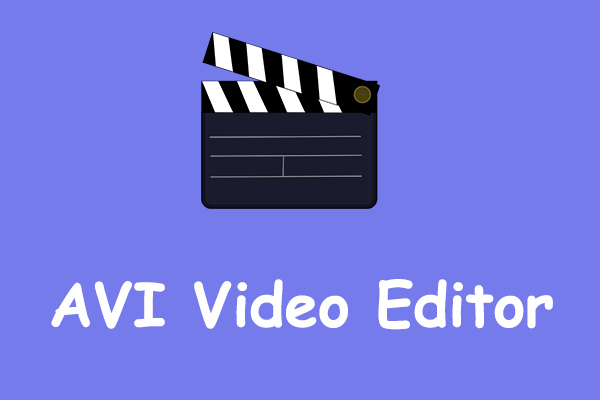
Nutzerkommentare :