O que você deve fazer quando o QuickTime não consegue abrir arquivos MP4? Como converter MOV para MP4 grátis? Se deseja apenas converter arquivos MP4 para MOV ou QuickTime para MP4, pode experimentar conversores QuickTime, por exemplo, o MiniTool. Esta postagem mostra como converter vídeos para o QuickTime e vice-versa e como converter QuickTime para MP4 online, caso não queira usar nenhum software.
O que é QuickTime?
O QuickTime Player, um player multimídia gratuito, está atualmente disponível no Mac OS X Snow Leopard e mais recente. Ele suporta muitos formatos, como arquivos de filme QuickTime (MOV), a maioria dos arquivos MPEG-4 (MP4, M4V, M4A, MP3), MPEG-2 e outros.
No entanto, às vezes, você descobrirá que o QuickTime não pode abrir e reproduzir arquivo de vídeo MP4. Abaixo está um exemplo verdadeiro:
Criei um filme em MP4 com minhas próprias fotos e vídeos, reproduzi no meu Windows 10 muito bem. Mas minha amiga não conseguiu reproduzí-lo em seu computador Mac com o QuickTime. Ela recebeu a seguinte mensagem de erro:
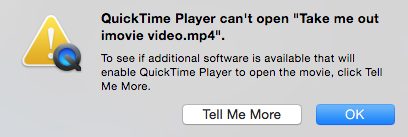
Não se preocupe se você encontrar esse problema. O conversor QuickTime pode ajudá-lo a converter MP4 para MOV e vice-versa e, em seguida, você pode assistir este vídeo no QuickTime novamente.
Parte um: Converter vídeo para o QuickTime
É recomendável que você entenda por que o QuickTime não pode reproduzir MP4 antes de resolver esse problema.
Por que o QuickTime não toca/reconhece um arquivo MP4?
Como sabemos, o MP4 é um contêiner de vídeo complexo com vários codecs de vídeo e áudio diferentes. O QuickTime pode reproduzir apenas arquivos MP4 compactados com o codec MPEG-2, MPEG-4 e H.264.
Você encontrará uma mensagem de erro “O QuickTime Player não pode abrir este arquivo” se tentar abrir arquivos MP4 com codec incompatível no QuickTime player.
Agora, a melhor solução para resolver esse problema é converter todos os tipos de vídeos e filmes em MP4 em formatos mais compatíveis ao QuickTime. Existem diferentes ferramentas para ajudá-lo a converter QuickTime para MP4. Aqui, listamos duas ferramentas simples.
Conversores QuickTime
#1. MiniTool Movie Maker
Se você deseja converter MP4 para MOV no Windows 10, pode experimentar um conversor gratuito e simples do QuickTime. Recomendamos o MiniTool Movie Maker, um software de edição de vídeo gratuito e fácil de usar.
Tente os passos a seguir para converter vídeo para o QuickTime gratuitamente.
Passo 1. Inicie o MiniTool Movie Maker e clique no modo de recurso completo para entrar na interface principal.
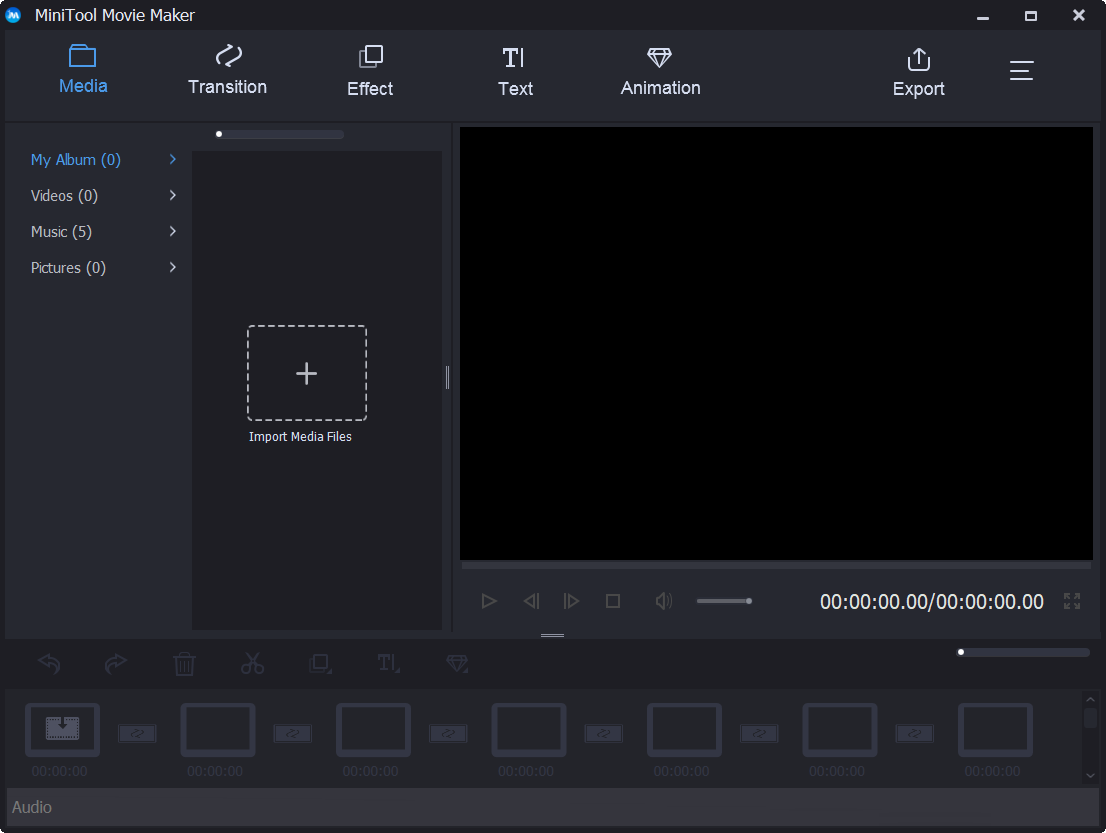
Passo 2. Clique em Importar arquivos de mídia para importar seus arquivos de vídeo para este software de edição de vídeo gratuito.
Passo 3. Arraste e solte este arquivo de vídeo no storyboard.
Passo 4. Clique no botão Exportar, escolha MOV, e especifique o nome do arquivo, local de armazenamento e resolução, e depois no botão Exportar. Neste momento, o conversor QuickTime começa a converter o vídeo MP4 para MOV de graça.
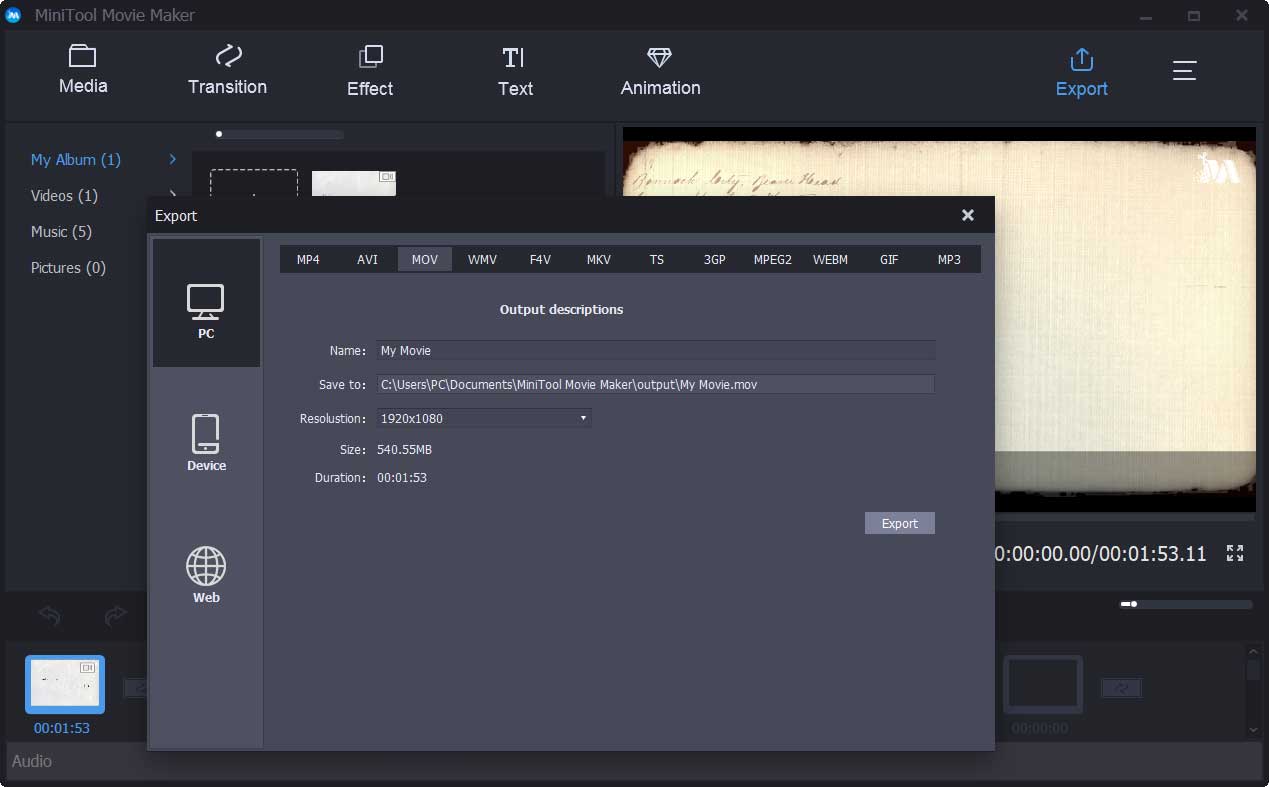
Em geral, além de alterar o formato do vídeo, este software gratuito de edição de vídeo também inclui outros recursos excelentes.
- Oferece muitos modelos interessantes de filmes. Você pode criar facilmente um vídeo interessante da primeira à última cena. Só precisa selecionar um modelo adequado, importar seus arquivos e finalmente compartilhar este vídeo com seus amigos.
- Oferece muitos efeitos de transição e de texto para ajudá-lo a concluir seu filme ou criar uma apresentação de slides legal, até um Facebook Slideshow.
- Permite ajustar o contraste, saturação e efeitos.
- Pode mudar a resolução do vídeo.
- Pode exportar filmes para diferentes formatos de arquivo, incluindo .wmv, .mp4, .avi, .mov, .f4v, .mkv, .ts, .3gp, .mpeg2, .webm, .gif e .mp3.
Quer experimentar este software de edição de vídeo fácil e simples?
Inscreva-se agora para experimentar mais recursos interessantes deste software.
MiniTool MovieMakerClique para baixar100%Limpo e seguro
#2. Wondershare Filmora
Wondershare Filmora é outro conversor do QuickTime para usuários com alguma experiência em edição de vídeo.
- Inicie esta ferramenta e clique no botão Importar arquivos de mídia aquipara importar seus arquivos de vídeo
- Em seguida, adicione o arquivo de vídeo à linha do tempo. Você pode adicionar até 100 faixas de áudio e 100 faixas de vídeo. Usuários profissionais adorariam esse recurso. No entanto, se você é um novo usuário, é melhor tentar outra ferramenta simples para criar um vídeo.
- Por fim, clique no botão Exportare escolha MOV para converter o vídeo no QuickTime.
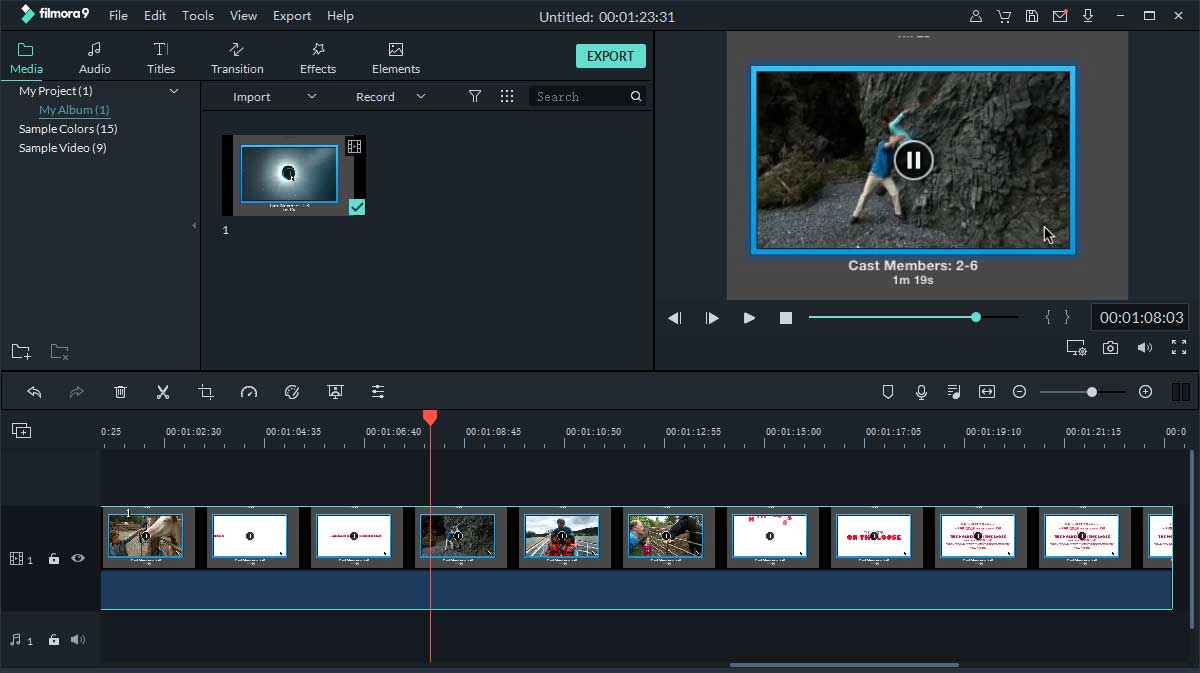
Outras duas soluções para o QuickTime que não reproduz MP4
Além de recorrer ao conversor do QuickTime, você também pode tentar as seguintes soluções se o QuickTime não estiver abrindo e reproduzindo arquivos de vídeo MP4.
Solução 1. Atualize o QuickTime para MP4 Codec
Verifique se seu QuickTime está com a versão mais recente. Na maioria das vezes, o QuickTime 7 ou superior podem lidar bem com arquivos MP4 e até outros formatos.
Solução 2. Baixe o pacote QuickTime MP4 Codec
Se o seu QuickTime mais recente não consegue abrir e reproduzir um arquivo de vídeo MP4, você precisará ir ao Softonic ou CENT para baixar o pacote do QuickTime MP4 codec como suplemento. Esse método não é 100% seguro para o seu computador, pois pode trazer adware/malware.
Depois de aprender a converter vídeo para o QuickTime, vamos ver como converter QuickTime para MP4.
Parte dois: como converter MOV para MP4
Deseja converter MOV para MP4? Deseja converter QuickTime para Windows Media Player? Já se deparou com o mesmo problema da figura a seguir?
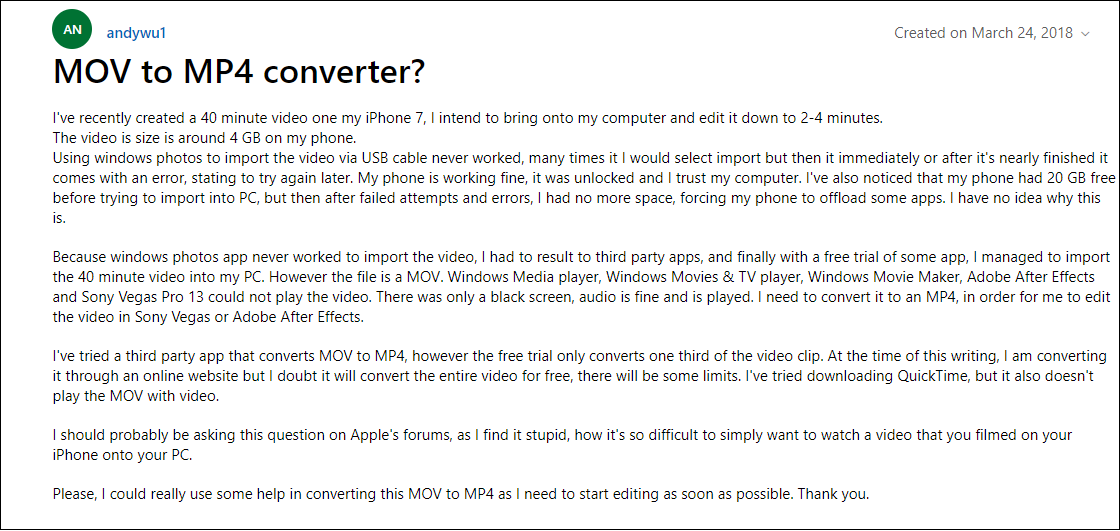
O que você deve fazer se tiver a mesma dúvida?
Os conversores QuickTime podem ajudá-lo a converter MOV para MP4.
#1. Windows Movie Maker
Windows Movie Maker, um software de edição de vídeo gratuito e simples, pode converter Quicktima para MP4. Este software de edição de vídeo da Microsoft permite converter MOV para Windows media player em três passos.
Passo 1. Baixe o Windows Movie Maker, instale este conversor gratuito do QuickTime no PC e assim que o iniciar aparecerá a seguinte janela.
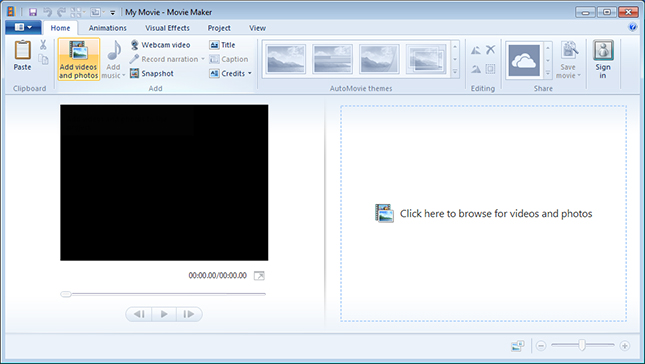
MiniTool MovieMakerClique para baixar100%Limpo e seguro
Passo 2. Arraste e solte seus arquivos MOV no painel de storyboard desta ferramenta Microsoft.
Passo 3. Clique em Salvar vídeo para armazenar seu arquivo MOV como um arquivo MP4.
#2. MiniTool Movie Maker
Na primeira parte, vimos que o MiniTool Movie Maker pode converter MP4 em MOV para resolver o problema do QuickTime, mas não pode abrir e reproduzir o arquivo de vídeo MP4. Este conversor de vídeo gratuito do QuickTime também pode ajudá-lo a converter MOV para Windows Media player sem marca d’água.
O MiniTool Movie Maker não só pode converter QuickTime para MP4 e vice versa como também pode fazer GIF a partir do vídeo. Mais detalhes podem ser encontrados em Top 7 vídeos para conversores de GIF – que você deve conhecer.
#3. VLC
O VLC Player, conhecido como um reprodutor de vídeo de código aberto, não apenas pode reproduzir vídeos em diferentes formatos, como também pode converter vídeos entre formatos populares, como a conversão de MOV para MP4.
Tente os passos a seguir para converter QuickTime para MP4.
Passo 1. Baixe e instale o VLC player. Abra-o para obter sua interface principal.
Passo 2. Arraste e solte o arquivo MOV neste conversor do QuickTime.
Passo 3. Clique no botão Converter/Salvar para entrar na janela Converter.
Passo 4. Escolha o formato do vídeo alvo – H.265 + (MP3) MP4.
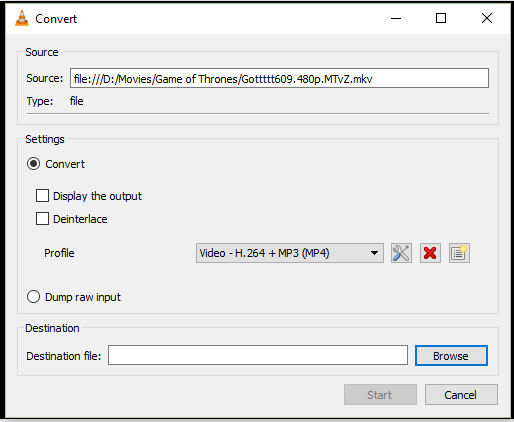
Passo 5. Navegue na pasta de destino para salvar o vídeo convertido.
Passo 6. Clique no botão Iniciar para converter para MP4 com VLC.
O VLC player pode converter vídeos entre formatos populares, como a conversão de MOV para MP4, mas tem suas desvantagens. Às vezes, você pode encontrar alguns erros inexplicáveis na conversão de vídeos. E não pode personalizar seu vídeo antes da conversão. É recomendável que você escolha outro bom conversor QuickTime.
#4. iMovie
O iMovie, um conversor do QuickTime para Mac, pode ajudá-lo a converter MOV para MP4 gratuitamente. Com este aplicativo de software de edição de vídeo baseado em macOS ou iOS, você pode converter MOV para MP4 gratuitamente.
Os passos são:
Passo 1. Baixe e instale o iMovie no seu macOS.
Passo 2. Clique no botão Importar para importar seu arquivo de vídeo MOV para este conversor QuickTime para Mac.
Passo 3. Clique em Novo, escolha Filme e selecione Sem tema.
Passo 4. Arraste e solte este arquivo no storyboard.
Passo 5. Clique em Compartilhar, e escolha Arquivo. Depois disso, o iMovie salvará seu vídeo no formato MP4.
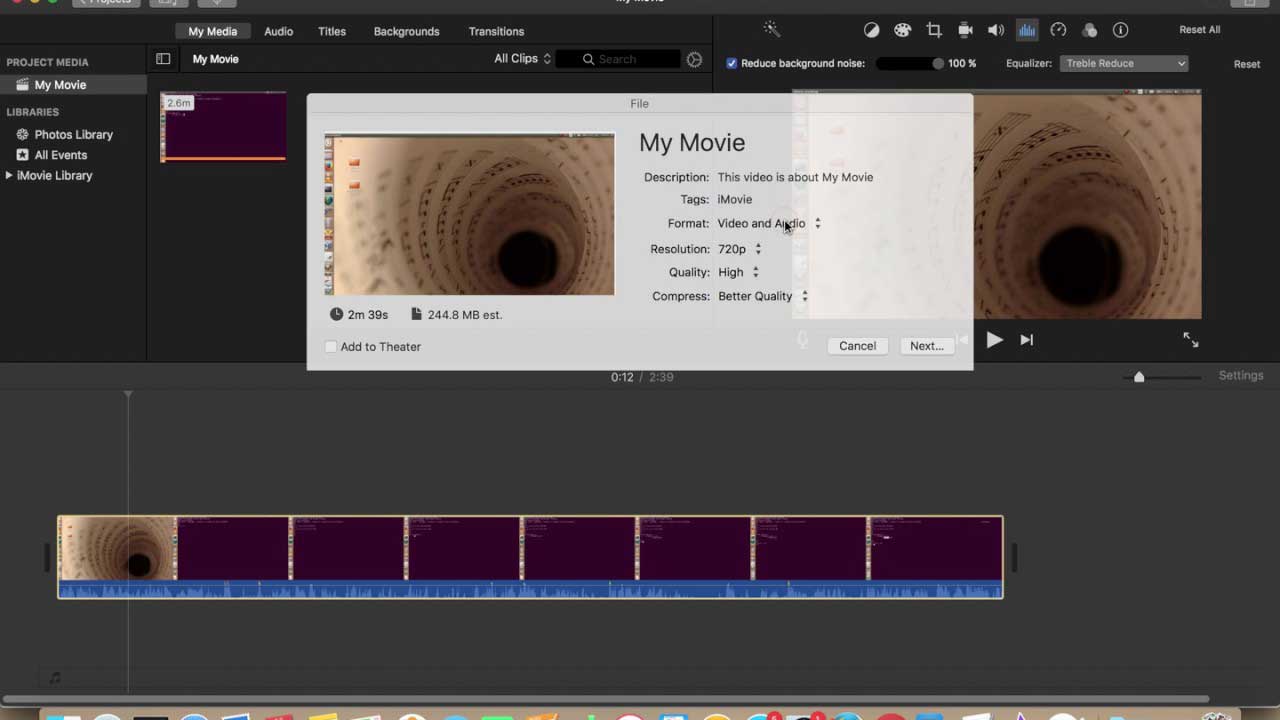
#5. Cloudconvert
Se você não quer instalar nenhum software extra, tente o conversor de vídeo on-line. Por exemplo, o Cloudconvert, para converter QuickTime para MP4 online, ele é gratuito e cuida de suas necessidades de conversão de maneira simples.
Passo 1: Abra o Cloudconvert no navegador do seu PC/Mac.
Passo 2: Clique em Selecionar arquivos para procurar e adicionar o arquivo que deseja converter.
Passo 3. Selecione o formato do arquivo de vídeo e clique em Iniciar conversão.
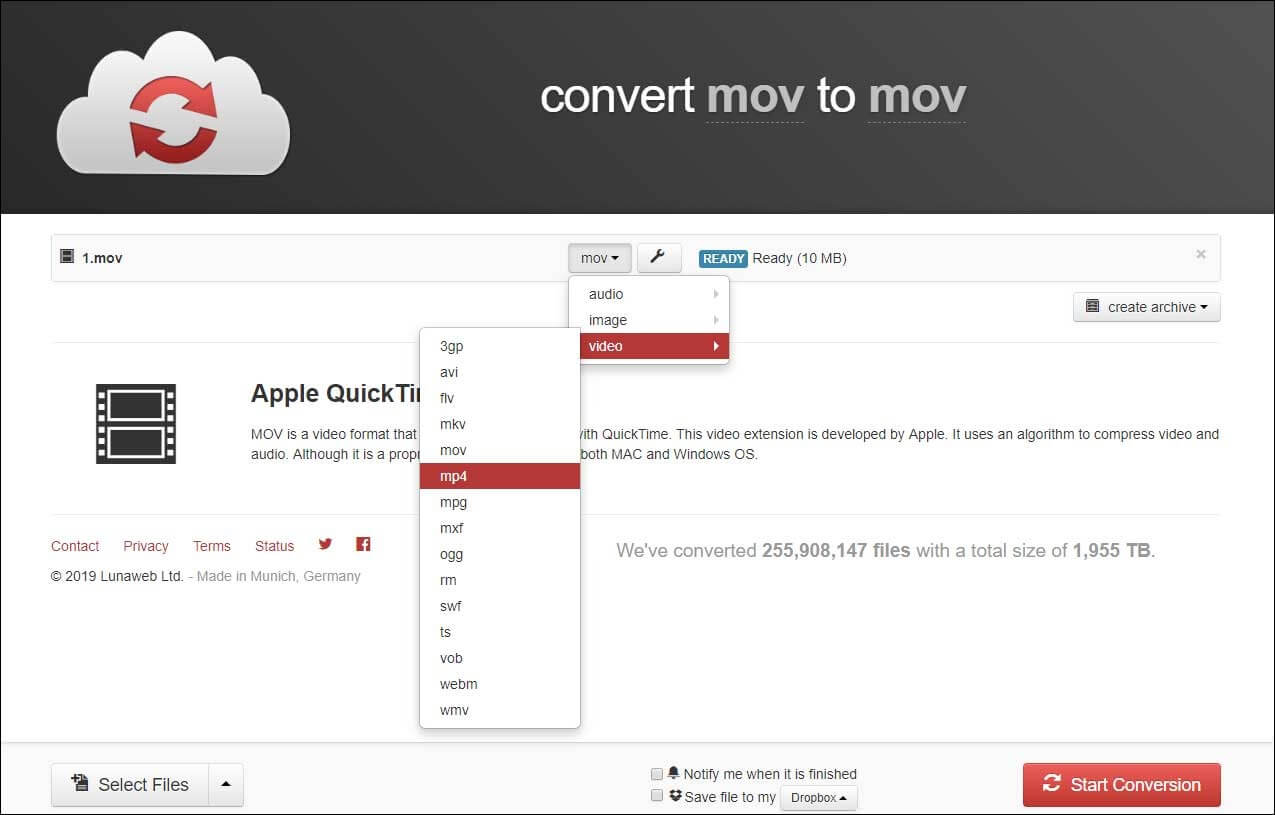
Passo 4. Após uma conversão bem-sucedida, o arquivo pode ser baixado do link na interface do programa.
A velocidade de conversão de arquivos on-line depende da conexão com a Internet.
Parte três: MOV VS. MP4
MOV e MP4 são os dois formatos de arquivo de vídeo mais usados. Você sabe a diferença entre MOV e MP4? Qual é a melhor escolha?
MOV
O MOV, um formato de vídeo popular, foi projetado para oferecer suporte ao QuickTime movie player. Ele usa um algoritmo avançado especialmente desenvolvido pela Apple. Os arquivos do QuickTime MOV contêm muitas faixas. Uma faixa, com um tipo específico de dado, é armazenada em um arquivo de contêiner multimídia. Existem muitas faixas presentes no contêiner. Cada faixa é responsável pelo armazenamento de cada tipo de dados, incluindo vídeo, áudio e texto, etc.
MP4
O MP4 é um formato multimídia digital que incorpora vídeo e áudio, além de legendas e imagens em um contêiner. Como padrão do setor, é usado em uma ampla variedade de dispositivos, players e outras aplicações em diferentes sistemas operacionais.
Qual usar? MP4? MOV?
MOV é bastante seguro e eficiente para usuários Mac.
- QuickTime Player e Real Player suportam arquivos MOV.
- É um formato de arquivo de alta qualidade para armazenar e compartilhar informações digitais.
- Geralmente, os arquivos MOV são de alta qualidade e seu tamanho excede muitos outros formatos de multimídia.
MP4 é uma escolha sábia se estiver trabalhando no Windows, Ubuntu e Linux
- Suporta múltiplos bits de dados.
- Suporta vários dispositivos e programas, incluindo Apple QuickTime 6 e qualquer edição posterior.
- Oferece grande flexibilidade na maneira como os dados são armazenados em arquivos.
- Utiliza o mais recente codec H.264 para aprimorar o conteúdo de alta resolução.
Conclusão: MOV e MP4 são os melhores formatos de arquivo de vídeo usados por milhões de pessoas em todo o mundo. Você pode escolher um adequado de acordo com o sistema operacional que esteja usando e inclusive converter QuickTime para MP4 online.
Conclusão
Agora, você já sabe como converter vídeo para o QuickTime e vice-versa, bem como a diferença entre MP4 e MOV. É sua vez de converter QuickTime para MP4 online ou não e vice-versa.
Se você encontrou algum outro bom conversor do QuickTime, compartilhe conosco. Obrigado!
Se tiver alguma dúvida, entre em contato conosco!


Comentários do usuário :