Your final product automatically looks more professional and properly edited when adding transitions for a variety of scenes in your video clip. In today’s guide, you will learn how to make Vegas Pro transitions with ease.
Sony Vegas Pro targets professional video editors. It comes priced at $599.00. Additionally, it can only be used on Windows. If you’re a newbie video editor looking for an easy and useful app for editing video clips, then you can think about using MiniTool MovieMaker. This robust editing application comes with a selection of transitions and is also available for Windows. It is a must-have for beginners in the realm of editing. And you can try it for free.
MiniTool MovieMakerClick to Download100%Clean & Safe
How to Add and Edit Transitions in Vegas Pro?
How to add transition in Vegas Pro? How to edit transition in Vegas Pro? The following content on how to add a fade in and fade out transition, as well as how to apply various transitions and make some settings to create a unique transition, may help you.
Way 1. Add Transitions to Fade In or Fade Out the Video
Step 1. Add media clips to the timeline
First of all, drag the two media clips onto the timeline. The two media clips can be two images, two videos, or one image and one video. Also, a video can be split to create two separate clips from it.
Step 2. Apply fade effects
Next, fade the two clips into one another. When you drag the second clip into the first clip, they are merged.
Way 2. Add Transition Overlays
If you’re looking for some variations, click on the Transitions button and select from a list of options. The Transitions tab is positioned right above the timeline. The effect will be displayed automatically when you move the pointer over any given preset. The first clip is indicated by the letter A and the second one by the letter B.
To make the two media clips fade into each other, choose the desired transition option and drag and drop it onto the timeline.
Once you release the click, the transition will be placed and a Video Event FX window will appear. The Video Event FX window has tons of interesting options. Each transition displays a distinct version of the Video Event FX window. You can see the effect immediately on the preview window. But it’s recommended that you leave the settings at normal unless you’re a professional editor.
Another easy method to access the Video Event FX window is simply by clicking the Transitions Properties button. This button is located just above the transition over the timeline.
You need to select another transition and drag it to the same location as that of the first one when you wish to change the transitions.
Adjust the duration of the transition
You can make the transition longer/shorter by positioning the edges of the transition and dragging it along. And you can drag it on both sides. The transition will still look the same. However, this effect will extend/reduce the transition period. Now you’re ready to play with transitions in Sony Vegas Pro and make professional-looking video clips.
Conclusion
That’s how to add Vegas Pro transitions and make edits to them. Hope you find the guide useful. Plus, if you are on the lookout for a significantly cheaper video editing program that also lets you add different transitions quickly. As mentioned earlier, download MiniTool MovieMaker and give it a try.
Also Read


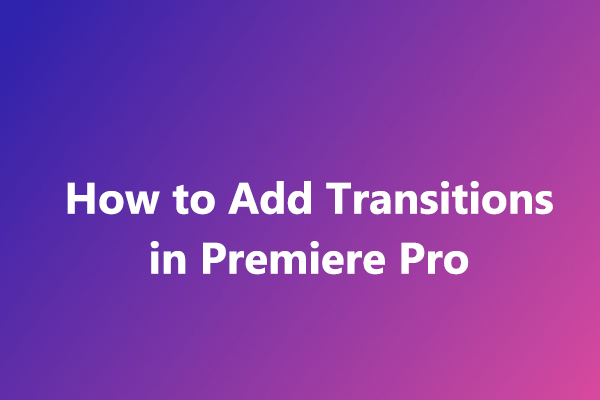
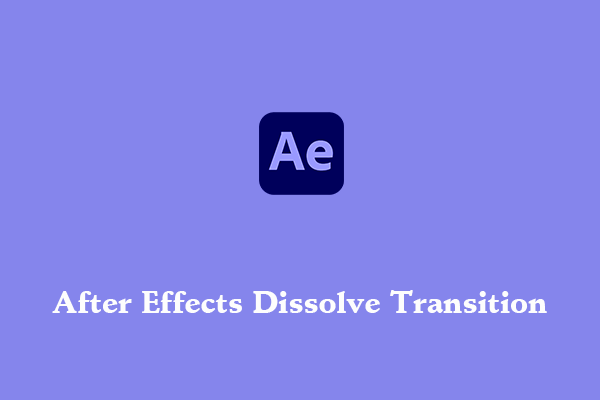
User Comments :