This post from the free movie maker - MiniTool MovieMaker will walk you through the comprehensive guide to the Kdenlive stabilize video. Keep reading if you are interested.
Get to Know Kdenlive
Kdenlive is simply an open-source video editing app that makes it simple to edit videos. Introduced in 2003, Kdenlive is still used by millions of people and is considered an amazing video editor. Although the interface it designs is complex, you can prepare by gathering some tutorials or tips from YouTube TV and then organizing your editing process.
Talking about formats, you can convert your videos into MP4, MKV, WMV, AVI, DVD, FLV, MP3, FLAC, GIF, JPEG, and other file formats using the Kdenlive app. After a few minutes, Kdenlive will automatically store your project so you can access the previous version of your project. Unexpectedly, there is no premium price, so you may download it for free and take advantage of all its sophisticated and expert features.
Highlights:
- Interface that is themeable.
- Multiple audio and video tracks.
- Activate multicam editing.
- Multipurpose audio mixer.
- Numerous transitions and effects in fully functional editing toolkits.
- For the best effect, enable animated keyframes.
- Audio and screen recording.
- A wealth of fonts, transition templates, and other resources are available online.
- Numerous shortcut keys can be customized.
- Backup automatically.
- 2D motion tracking with semi-autonomy.
Advantages:
- It is user-friendly and free.
- Enables you to create a video montage.
- Advanced effects and transitions.
- Permits you to include subtitles in your videos.
- Once you have mastered the interface, you will find it easy to explore all of its features.
Disadvantages:
- Operates slowly.
- Advanced and professional functions are in need of improvement.
A Comprehensive Guide to Kdenlive Video Stabilization
To stabilize video in Kdenlive video editor, simply follow these steps:
Step 1: Open the Kdenlive app and start a new project. Hit Add Clip or Folder or drag and drop the clip to the Project Bin.
Step 2: Right-click on the video from the project bin and choose Clip Jobs > Stabilize/Vidstab. Various settings will show up that might assist you in achieving the effect you want, as well as one central box in order to enable cropping.
Step 3: You will find the Stabilize effect parameters from the Effect Stack panel.
- Smoothness – Determines how strongly the stabilization is performed.
- Accuracy – Specifies the accuracy of motion tracking.
- Zoom – Controls how much the clip zooms to compensate for edge movement.
Step 4: From the Stabilize effect controls, hit Analyze. Based on your computer power and video length, this procedure may take a while.
Step 5: After the analysis is finished, play back the video to view the stabilizing effect. To get the outcome you want, change the Zoom, Accuracy, and Smoothness settings. Keep in mind that higher values may cause greater cropping or warping to the video.
Step 6: After you’re happy, select Render from the top menu to begin rendering your project. Then hit Render to File after selecting your desired output format and parameters.
Bonus! Another Video Editing App Well Worth Trying
MiniTool MovieMaker is a free professional video editing app that is highly worth trying because of its user-friendly interface and extensive editing features. You can create picture-in-picture or split-screen effects with its multi-track editing capabilities.
It packs a variety of transitions, effects, filters, stickers, motions, soundtracks, and text styles for you to pick from. Furthermore, it enables you to speed up or slow down videos, reverse videos, combine clips, split or trim clips, crop clips, flip or rotate videos, do color corrections, and so on.
Click the download button below to learn more about the wonderful features available to you.
MiniTool MovieMakerClick to Download100%Clean & Safe
Conclusion
The above is a step-by-step guide to using Kdenlive to stabilize video. I hope this is of some help.
You might also like to read:


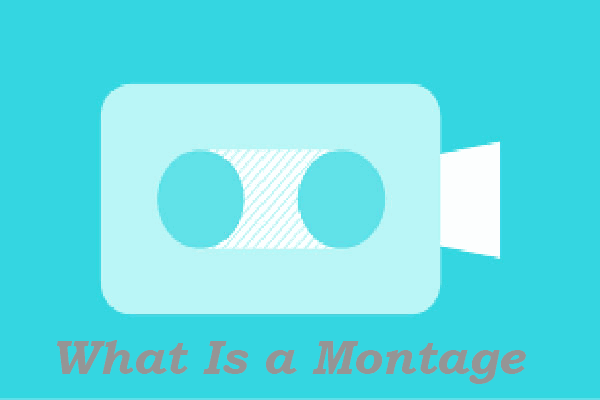


User Comments :