In this post from MiniTool MovieMaker (a free Windows Movie Maker), we’ll explain how to stop WhatsApp from saving photos and videos to your phone and PC desktop. From now on, you no longer have to manually delete automatically downloaded media files from WhatsApp chats and groups every day.
When chatting with friends on WhatsApp or other messaging apps, sending photos and videos is inevitable. However, WhatsApp automatically downloads images and videos from all chats to your Gallery on Android or Photos on iOS devices even without opening them, because the Media visibility option is turned on by default. If you’ve joined a lot of groups, every day you might receive many unwanted media files on your phone.
It must be annoying to find your phone gallery filled with WhatsApp photos/videos sent to you. The good news is that you can change the default settings in WhatsApp to prevent it from saving media. Read on to discover how to stop WhatsApp from saving photos and videos on Android, iPhone, and PC.
How to Stop WhatsApp from Saving Photos on Android
There are two methods to stop WhatsApp from downloading photos and videos to your gallery. You can turn off Media Visibility to stop getting media from all chats or a specific group.
To stop media downloads from all on WhatsApp:
1. On WhatsApp’s home page, tap the three-dot icon in the top right corner and select Settings.
2. Select Chats on the Settings page.
3. Toggle off Media visibility under Chat settings.
To stop WhatsApp from downloading photos from a chat or group:
1. Open the specific chat or group from the Chats tab.
2. Click the contact or group name to open Contact Info or Group Info.
3. Go to Media visibility > NO > OK.
Additionally, you can disable media auto-download to stop WhatsApp from saving pictures and videos to your phone. To do so:
1. Tap on the three dots in the top right corner.
2. Go to Settings > Storage and data, and you can three options under Media auto-download, including When using mobile data, When connected on Wi-Fi, and When roaming.
3. Tap on each option and uncheck Photos and Videos, or uncheck all media types, and click OK to save changes.
How to Stop WhatsApp from Saving Photos on iPhone
Are you wondering how to stop WhatsApp from saving photos on iPhone? Likewise, you have three options to complete this task.
How to stop WhatsApp from saving photos and videos from all chats:
1. Click the Settings tab in the WhatsApp app and choose Chats.
2. Toggle Save to Photos off.
To stop saving media from specific chats or groups:
1. Open the target chat or group.
2. Click the contact or group name to see Contact Info or Group Info.
3. Click the Save to Photos option and select Never.
Additionally, you can completely restrict WhatsApp from saving photos and videos to the Photos app by disabling the media auto-download feature. For this, tap Settings in WhatsApp and select Storage and data; under Media auto-download, tap Photos and select Never, and tap Video and select Never. You can also repeat for other media types.
How to Stop Saving Photos from WhatsApp on PC
There is a way to stop WhatsApp from saving photos and videos on your computer. To do this, follow these steps:
1. Open your WhatsApp desktop app or visit the WhatsApp website on your computer.
2. Click Storage on the left sidebar, and uncheck Photos, Videos, Audio, and Documents under Automatic downloads.
MiniTool MovieMakerClick to Download100%Clean & Safe
Conclusion
If you no longer want to see your phone flooded with WhatsApp pictures and videos, you’ve come to the right place. Follow the above methods to stop WhatsApp from saving photos/videos to your device.
You may also like:


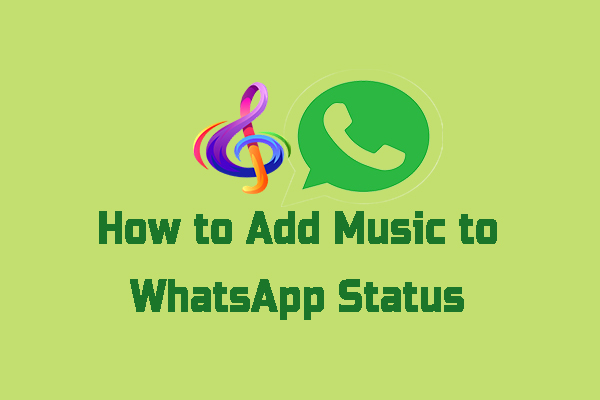
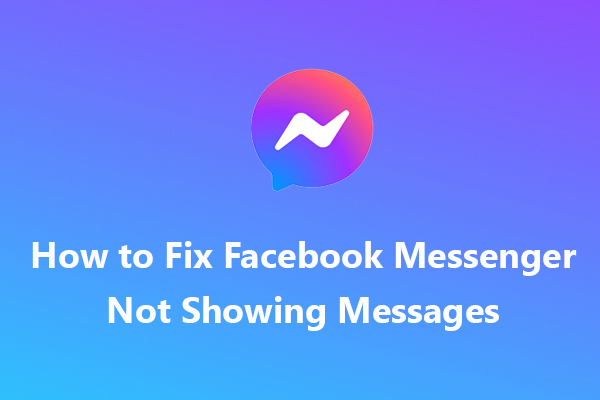
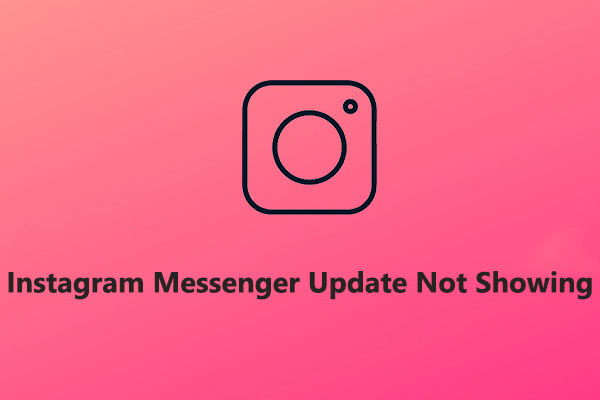
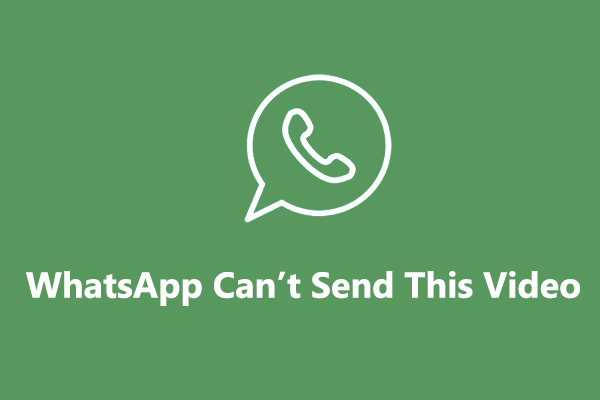
User Comments :