In this post from MiniTool MovieMaker (one of the best free video editing software for beginners), we’ll show you how to remove objects from video in CapCut with a step-by-step guide and provide other methods to remove unwanted objects from videos.
Sometimes, your videos and pictures will inevitably contain unwanted objects when captured. It’s easy to remove objects from photos using photo editing software like Photoshop. Likewise, there are some apps to remove unwanted objects from video. In this post, we’ll explain how to remove objects from video in CapCut.
How to Remove Objects from Video in CapCut
CapCut is one of the most popular video editors for TikTok, providing a variety of tools and effects for creating eye-catching videos, such as video making, background removal, video stabilization, noise reduction, and more. In this section, we’ll show you how to remove unwanted objects from video with CapCut’s mask feature.
Step 1. Open the CapCut desktop app on your PC. If you haven’t installed it, go to the official website or Microsoft Store to get it.
Step 2. Click the + Create project button to open the app’s main user interface, and click the + Import button to open your video.
Step 3. Drag and drop the videos to the timeline twice and stack them together.
Step 4. Select the top video, switch from the Basic tab to Mask under the Video panel, and choose a mask type according to the object you want to remove.
On the video player window, resize and move the mask to select the background you need to cover the unwanted object.
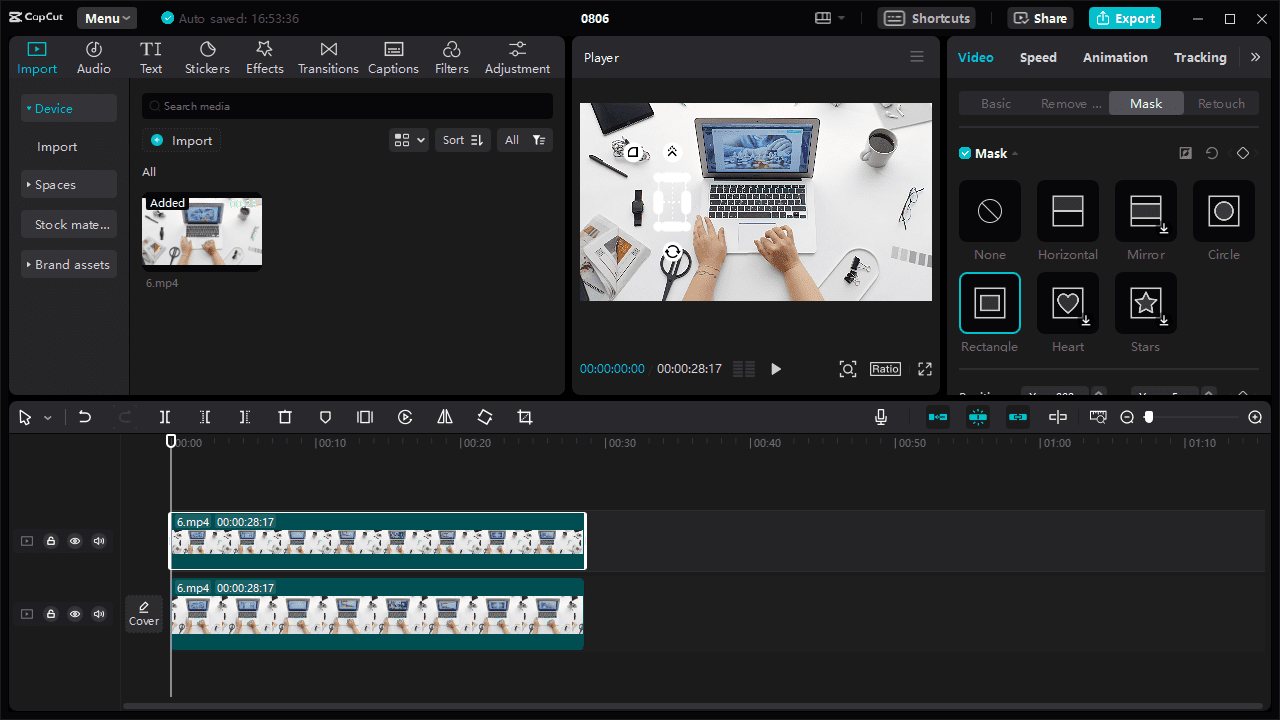
Step 5. Go to the Basic tab, click on the video player, and drag the mask to cover the unwanted object.
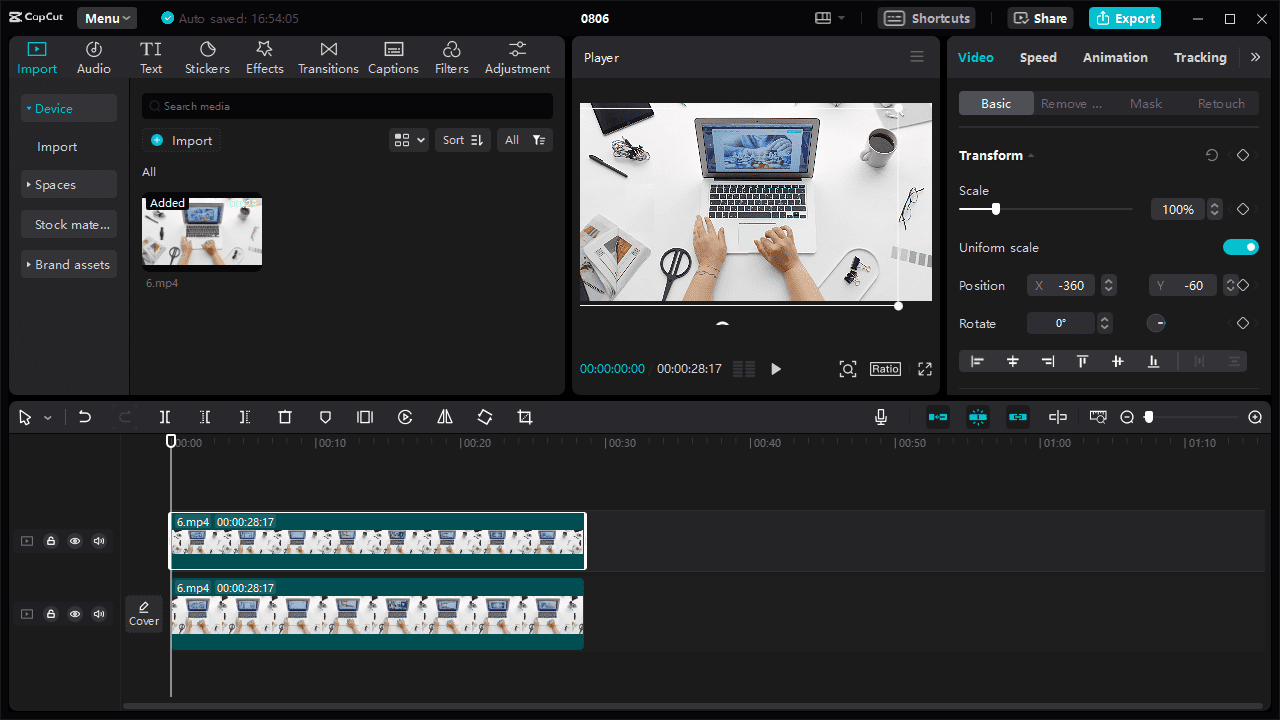
Step 6. Export and save your video.
Likewise, you can use the video mask feature to remove unwanted objects from videos in the CapCut mobile app.
How to Remove Objects from Video in MiniTool MovieMaker
If you want to remove an unwanted static object in the corner of the video, you can also eliminate it by cropping. A video cropper is essential to complete this task. For this, you can try MiniTool MovieMaker which allows you to crop videos with the original ratio or a preset ratio, including 16:9, 9:16, 4:3, 3:4, and 1:1.
Here’s how to remove unwanted objects from video in MiniTool MovieMaker by cropping.
Step 1. Download and install MiniTool MovieMaker on your PC.
MiniTool MovieMakerClick to Download100%Clean & Safe
Step 2. Open this application and close the promotion window to enter the app’s interface. Click Import Media Files to add your video and then drag it to the timeline.
Step 3. Click the Crop icon on the timeline toolbar. You can resize the red rectangle and move it to select the area you want to keep, and the area outside the rectangle will be eliminated. Also, you can choose an aspect ratio to crop the video.
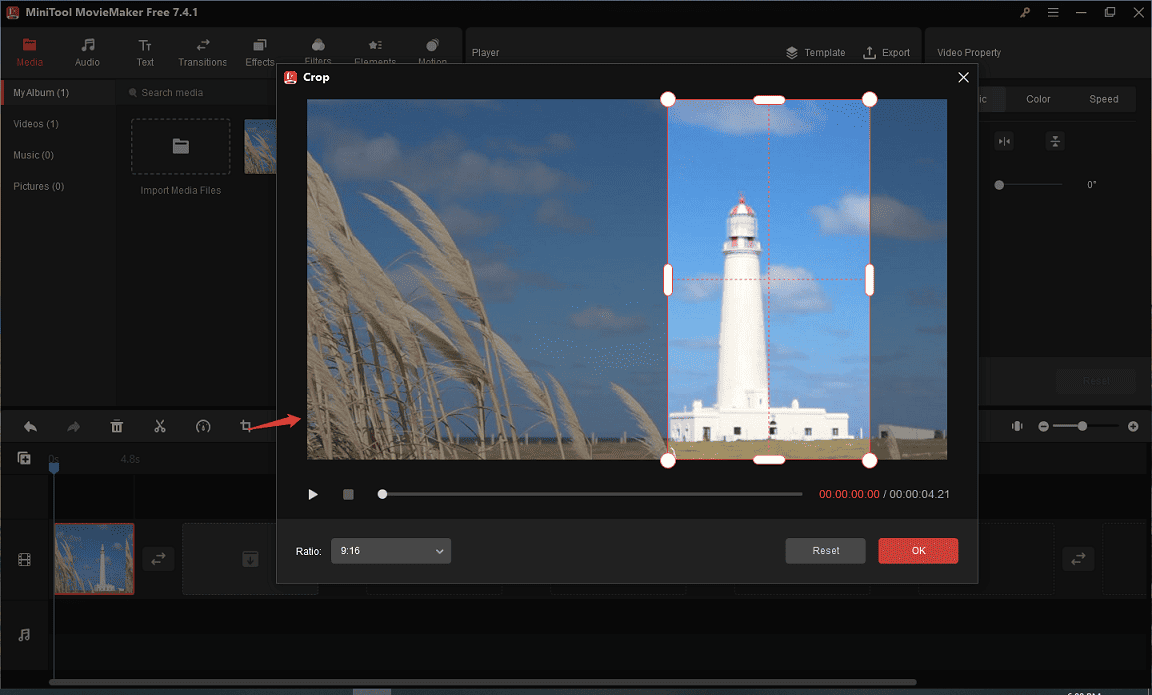
Step 4. Click Export in the upper right corner to export the video.
Online App to Remove Unwanted Objects from Video
If you don’t want to install software to remove objects from videos, try the following online tools.
Fotor
Fotor is a popular online video editor with rich features. Apart from this, it works as a video object remover, enabling you to erase unwanted objects such as logos, text, people, and emojis, and even moving elements from your video in just a few clicks.
Picsart
Picsart is a creative platform for photo & video editing and AI design tools. With the help of its user-friendly video object remover, you can easily and quickly delete unwanted objects from the video to clean up your content.
Media.io
Media.io is another online app to remove unwanted objects from videos and photos. Upload your video, select the object you don’t want, and remove it with one click.
Conclusion
Thanks to the video mask feature, you can easily remove objects from video in CapCut desktop and mobile apps. Alternatively, you can use MiniTool MovieMaker to crop out unwanted parts or use online video object removers.


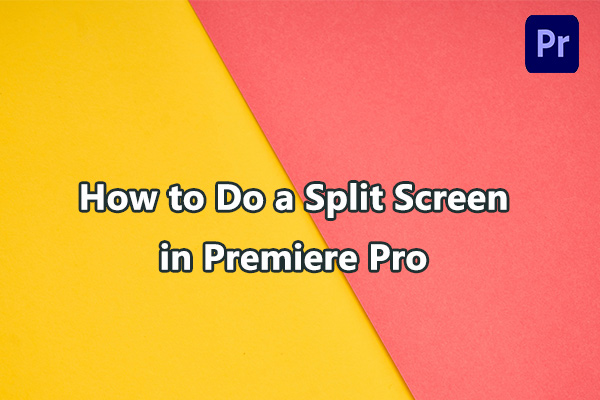
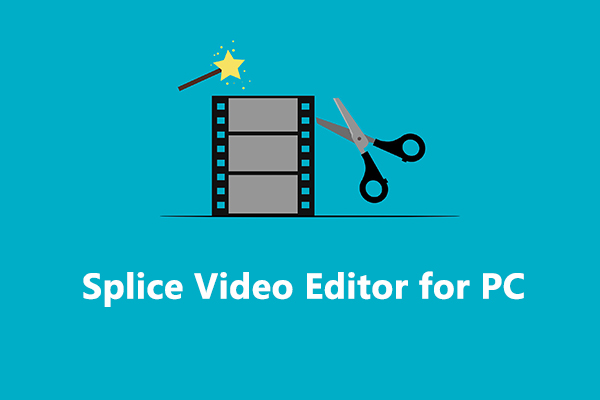
User Comments :