CapCutで動画からオブジェクトを削除する
CapCutはTikTokユーザー中で最も人気のあるビデオエディターの1つで、動画作成、背景の削除、動画の安定化、ノイズ低減など、目を引くビデオを作成するための様々なツールとエフェクトを提供します。このセクションでは、CapCut のマスク機能を使用して動画中の不要なオブジェクトを削除する方法を詳しく説明します。
ステップ1:PCでCapCutデスクトップアプリを開きます。まだインストールしていない場合は、公式WebサイトやMicrosoft Store にアクセスして入手してください。
ステップ2:「+プロジェクトの作成」ボタンをクリックしてアプリのメインインターフェスに入り、「+インポート」ボタンをクリックしてビデオを開きます。
ステップ3:インポートした動画をタイムラインに2回追加してし、また重ね合わせます。
ステップ4:上にあるクリップを選択して、動画パネルの「ベーシック」タブから「マスク」に切り替えて、削除したいオブジェクトに応じてマスクタイプを選択します。
動画のプレーヤーウィンドウで、マスクのサイズを変更して移動し、不要なオブジェクトを隠すために必要な背景を選択します。
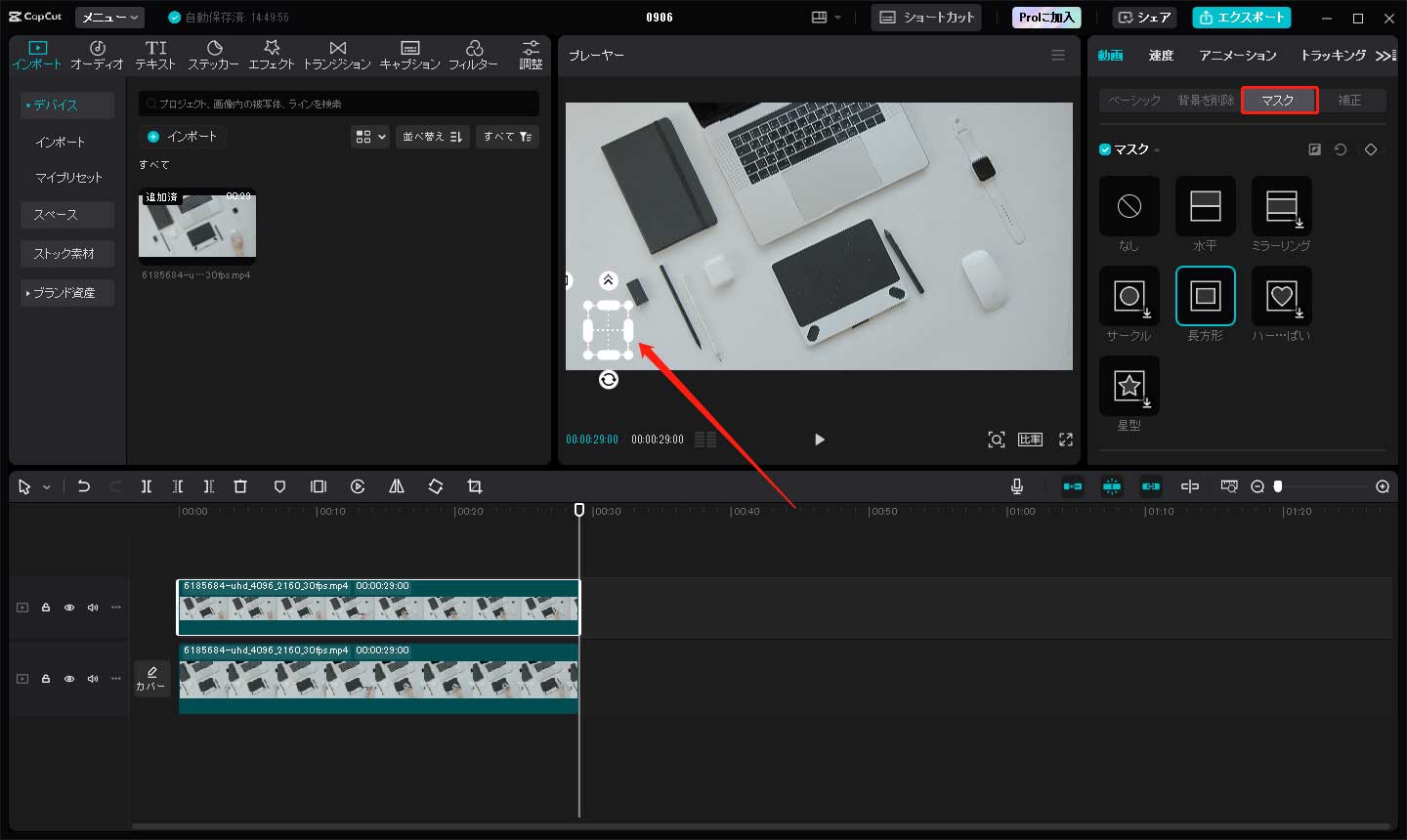
ステップ5:「ベーシック」タブに移動し、プレーヤー部分で、さっきマスクを付けた部分をドラッグして不要なオブジェクトを覆います。
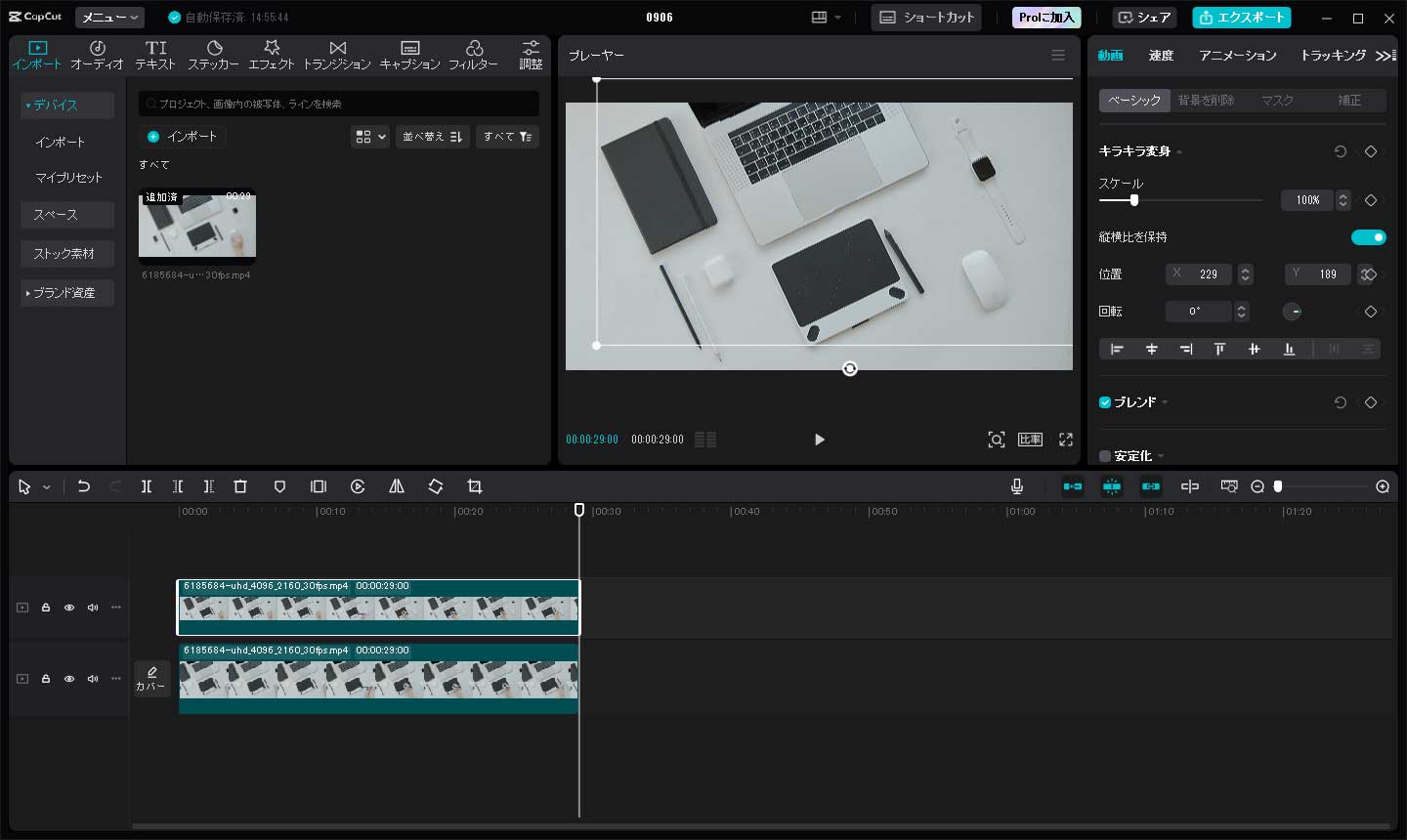
ステップ6:編集した動画をエクスポートしてPCに保存します。
CapCutの代替案:MiniTool MovieMaker
動画の隅にある不要な静止オブジェクトを削除したい場合は、動画画面へのクロップを行えて削除します。これを実行したい場合は、16:9、9:16、4:3、3:4、1:1また元の比率で動画をトリミングできるMiniTool MovieMakerを試してみてください。
これからは、MiniTool MovieMakerで動画中の不要なオブジェクトをトリミングして削除する方法を説明します。
ステップ1:MiniTool MovieMakerをPCにダウンロードしてインストールします。
MiniTool MovieMakerクリックしてダウンロード100%クリーン&セーフ
ステップ2:アプリケーションを開き、プロモーションウィンドウを閉じて、インターフェスに入ります。「Import Media Files」をクリックして動画を追加して、タイムラインにドラッグします。
ステップ3:タイムライン上にあるツールバーの「切り取り」アイコンをクリックします。赤い四角形のサイズを変更して移動し、保持する領域を選択してください。四角形以外の領域が削除されます。ここで、動画に応じて、適切なアスペクト比を選択することもできます。
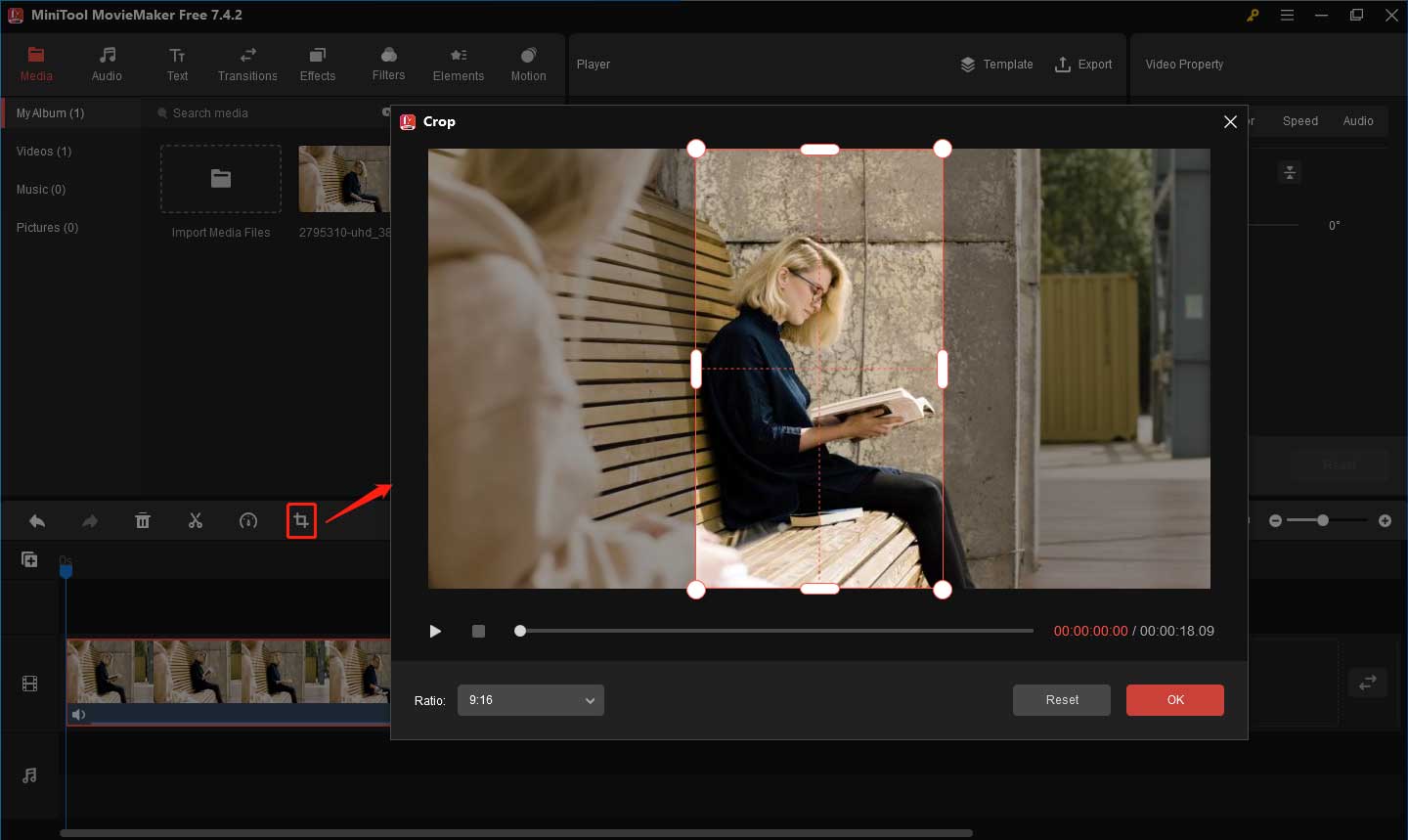
ステップ4:右上にある「Export」をクリックして、動画をエクスポートします。
オンラインで動画からオブジェクトを削除するツール
動画からオブジェクトを削除する必要があっても、何のソフトウェアもインストールしたくない場合は、次で紹介されたオンラインツールを試してみましょう。
Fotor
Fotorは豊富な機能を備えた人気のオンラインビデオエディターです。このオンラインツールは、動画中のロゴ、テキスト、人物、絵文字などの不要なオブジェクトを消去したり、数回クリックするだけで動画中の要素を移動したりすることもできます。
Picsart
Picsartは、写真や動画の編集、AIデザインツールのためのクリエイティブプラットフォームです。使いやすいビデオオブジェクト削除機能を使用すると、動画から不要なオブジェクトを簡単かつ迅速に削除することができます。
Media.io
Media.io は、動画や写真から不要なオブジェクトを削除することができるもう一つのオンラインツールです。動画をアップロードし、不要なオブジェクトを選択して、ワンクリックで削除できます。
さいごに
マスク機能を利用して、CapCutのデスクトップアプリとモバイルアプリで動画中の不要なオブジェクトを簡単に削除できます。或いは、MiniTool MovieMakerを使用して不要な部分を切り取ったり、オンラインのビデオオブジェクト除去ツールを使用したりすることもできます。




ユーザーコメント :