Split screen is a common video effect in today’s video production, and you can often watch this type of video on social media platforms. In this post, we’ll introduce another split-screen video editor – Premiere Pro, a professional video editing application with powerful features. Let’s get right to the point and see how to do a split screen in Premiere Pro.
How to Do a Split Screen in Premiere Pro by Cropping
Cropping is a common way to make a split-screen effect in Premiere Pro. Here’s how to do a split screen in Premiere Pro using two videos with the cropping effect.
Step 1. Launch Premiere Pro, create a new project and import your videos.
Step 2. Add the two videos to the timeline and drag one on top of the other.
Step 3. Go to Effects, type “crop” in the search box, then drag the Crop effect onto both clips on the timeline.
Step 4. Select the video on the top, and go to Effects Controls. Navigate to the Crop section below, and set the values of the Left, Top, Right, and Bottom depending on how you want to create the split-screen effect.
Tips for creating better split-screen effects in Premiere Pro:
#1. Use the Position controls to ring the subject of the video back into the frame. Also, you can rotate the videos under Effects Controls to create a split screen with different angles.
#2. If you don’t like part of the transition between two clips, you can soften the edges by increasing the Edge Feather value.
#3. Alternatively, you can add a border between the two clips to separate them or make your video stand out. Go to Essential Graphics on the right, select Edit, click the Create clip layers icon and select Rectangle, then drag to resize the shape of the rectangle. Go to Fill to select the color of the border and move it to the desired place on the frame.
How to Do a Split Screen in Premiere Pro by the Radial Wipe Effect
An easier way is using the Radial Wipe effect to create split-screen videos in Premiere Pro. Follow the steps below:
Step 1. Likewise, stack the two videos together on the timeline.
Step 2. Go to the Effects tab, search for radial wipe, and drag the Radial Wipe effect onto both clips on the timeline.
Step 3. Switch to Effects Controls and go to the Radial Wipe effect section. Then, set the Transition completion percentage, start angle, and other settings to create the split-screen effect.
How to Create Split Screens in Premiere Pro by Scaling
Premiere Pro also allows you to make split-screen videos by scaling. In this part, we’ll show you how to split screen in Premiere Pro with four videos.
Step 1. Likewise, add the four videos to the timeline and stack them together.
Step 2. Make sure that all the clips have the same resolution as the sequence to make it easy to create the split-screen effect.
Step 3. Select the video on the top, go to Effects Controls, and scale the video down to 50% in the Motion section. Then, copy the Motion properties by Ctrl or Command + C; select the other clips on the timeline and paste the Motion effect and all of these videos will be scaled down to a quarter of the frame.
Step 4. Now, you need to reposition these videos one by one by changing the Position values. Depending on the resolution of the sequence, the position values are different.
| 4K 16:9 (3840 x 2160) | 1080P 16:9 (1920 x 1080) | ||
| 960 x 540 | 2880 x 540 | 480 x 270 | 1440 x 270 |
| 960 x 1620 | 2880 x 1620 | 480 x 810 | 1440 x 810 |
Step 5. Preview the split-screen video. If you’re happy with the result, export and save it on your PC.
MiniTool MovieMakerClick to Download100%Clean & Safe
Conclusion
With these 3 methods, you can easily create the split-screen effect in Premiere Pro. Choose one way and start your creation to show your creativity.


![[Solved] How to Add a Frame to Video on Various Platforms](https://images.minitool.com/moviemaker.minitool.com/images/uploads/2024/07/add-a-frame-to-video-thumbnail.jpg)
![How to Make Split Screen Videos on CapCut [Solved]](https://images.minitool.com/moviemaker.minitool.com/images/uploads/2024/06/how-to-do-split-screen-on-capcut-thumbnail.jpg)
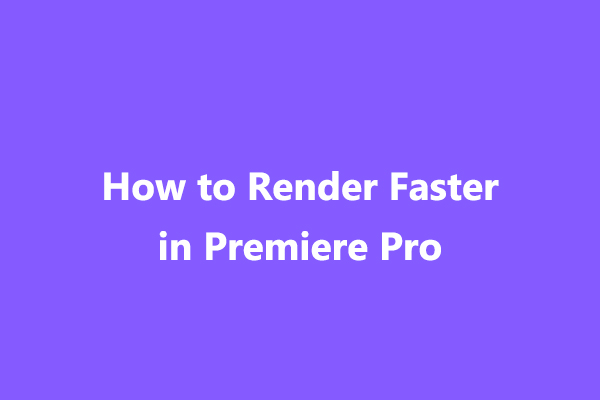
User Comments :