Have you ever had problems playing videos on CapCut? How to fix the problem if there is no video preview but a black screen? This article posted on the MiniTool video editing software webpage will explain 3 ways to solve the CapCut black screen problem.
CapCut is a popular video editor due to its powerful editing features, easy operation, and various templates that simplify content creation, making it easy to make high-quality videos for sharing on TikTok or for other purposes.
Even though CapCut is a versatile video editor, it can still glitch sometimes, such as export errors and no internet connection errors. Recently, some users have encountered a black screen problem playing videos on CapCut. In this post, we’ll discuss how to fix CapCut black screen.
Way 1: Disable Render Interface with GPU
When you try to preview a video on the timeline in CapCut, but the playback window only shows a black screen with no video preview, first attempt to turn off the Render interface with GPU setting to fix it, which is an effective method to avoid the black screen problem during video playback.
To disable the Render interface with GPU setting in the CapCut desktop app:
1. In the CapCut main interface, click Menu in the upper left corner and choose Settings from the drop-down list.
2. In the Settings window, switch to the Performance tab, uncheck the Render interface with GPU option, and click Save.
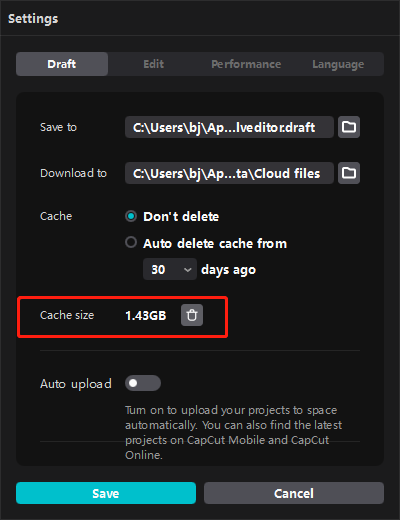
3. Exit the CapCut app by clicking Menu > Quit. Don’t worry, CapCut will automatically save your edited videos.
4. Restart the CapCut desktop application and open your project to check if it plays the video properly.
Way 2: Delete CapCut Cache
The second useful way to resolve CapCut video not playing is to clear the app cache.
To clear the CapCut cache on Windows:
1. Close your project and return to CapCut’s home page. Click the Settings icon in the upper right corner and select Settings.
2. Under the Draft tab, click the delete icon next to the cache size, click OK to confirm, and click Save.
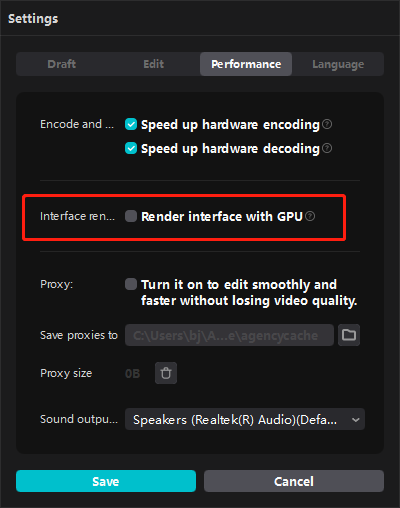
To clear the CapCut cache on Android:
1. Open the Settings app on your phone, find and click Apps.
2. Go to CapCut > Storage > Clear cache.
Way 3: Update or Reinstall CapCut
Another way to fix CapCut black screen problem is to update your CapCut app, as a new update always brings bug fixes and improves performance. To update CapCut on a Windows PC, click the Settings icon on the home page, select Version > Check for updates, and click Install now if a new version is available.
On your phone, you should open the Google Play Store or App Store and search for CapCut to check for updates.
Additionally, you can uninstall the CapCut app and reinstall it to fix video preview issues. Deleting the CapCut app from your phone is easy and there’s not much to say about it. To uninstall CapCut on Windows, press Win + I to open Settings, select Apps, go to Apps & features, find and click CapCut, and select Uninstall. Once done, go to the Microsoft Store or the website to download CapCut.
MiniTool MovieMakerClick to Download100%Clean & Safe
Conclusion
Hopefully, these 3 solutions in this post can help you fix the CapCut black screen problem so that you can enjoy a smooth playback in this program.


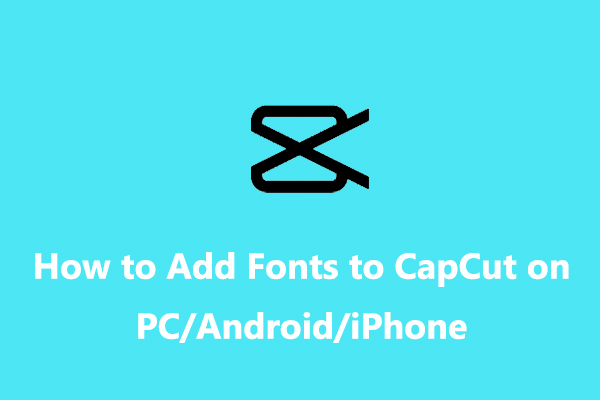
![[10+ Methods] How to Stop CapCut from Lagging on PC & Mobile](https://images.minitool.com/moviemaker.minitool.com/images/uploads/2024/05/capcut-lagging-thumbnail.jpg)
![How to Fade in and out on CapCut [PC Desktop]](https://images.minitool.com/moviemaker.minitool.com/images/uploads/2023/12/how-to-fade-in-and-out-on-capcut-thumbnail.jpg)
User Comments :