CapCutは、全面な編集機能、簡単な使い方、また素晴らしいテンプレートを備えているため、高品質の動画を簡単に作成でき人気のビデオエディターです。
CapCutは機能豊富なビデオエディターですが、エクスポート問題やインターネット接続エラーなどの不具合がよく発生します。最近、一部のユーザーはPC版のCapCutを使用して、動画を再生しようとする時に、プレビュー画面が黒くなり、画面が動かなかったりした問題に遭遇しました。この記事では、CapCutの再生バグを修正する方法について説明します。
方法1. GPU付き描画インターフェースを無効にする
CapCutでビデオを再生した時、再生ウィンドウに動画のプレビューがなく黒い画面のみ表示される場合は、まずPU付き描画インターフェースをオフにして修正してみてください。これは、動画の再生中に画面が黒くなった問題を回避する効果的な方法です。
下のガイドに従って、CapCutデスクトップアプリでGPU付き描画インターフェースオプションを無効にしましょう。
ステップ1.CapCutのメインインターフェスで、左上隅にある「設定」アイコンをクリックして、設定を開きます。
ステップ2.設定ウィンドウで、「パフォーマンス」タブに切り替え、「GPU付き描画インターフェース」オプションのチェックを外して、保存をクリックします。
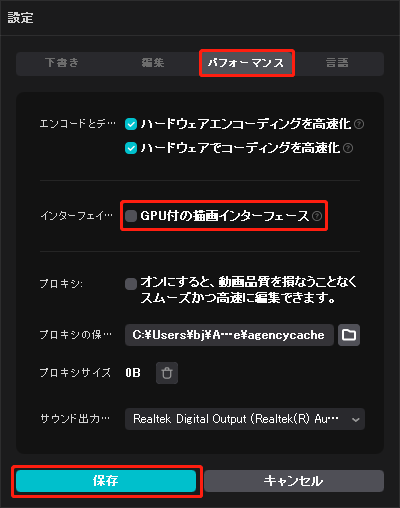
ステップ3.CapCut アプリを終了します。CapCutは編集中の動画を自動的に保存するから、ご心配には及びません。
ステップ4.CapCutを再び起動して、プロジェクトを開いて動画が正しく再生されるかどうかを確認します。
方法2.CapCutアプリのキャッシュをクリアする
CapCutの再生バグを解決する2番目の方法は、アプリのキャッシュをクリアすることです。
Windowsで CapCutキャッシュをクリアするには:
ステップ1.編集中のプロジェクトを閉じて、CapCutのホームページに戻ります。右上隅にある「設定」アイコンをクリックし、設定を選択します。
ステップ2.「下書き」タブで、キャッシュサイズの横にあるごみ箱のようなアイコンをクリックしてキャッシュを削除します。そして、「OK」をクリックして確定し、「保存」をクリックします。
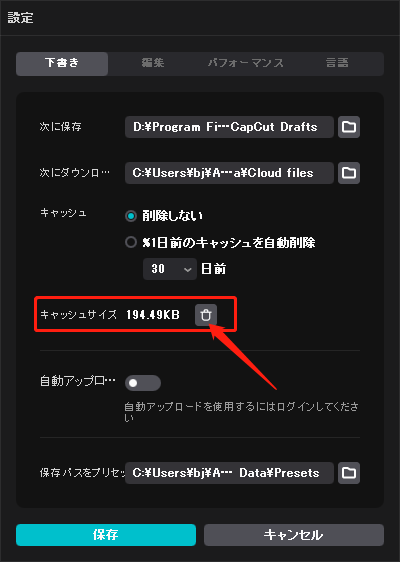
1.お使いの携帯電話で「設定」を開き、「アプリ」オプションを見つけてクリックします。
2.「CapCut」>「ストレージ」>「キャッシュ」移動してクリアします。
方法3.CapCutを更新したり再インストールしたりする
CapCutで動画を再生できない問題を解決するもう1つの方法は、CapCutアプリを更新することです。アプリの更新では常にバグが修正され、パフォーマンスが向上します。
Windows PCでCapCut を更新するには、ホームページの「設定」アイコンをクリックし、「バージョン」>「更新の確認」を選択して、新しいバージョンが利用可能な場合は「今すぐインストール」をクリックします。
携帯の場合は、Google PlayストアやApp Storeを開き、CapCutを検索してアップデート必要があるかどうかを確認してください。
また、CapCutアプリをアンインストールして再インストールすることも、動画のプレビューバグを修正する可能性があります。携帯電話からCapCutアプリを削除するのはご存知の通りですから、特に言う必要はないでしょう。
Windowsで「CapCut」をアンインストールするには、「Win+I」を押して設定を開き、「アプリ」を選択して「アプリと機能」に移動し、「CapCut」を見つけてクリックして「アンインストール」を選択します。そして、Microsoft StoreやWeb サイトにアクセスして CapCutを再びダウンロードします。
提示:CapCutが順調に動作しない場合、MiniTool MovieMakerなどの他の動画編集ソフトを使用して動画への編集を行えます。このプログラムは使い方も簡単で、高品質の動画を作成するための豊富な編集ツールとエフェクトも提供されています。
MiniTool MovieMakerクリックしてダウンロード100%クリーン&セーフ
さいごに
本記事で搭載された3つの解決策がCapCutの再生バグを修正するのに役立つのを願っています。何でもバグは解決しない場合、CapCutの優れた代替品であるMiniTool MovieMakerをお試しください。



![CapCutでトランジションを追加する方法―[初心者ガイド]](https://images.minitool.com/moviemaker.minitool.com/images/uploads/2024/08/how-to-add-transitions-in-capcut-thumbnail.png)

ユーザーコメント :