This post will analyze possible reasons for Premiere Pro not responding in different situations and relevant solutions. Check out this post to learn how to enjoy a smooth editing experience with this professional video editor.
Adobe Premiere Pro is a tremendously powerful video editing application that helps create professional videos for social sharing, TV, and film. However, there are definitely some issues with the app, such as media offline, lagging playback, etc. Recently, many users have reported that Premiere Pro becomes unresponsive or freezes when launching, importing, or exporting. In this article, we’ll discuss the Premiere Pro not responding issue in detail and describe what you can do to fix it on your computer.
Why Is Premiere Pro Not Responding
Adobe Premiere Pro is a relatively demanding application needing high system requirements to run smoothly. It may become unresponsive due to: insufficient system resources, corrupted or incomplete installation, outdated software or graphics drivers, accumulation of media cache, system issues, unsupported video formats, large video files, complex effects, etc.
Make sure your computer meets the minimum system requirements for Adobe Premiere Pro. If you’re unable to open the program or it keeps crashing, freezing, or becoming unresponsive, try the following tips to fix it.
Case 1: Adobe Premiere Pro Not Responding on Startup
If Premiere Pro is completely unresponsive on startup (no splash screen appears), here are 4 methods you can try to resolve the problem.
#1. Close Applications Running in the Background
Premiere Pro requires a lot of processing power to run. Many background programs may cause your computer to run out of RAM, resulting in the video editing software failing to open or crashing.
Therefore, the first solution to fix Premiere Pro not responding on startup is to close unnecessary background applications, especially memory-consuming ones, to free up system resources. Open Task Manager, select the app taking up a lot of CPU or RAM resources and click End task. After that, open Premiere Pro again and see if it works properly.
#2. Restart Your Computer
If Premiere Pro is still not responding when launching, restart your computer and try again.
#3. Reset Preferences & Clear Media Cache
Also, you can reset your preferences and clear the media cache to fix the Premiere Pro not responding issue.
Open Adobe Creative Cloud, under Apps, click the Open button next to Premiere Pro and simultaneously press the Alt key to open the Reset options pop-up window. Next, check the Reset app preferences and Clear media cache files options, and select Continue.
#4. Remove Installed Plugins
If Premiere Pro keeps freezing on the splash screen, take a close look at the screen and check if the application is stuck while loading a specific plugin. If so, disable the plugin and see if that resolves the issue.
Case 2: Adobe Premiere Pro Not Responding When Opening Project
If Premiere Pro remains unresponsive when opening a project, consider whether there is an issue with your project file. You can create a new project and try importing it. Select File > New > Project to create a new project, next, go to Window > Workspaces, and uncheck Import Workspaces from Projects. Click File > Import, locate your project file, and import it again.
Case 3: Adobe Premiere Pro Not Responding When Importing
Here are 3 fixes for Adobe Premiere Pro not responding when importing.
#1. If you’re importing too many clips at once, try importing a few clips at a time so your PC and Premiere Pro can process them.
#2. Try dragging and dropping media files from your desktop into Premiere Pro.
#3. Consider the video format incompatibility issues.
If Premiere Pro does not support your video format, it will be unresponsive when you try to import videos. In this case, convert your video to a Premiere Pro-compatible format. Here, MiniTool Video Converter is recommended. It can convert various video formats and codecs (like AV1, WebM, MKV, AVI, and more) to MP4, MOV, HEVC, and more.
MiniTool MovieMakerClick to Download100%Clean & Safe
Case 4: Adobe Premiere Pro Not Responding When Exporting
How to fix Premiere Pro not responding when exporting videos? Here are 4 methods.
#1. Ensure there is enough free disk space for exported files on your computer. Otherwise, Premiere Pro may become unresponsive or crash while rendering your project.
#2. Try exporting the project to a different file format. Premiere Pro allows you to export many file formats directly. Change the output format and try exporting again. When exporting to H.264 or HEVC, navigate to Preferences > Media and uncheck Enable hardware accelerated decoding to fix the issue.
#3. Try exporting to a different location. In addition, you can change the output folder and try rendering the video again.
#4. Send the project to the Media Encoder for exporting. If Premiere Pro is still not responding, send the project to Media Encoder for export.
Additional Troubleshooting Tips for Premiere Pro Not Responding
However, if Premiere Pro still does not respond, here are a few last-resort methods.
#1. Update or downgrade Premiere Pro. If your program is not up to date, install the latest version of Premiere Pro in the Adobe Creative Cloud desktop app. Instead, if you’re using the newest version, try downgrading Premiere Pro to a previous version.
#2. Update graphics drivers. Updating outdated graphics drivers might also help fix the Premiere Pro not responding issue.
#3. Optimize your project files. When working with large media files or files with many complex effects, Premiere Pro may become unresponsive during editing or export, especially if your computer hardware is not powerful enough. You can use proxy media, delete unused media, and more to optimize your project.
#4. Reinstall Premiere Pro. If you suspect an error in your Premiere Pro installation, you can repair it in the Creative Cloud desktop app or reinstall the program.
#5. Update your Windows. Finally, try updating your Windows OS to the latest version to fix system issues that might interfere with Premiere Pro.
MiniTool MovieMakerClick to Download100%Clean & Safe
Conclusion
This post explains multiple methods to fix Premiere Pro not responding in various situations. We hope these tips resolve your problem and help you have a smooth editing experience.


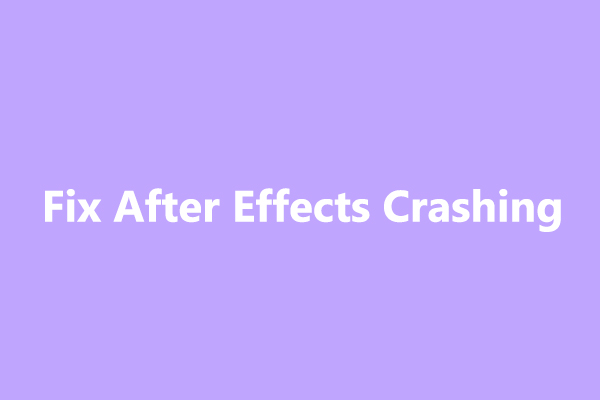
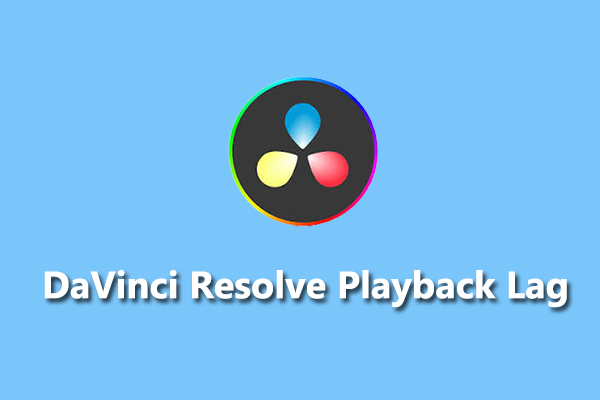
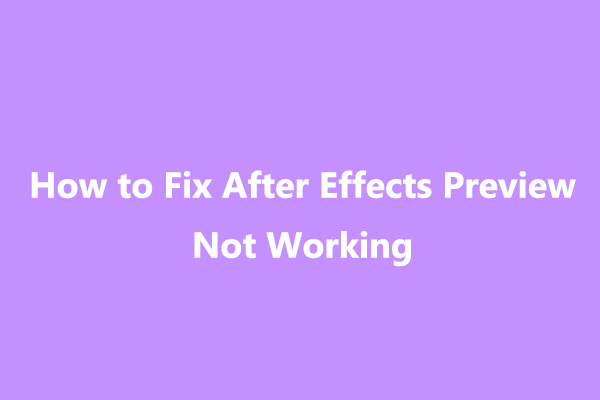
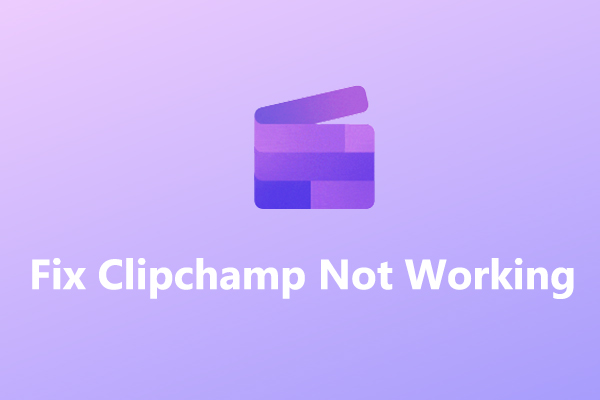
User Comments :