If you’re looking for ways to compress VOB files, you’ve come to the right place. This post from MiniTool MovieMaker (a Windows video editor) will give you 2 simple methods to reduce the MOV file size, making it easier to store and manage your large VOB files.
What Is a VOB File
Before learning how to compress VOB files, let’s first look at the basic information about the VOB file.
VOB (video object) is the container format for storing DVD-video media and can contain digital video, digital audio, subtitles, DVD menus, and other navigation contents. Files with the .VOB file extension are VOB files, usually stored in the VIDEO_TS folder in the root directory of the DVD, along with .BUP and .IFO files. Therefore, VOB files are typically quite large.
If you have some very large VOB files, compress them to save storage space. Here are two ways to compress VOB files on a Windows PC.
Compress VOB Files with MiniTool MovieMaker
MiniTool MovieMaker is an excellent tool for compressing and editing VOB video files. It allows you to make a large VOB video file smaller by lowering the resolution, bitrate, quality, and frame rate, and changing the video format.
Additionally, MiniTool MovieMaker lets you trim, split, crop, rotate, flip, and reverse videos, adjust the video playback speed, correct the clip’s color, apply filters, transitions, special effects, and motion effects, spice up your footage with animated stickers, change the video aspect ratio, and more.
MiniTool MovieMaker can handle various video container formats and video codecs. In addition to VOB videos, it lets you edit AV1 videos, HEVC footage, Apple ProRes videos, MP4, MOV, AVI, WebM, and more. More importantly, it’s easy to use and does not add watermarks to your videos.
Here is how to compress VOB files to MP4 using MiniTool MovieMaker.
Step 1. Download and Install
Click the button below to download the free video editor and complete the installation on your computer.
MiniTool MovieMakerClick to Download100%Clean & Safe
Step 2. Import the VOB File
Launch this program and close the promotion window to access the main user interface. Click the Import Media Files button to open your VOB video. Then, drag and drop the video from the Media library into the timeline.
Step 3. Trim the Video
Trim your VOB file to eliminate unwanted parts at the beginning or end of the clip, thereby reducing the file size.
To do this, select the clip on the timeline, hover your mouse cursor over the clip’s start or end point until a Trim icon appears, then drag the icon inwards to shorten the video.
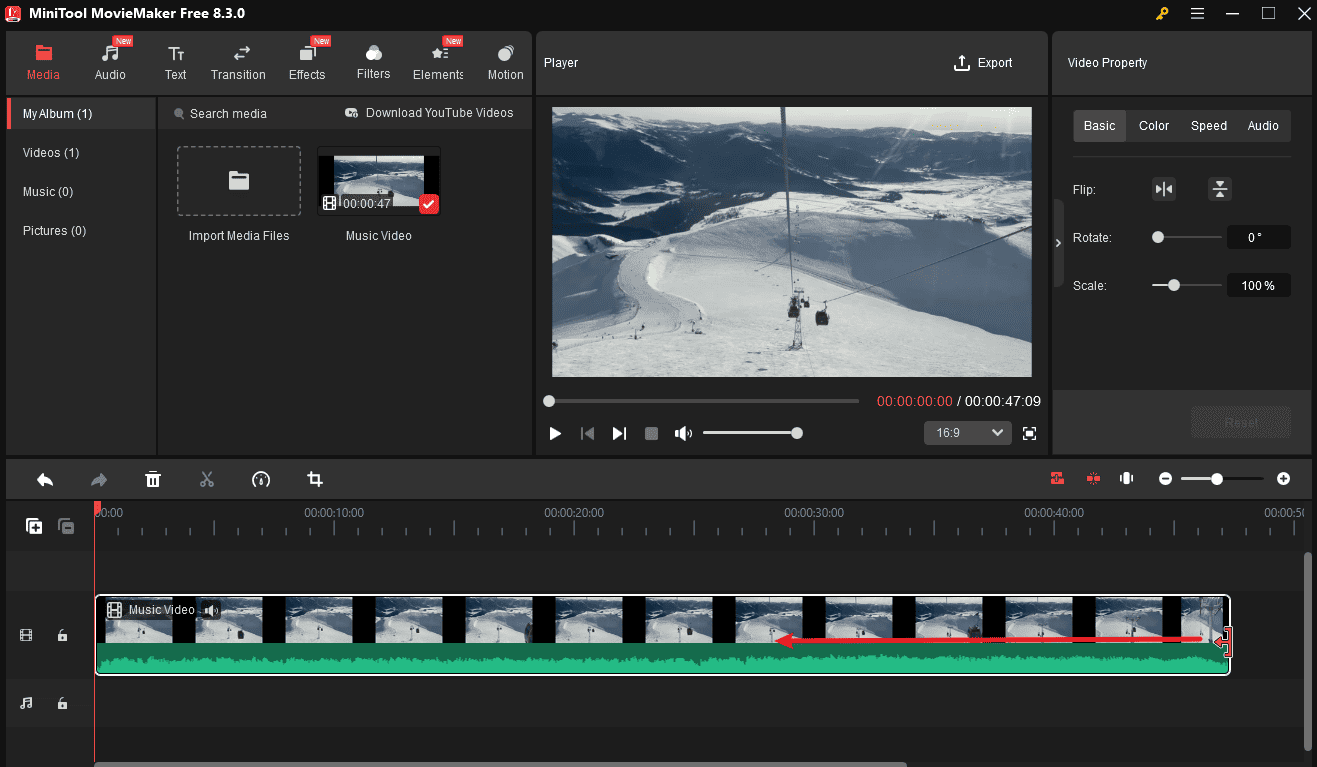
Step 4. Adjust Output Settings
Click the Export button in the upper right corner. By default, MiniTool MovieMaker will compress your VOB file to MP4. Of course, you can select another format from the Format drop-down list. You can also rename the file and set the output destination in the Export window. Then, click the Settings button.
Set Quality as Good, select a low resolution, bitrate, and frame, and click OK to save changes.
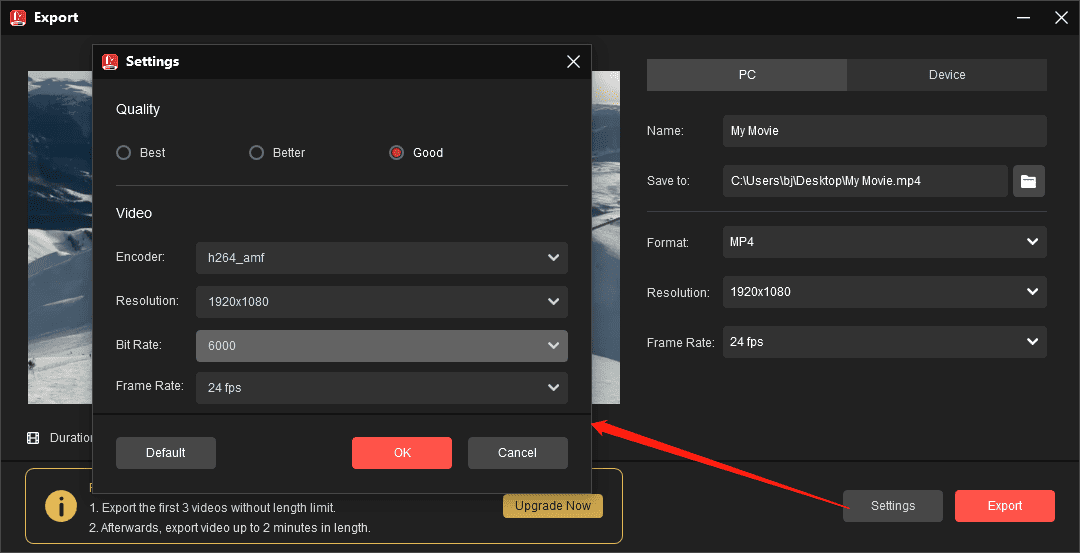
Step 5. Export the Compressed Video
If you’re happy with the video file size, click the Export button to start the video compression.
Compressing VOB files is easy with MiniTool MovieMaker. You can open multiple VOB files in this program and compress and merge them into one video file for better management.
Compress VOB Files with MiniTool Video Converter
If you’d like to compress multiple VOB files and save them as separate files, MiniTool Video Converter is the best solution. It’s a professional yet free video converter and compressor with no watermark or size limit, allowing you to reduce the size of various video files.
MiniTool Video Converter can compress up to 5 videos simultaneously, greatly saving you time and improving efficiency. Additionally, this application shrinks videos in just one click, without complicated settings.
How to compress VOB files using MiniTool Video Converter? Follow the steps below.
Step 1. Download the VOB Compressor
Click the button below to download MiniTool Video Converter and install it on your PC.
MiniTool Video ConverterClick to Download100%Clean & Safe
Step 2. Enable the Built-in Video Compressor
Launch the software and go to the Compress Video tab on the left sidebar to open the video compressor.
Step 3. Upload Your VOB File
Click the Add Files button at the top to add the video from your computer that you need to compress.
Step 4. Customize Compression Settings
Click the Settings icon to customize your compression preferences.
- Change compression strength: By default, the video is reduced to 70% of its original size. If you want a smaller file, move the slider left to compress it further. To ensure high-quality output, it is recommended to keep the compression rate within the suggested range.
- Choose output format: Under the Format menu, choose a format from MP4, MKV, and WebM.
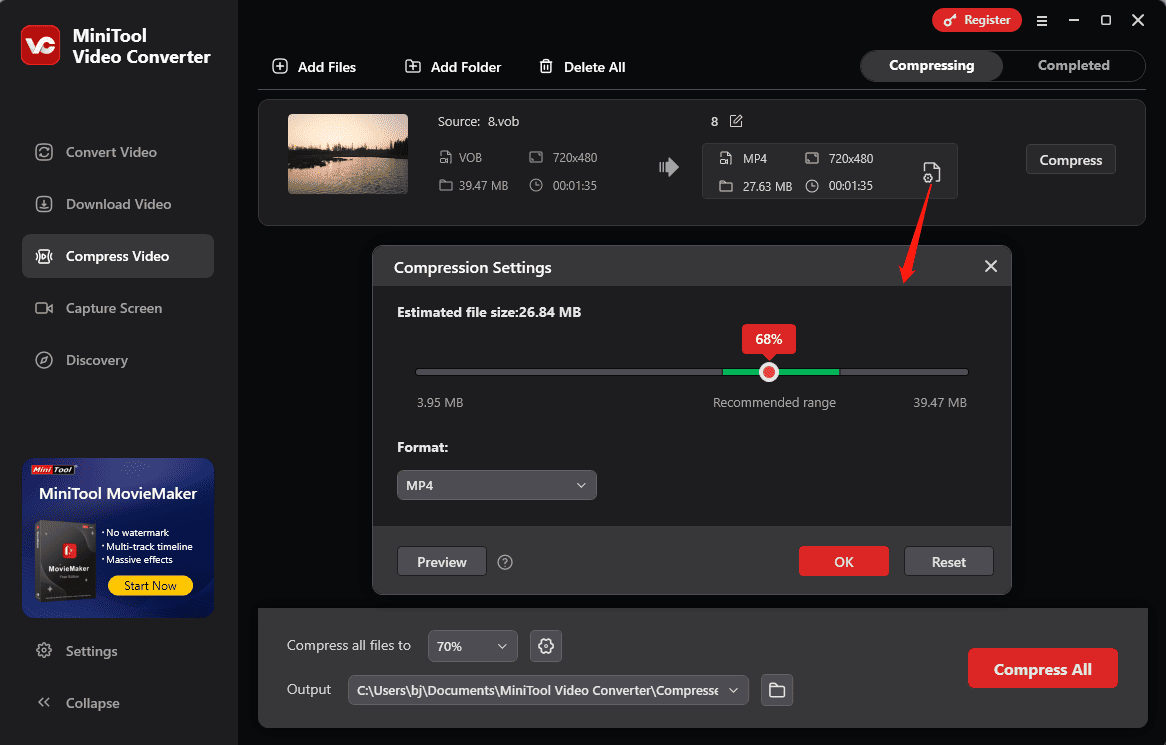
Step 5. Check the Video Quality (Optional)
Click Preview to view a 10-second sample of the compressed video. Review the quality, and if you’re happy with the results, click OK to proceed.
Step 6. Complete Compression
Click the Compress button to start the process. After compression finishes, your smaller video will appear under the Completed tab, where you can play it or find its location on your computer.
Conclusion
This post is a quick and easy tutorial on compressing VOB files. If you have multiple VOB videos of large sizes and want to compress them, choose a method and follow its steps to reduce the VOB file size.




User Comments :