VOBファイルを圧縮する方法をお探しですか?MiniTool MovieMaker(Windows動画エディタ)からのこの投稿では、MOVファイルサイズを縮小する2つの簡単な方法をご紹介します。
VOBファイルとは
VOBファイルを圧縮する方法を学ぶ前に、まずVOBファイルの基本情報を見てみましょう。
VOB(video object)はDVD-videoメディアを保存するためのコンテナ形式で、デジタルビデオ、デジタルオーディオ、字幕、DVDメニュー、その他のナビゲーションコンテンツを含むことができます。拡張子が.VOBのファイルはVOBファイルで、通常、.BUPや.IFOファイルとともにDVDのルートディレクトリのVIDEO_TSフォルダに保存されます。そのため、VOBファイルは一般的にかなり大きくなります。
非常に大きなVOBファイルがいくつかある場合は、それらを圧縮して保存スペースを節約することをお勧めします。ここでは、Windows PCでVOBファイルを圧縮する2つの方法を紹介します。
MiniTool MovieMakerでVOBファイルを圧縮する
MiniTool MovieMakerはVOB動画ファイルを圧縮・編集する優れたツールです。解像度、ビットレート、品質、フレームレートを下げ、動画形式を変更することで、大きなVOB動画ファイルを小さくすることができます。
さらに、MiniTool MovieMakerでは、動画のトリミング、分割、クロップ、回転、反転、逆再生、動画の再生速度の調整、クリップの色の補正、フィルター、トランジション、特殊効果、モーションエフェクトの適用、アニメーションステッカーによる映像のスパイスアップ、動画のアスペクト比の変更などができます。
MiniTool MovieMakerは様々なビデオコンテナ形式とビデオコーデックを扱うことができます。VOB動画に加え、AV1動画、HEVC映像、Apple ProRes動画、MP4、MOV、AVI、WebMなどを編集できます。さらに、このソフトは使いやすく、動画にウォーターマークを追加しません。
以下はMiniTool MovieMakerを使ってVOBファイルをMP4に圧縮する方法です。
ステップ1. MiniTool MovieMakerをダウンロードし、コンピュータへのインストールを完了します。
MiniTool MovieMakerクリックしてダウンロード100%クリーン&セーフ
ステップ2. このプログラムを起動し、プロモーションウィンドウを閉じてメインユーザインタフェースにアクセスします。「Import Media Files」ボタンをクリックしてVOB動画を開きます。そして、メディアライブラリから動画をタイムラインにドラッグアンドドロップします。
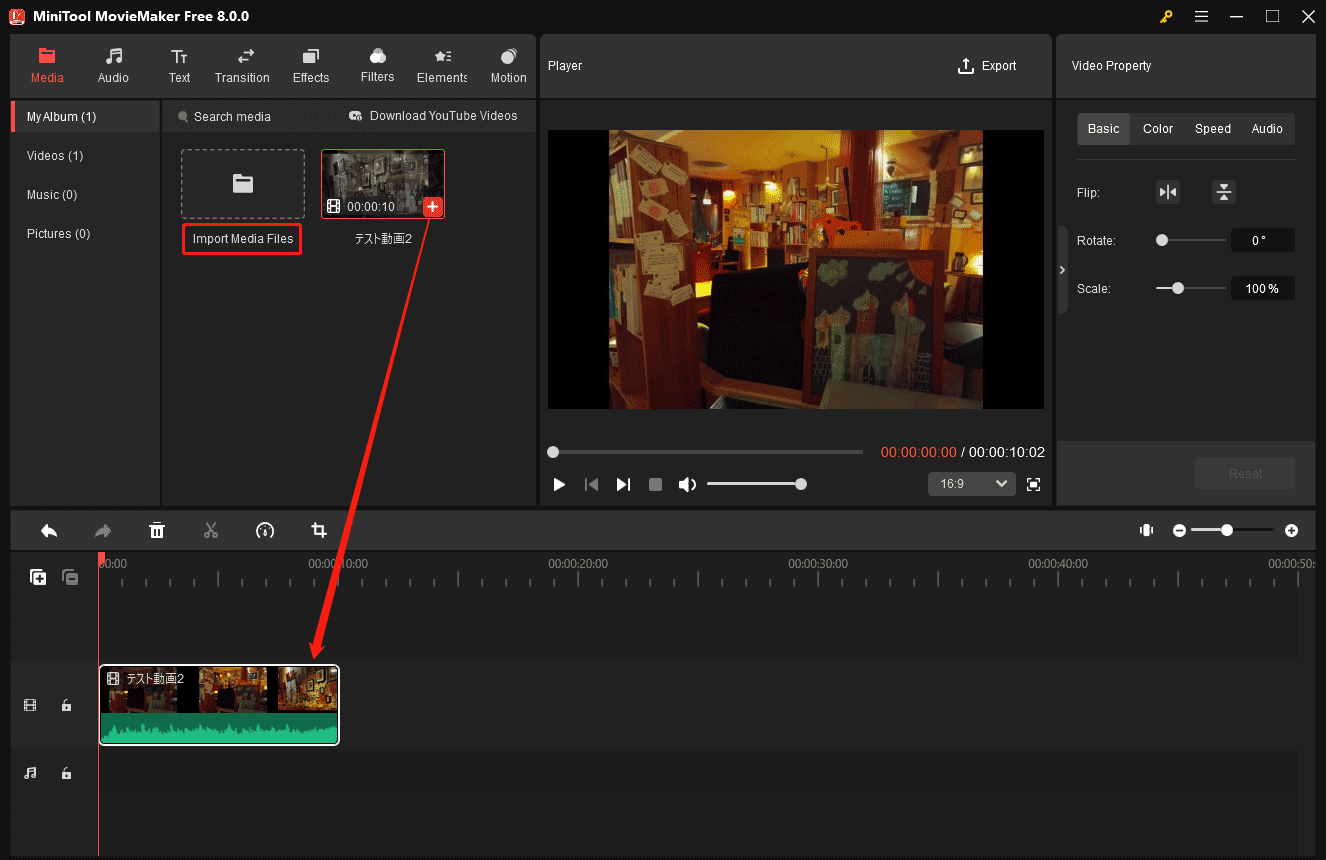
ステップ3. 圧縮を開始する前に、動画をトリミングしてクリップの先頭または末尾の不要な部分を削除し、ファイルサイズを小さくすることができます。
タイムライン上でクリップを選択し、クリップの始点または終点にマウスカーソルを合わせると、矢印が表示されます。矢印を中央に向かってドラッグすると、クリップの先頭または末尾の不要な部分が削除されます。
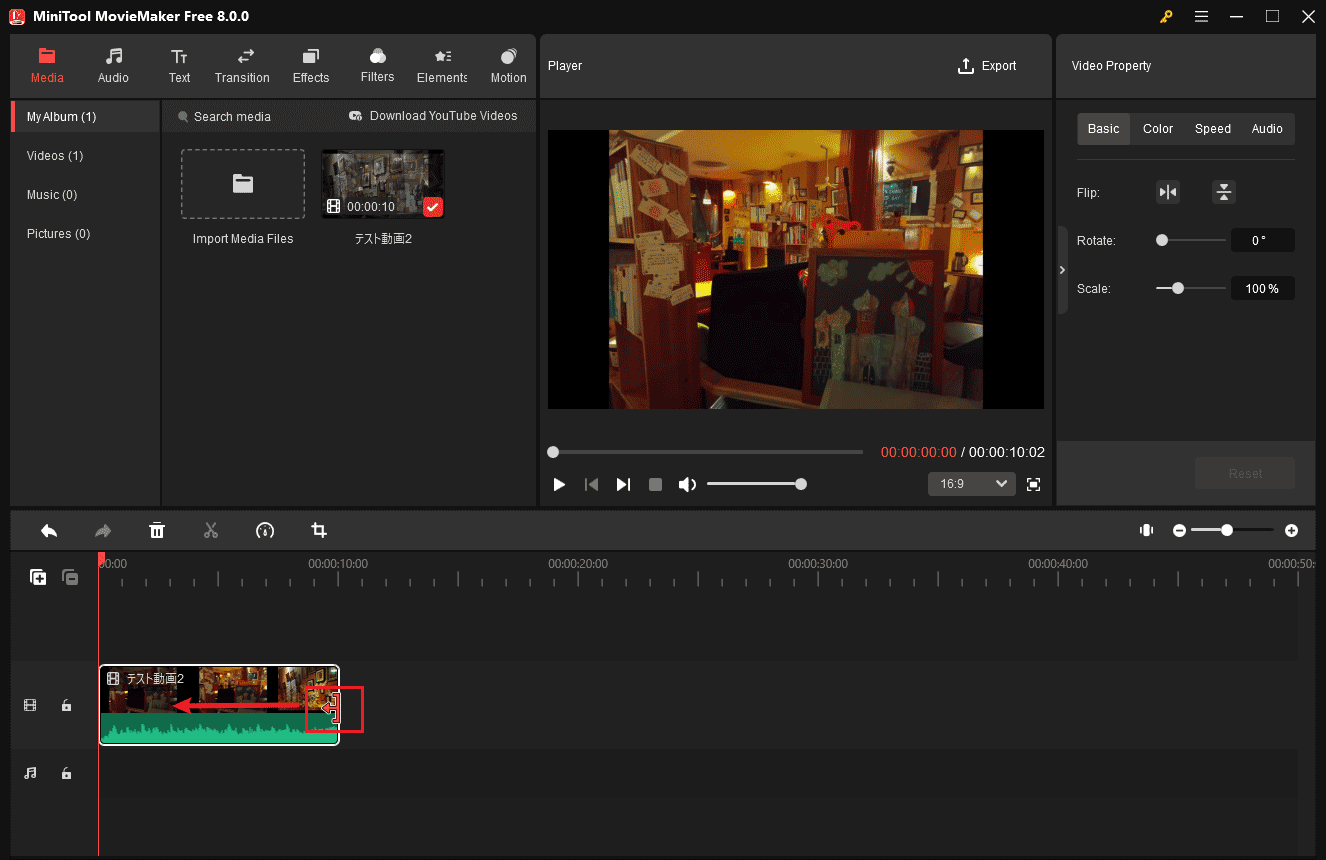
ステップ4. 右上の「Export」ボタンをクリックします。デフォルトでは、MiniTool MovieMakerはVOBファイルをMP4に圧縮します。もちろん、「Format」のドロップダウンリストから他の形式を選択することもできます。エクスポートウィンドウでファイル名を変更し、出力先を設定することもできます。次に、「Settings」ボタンをクリックします。
品質を「Good」に設定し、低い解像度、ビットレート、フレームを選択し、「OK」をクリックして変更を保存します。
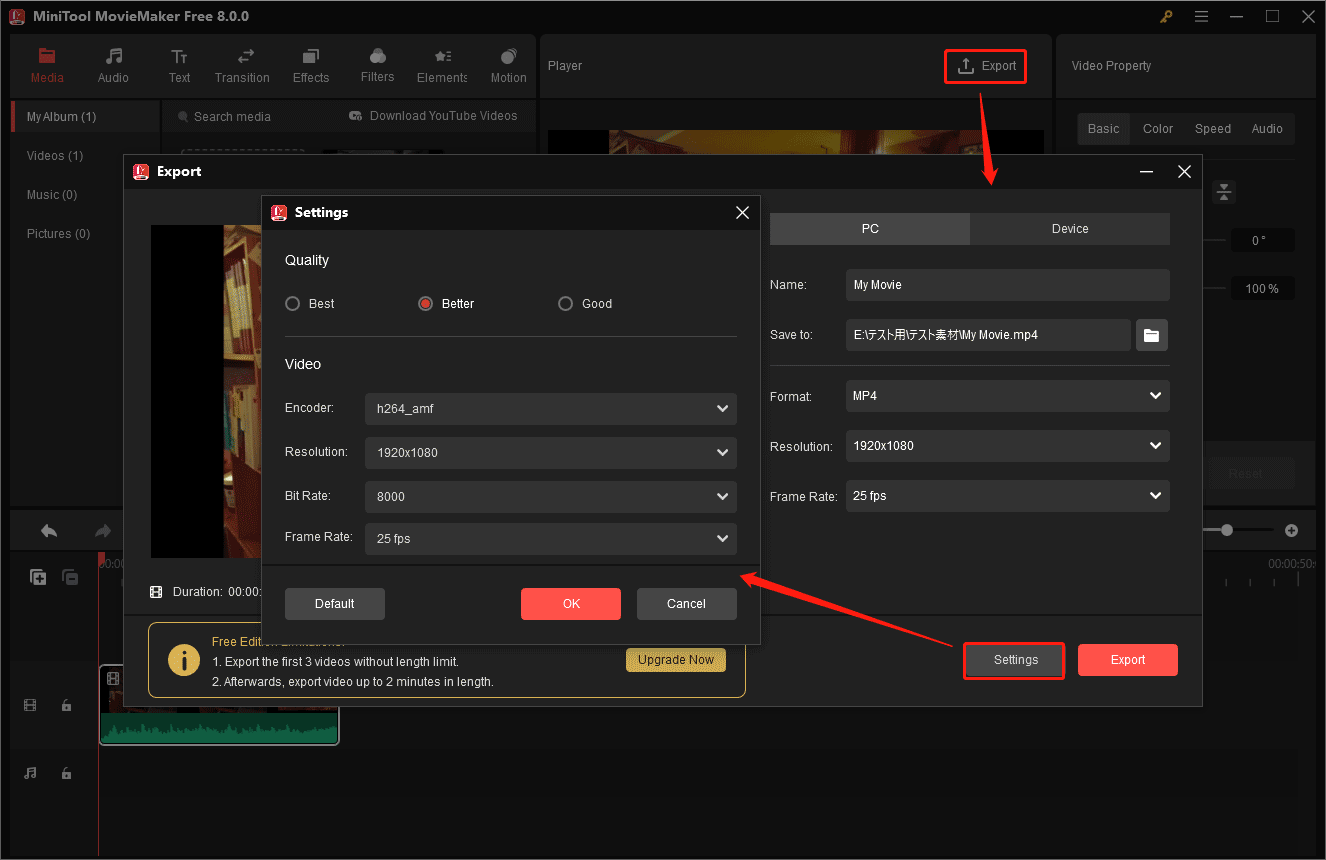
ステップ5. 動画ファイルのサイズに問題がなければ、「Export」ボタンをクリックして動画の圧縮を開始します。
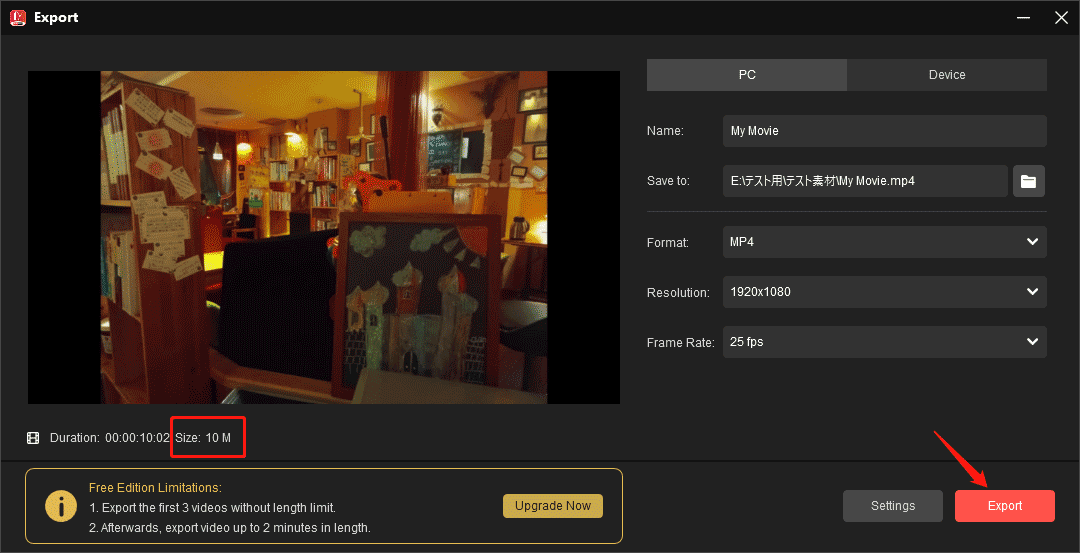
MiniTool MovieMakerでVOBファイルを簡単に圧縮できます。このプログラムで複数のVOBファイルを開き、圧縮して1つの動画ファイルに結合し、より良く管理することができます。
MiniTool Video ConverterでVOBファイルを圧縮する
複数のVOBファイルを圧縮して別々のファイルとして保存したいなら、MiniTool Video Converterが最適なソリューションです。この無料動画・音声変換ソフトは様々なメディアファイル形式をサポートし、一度に5ファイルまで変換できます。このアプリケーションには、ファイルサイズの制限、ウォーターマーク、または追加はありません。
MiniTool Video Converterを使ってVOBファイルを圧縮する方法は?以下のステップに従ってください。
ステップ1. 下のボタンをクリックしてMiniTool Video Converterをダウンロードし、PCにインストールします。
MiniTool Video Converterクリックしてダウンロード100%クリーン&セーフ
ステップ2. このプログラムを開き、「ビデオコンバーター」タブで「ここにファイルを追加またはドラッグして、変換を開始します」をクリックし、VOBファイルをインポートします。
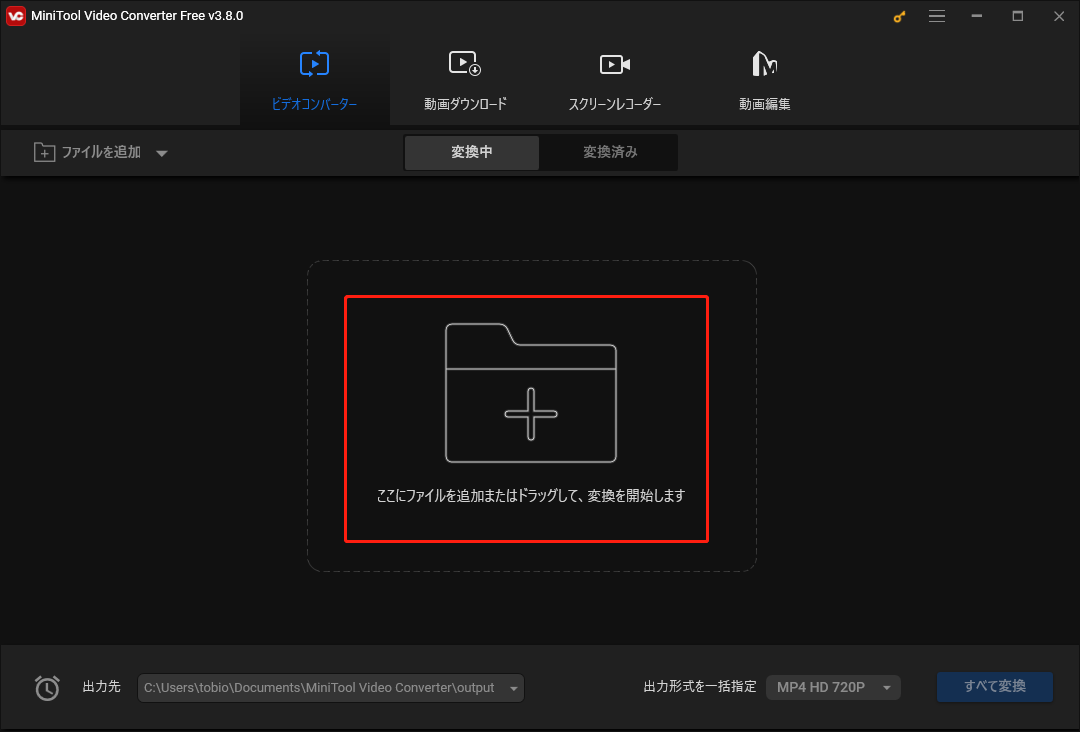
ステップ3. 「出力形式を一括指定」の横にあるボタンをクリックします。「動画」タブに移動し、左側のサイドバーで出力形式(VOB、MP4、および多く)を選択します。希望の品質でプリセットをクリックします。
また、「+カスタム設定の作成」をクリックして、ビデオエンコーダー、解像度、ビットレート、フレームレート、および品質を調整することにより、カスタム形式を作成することができます。
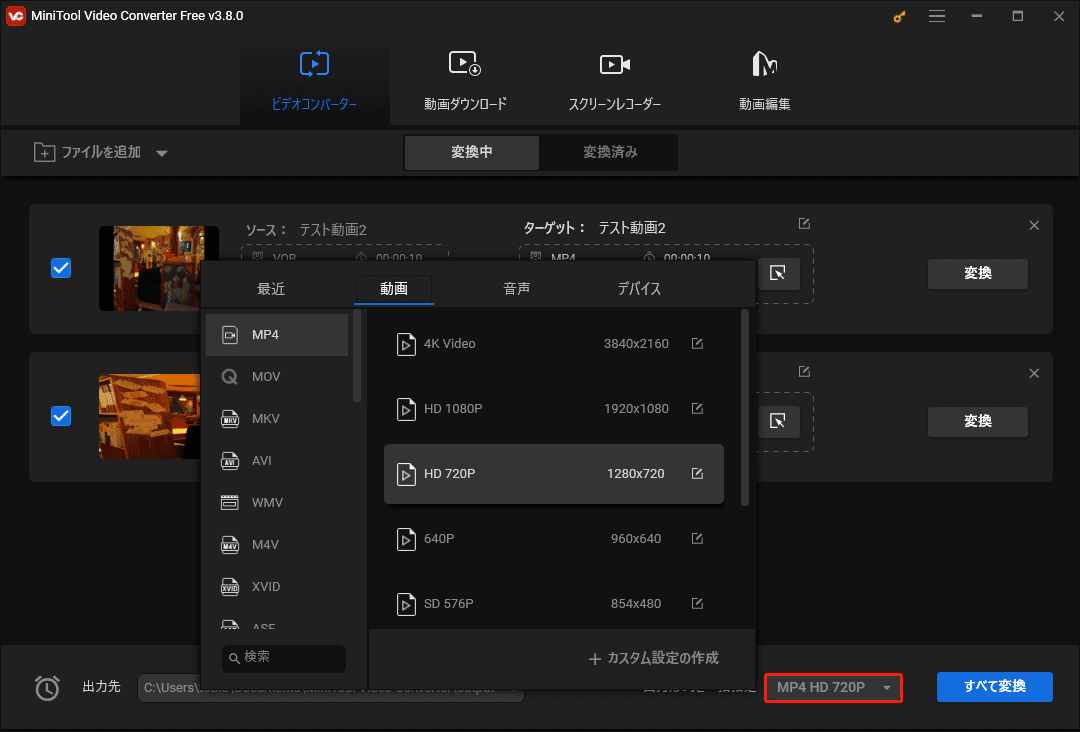
ステップ4. 出力形式を確認した後、すぐにメインインターフェイスに誘導されます。推定出力ファイルサイズを確認します。結果に満足したら、「すべて変換」ボタンをクリックして変換タスクを開始します。

まとめ
この記事はVOBファイルを圧縮する簡単なチュートリアルです。サイズの大きい複数のVOB動画があり、それらを圧縮したい場合、以上のVOBファイルサイズを縮小する方法を選択し、その手順に従ってください。




ユーザーコメント :