This post from MiniTool MovieMaker (one of the best free video editing software) will give you a brief introduction to Apple ProRes and explains how to play Apple ProRes on PC.
What Is Apple ProRes
Before learning how to play Apple ProRes on PC, let’s first understand Apple ProRes files.
ProRes is a family of high-quality lossy video codecs developed by Apple. This video compression format is intended for use in video editing because of its flexibility, color grading performance, and high-quality compression.
In addition, ProRes is widely used by many cameras, such as Sony, Canon, Blackmagic, and now iPhone cameras, as this coding format minimizes file size while maintaining image quality. Apple ProRes videos are saved in MOV container format.
ProRes is supported by many Apple devices, such as iPhone 13, 14, and 15, and Mac with Mac OS X 10.6 and later. Therefore, you can easily play and edit ProRes files in supported apps on these devices, such as the Photos app, iMovie, Final Cut Pro, etc. But, how to play Apple ProRes on Windows 11/10? Please read on.
How to Play Apple ProRes on PC
When you try to open an Apple ProRes video using Movies & TV, Media Player, or Photos on Windows, you’ll be told that the video can’t be played because Windows doesn’t support the ProRes codec. So, how to play Apple ProRes on PC? Here are 2 solutions for you.
Way 1: Use MiniTool MovieMaker to Play Apple ProRes on Windows 11/10
MiniTool MovieMaker is a video editor without watermarks designed to help everyone edit and create high-quality videos with images, video clips, and music. It supports many popular video file types and codecs, such as MOV, MP4, MKV, Apple ProRes codecs, AV1, HEVC, H.264, and more. So, if you want a ProRes player for Windows, MiniTool MovieMaker is a good choice.
Use MiniTool MovieMaker for free on your PC and view your ProRes footage instantly without downloading ProRes codec for Windows 11/10.
Here’s how to Play Apple ProRes on Windows 11/10 PCs using MiniTool MovieMaker.
Step 1. Click the button below to download MiniTool MovieMaker.
MiniTool MovieMakerClick to Download100%Clean & Safe
Step 2. Open this app after installation and close the promotion window to enter the main interface.
Step 3. Click the Import Media Files button to import your ProRes video from your PC. Click the + icon on the clip or drag and drop it to the timeline. Then, click the Play button to start viewing the video. You can click the Full Screen icon to play the ProRes video on a larger screen.
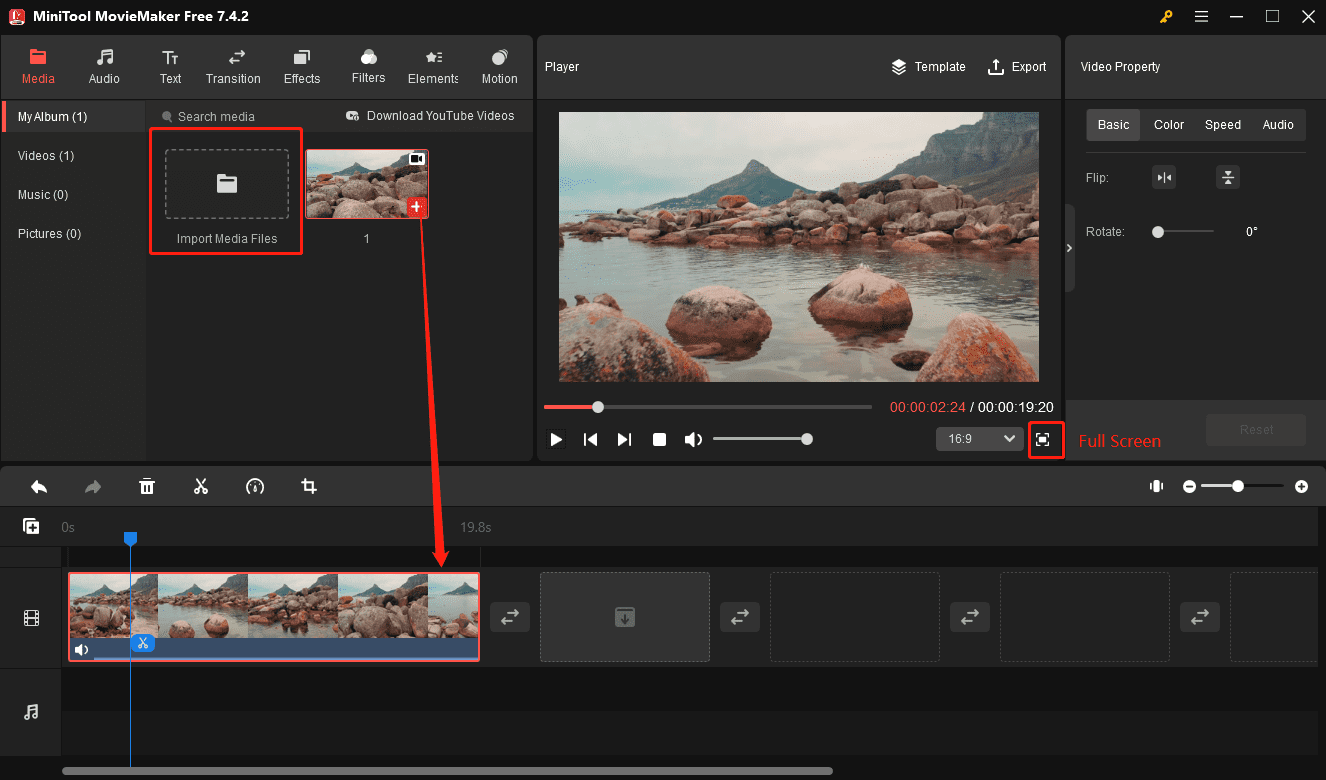
Additionally, you can edit your ProRes videos in MiniTool MovieMaker. Trim, split, crop, rotate, flip, and reverse videos, add text, apply transitions and filters, adjust the clip’s color, spice up your videos with stickers, and more. Then, you can export your ProRes video to MP4, MOV, MKV, WMV, AVI, and other common video formats for easy sharing or playback on more media players.
Way 2: Convert Apple ProRes to MP4 H.264
Additionally, you can use a professional video converter to transcode Apple ProRes files to MP4 H.264 (MP4 files encoded using H.264 are currently the most widely accepted video format), WMV, and additional video formats supported by Windows 11/10 built-in media player.
MiniTool Video Converter is a free video converter without watermarks that enables you to convert ProRes, MXF, AV1, and many other files to MP4 and 1,000+ formats by customizing video/audio parameters. The app’s batch conversion feature lets you convert up to 5 files simultaneously.
Moreover, since ProRes files are up to 30 times larger than HEVC files, you can use MiniTool Video Converter to compress GBs of 8K/5K/4K ProRes videos into smaller sizes for storage and management.
MiniTool Video ConverterClick to Download100%Clean & Safe
Step 1. Download, install, and open MiniTool Video Converter.
Step 2. Under the Video Convert tab, click the area saying Add or Drag file here to start conversion to import your ProRes video. Then, click the Edit icon in the Target box to open the output window.
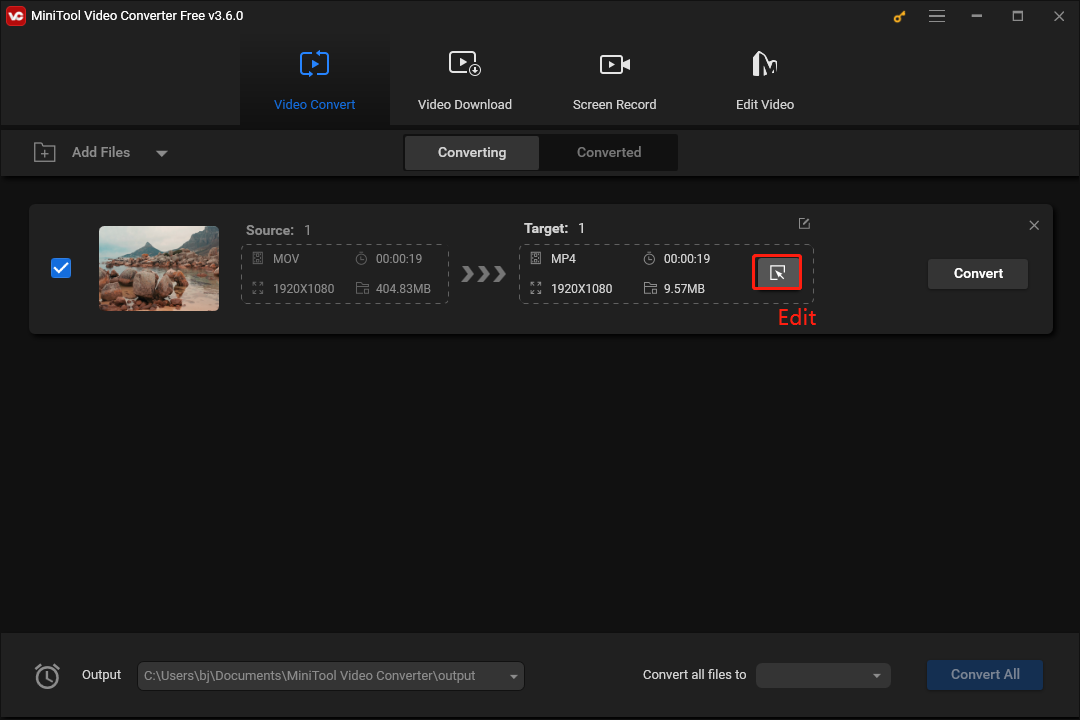
Step 3. Go to the Video tab, select MP4, choose a preset, or click + Create Custom to create a custom MP4 format.
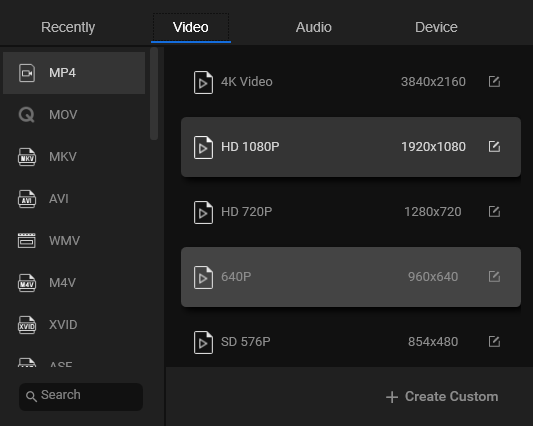
Step 4. Click the Convert button to start the Pros to MP4 conversion task.
Download ProRes codec for Windows 10
To help process video in the ProRes codec on Windows PCs, Apple has released Apple ProRes RAW for Windows 10. This codec is compatible with Windows 10 64-bit PCs.
Download Apple ProRes RAW for Windows 1.3: https://support.apple.com/en-us/106401
However, after installing this codec on Windows 10, you still cannot play ProRes videos using Movies & TV, Photos, Windows Media Player, etc. It only allows you to play ProRes files on Windows 10 64-bit PCs using the following applications:
- Adobe After Effects
- Adobe Media Encoder
- Adobe Premiere Pro
- Adobe Premiere Rush
Conclusion
If you want to play Apple ProRes on Windows 11/10, you don’t need to get Apple ProRes RAW for Windows 1.3. MiniTool MovieMaker can open ProRes videos without installing any codecs. This application also helps you edit ProRes videos. Also, use MiniTool Video Converter to convert ProRes for better compatibility.




User Comments :