After Effects is a professional compositing tool for creating motion graphics and visual effects. However, rendering issues can be annoying and impact your productivity. In this post on the free video editor - MiniTool MovieMaker, we’ll explore the typical causes of rendering failure and provide fixes for After Effects not rendering issues.
Common Reasons Why After Effects Won’t Render
There are many reasons why After Effects may not work properly when rendering a composition (a video clip or a sequence). Understanding these causes will help you troubleshoot and resolve problems more effectively.
The first reason is that your computer lacks enough memory to render. After Effects consumes a lot of RRM when rendering. As a result, insufficient RAM on your PC can cause crashes or rendering issues, especially when working with high-resolution assets and complex compositions with multiple effects.
Second, if something goes wrong with your media files, for example, if your media is damaged, lost, or relocated After Effects won’t render the composition and will run into problems.
Incorrect output module settings can be another cause of After Effects not rendering issues. For example, sometimes After Effects cannot render a complete video due to incorrect codecs, file formats, or other configurations.
Additionally, After Effects rendering issues may be caused by incompatibilities between the software and the operating system or third-party plug-ins, such as outdated versions of After Effects or plug-ins.
7 Fixes for After Effects Not Rendering
It can be very frustrating to encounter rendering errors after completing your composition. Before trying the solutions below, don’t forget to save your project in After Effects. Also, make sure your PC or Mac meets the minimum system requirements for After Effects. The following is the detailed information.
For Windows:
- OS: Windows 10 (64-bit) version 22H2 or up
- Processor: Intel® 8th Gen or newer CPU – or AMD Ryzen™ 1000 Series or newer CPU
- Memory: 16 GB of RAM
- GPU: Maxwell generation or newer NVIDIA GPU with at least 4GB VRAM; Intel or AMD GPU with at least 4GB VRAM and support for OpenCL
For macOS:
- OS: macOS Monterey (version 12) or later recommended
- Processor: Intel 6thGen or Newer CPU
- Memory: 16 GB of RAM
- GPU: Apple Silicon with 16GB of RAM; Intel Macs with an AMD GPU with 4GB of VRAM
Fix 1: Allocate More RAM to After Effects
Try increasing the memory allowance for After Effects to resolve rendering issues since the program uses a lot of RAM for rendering.
Go to Edit > Preferences > Memory (Windows) or After Effects > Preferences > Memory & Performance (macOS) and change the value for RAM reversed for other applications to a low number to increase the available RAM for After Effects. Also, you can check the Enable Multi-Frame Rendering to speed up the rendering process and click OK to save the changes.
Also, close other unnecessary programs running on your computer.
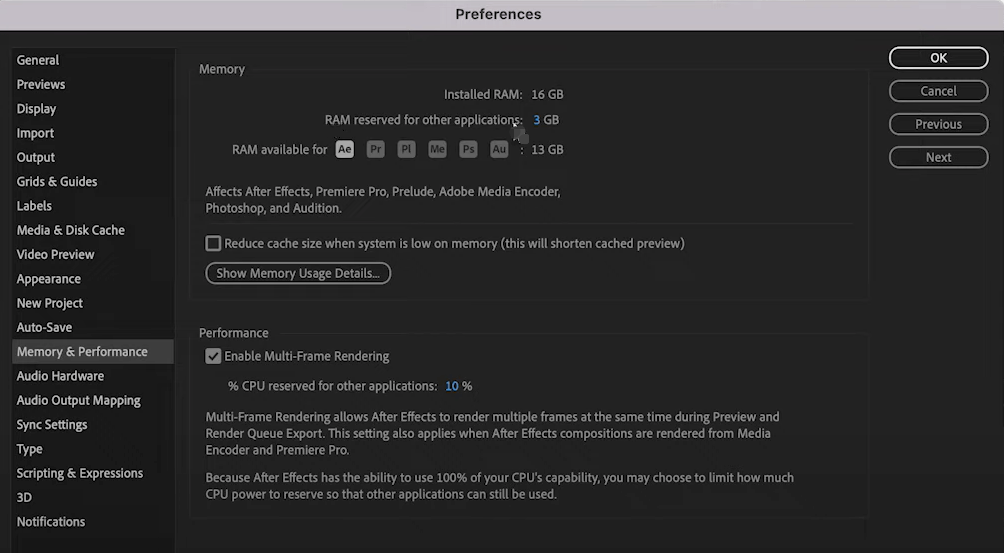
Fix 2: Confirm the Availability of Your Assets
Double-check that all media files used in the composition are accessible. Check for any missing files or that need to be relocated and relink them in After Effects. If the files are damaged, replace them with backups or new footage.
Fix 3: Check Output Module Settings
Go to the Output Module Settings window to check the selected format, resolution, codec, and other video output settings, especially make sure that the codec you choose is compatible with your operating system.
Fix 4: Delete the Disk Cache
When After Effects won’t render your composition, try clearing the disk cache to resolve the issue. For this, select Edit > Preferences > Media & Disk Cache (Windows) or After Effects > Preferences > Media & Disk Cache (macOS), and then click the Empty Disk Cache button or Edit > Purge > All Memory & Disk Cache option.
Fix 5: Reset Preferences
Also, try resetting your preferences to their default state to fix rendering issues in After Effects. Save your project and exit the program. When launching After Effects, press the Ctrl + Alt + Shift (Windows) or Command + Option + Shift (Mac) keys to reset preferences.
Fix 6: Send the Project to Media Encoder for Rendering
Developed by Adobe, Media Encoder is an audio/video media processing program for converting file formats, and it always works in conjunction with other Adobe programs, such as After Effects, Premiere Pro, Audition, etc.
When you’re unable to render your project from After Effects’s Render Queue, send the project to Adobe Media Encoder for rendering.
Fix 7: Update After Effects or Plug-ins
To ensure that After Effects works or renders properly, you should be running the latest version of the software, and your plug-ins should also be up to date. Open the Creative Cloud desktop application, and see if there’s an Update button next to After Effects.
MiniTool MovieMakerClick to Download100%Clean & Safe
Conclusion
Hopefully, these 7 methods can help fix the After Effects not rendering issue so that you can successfully export your composition. However, if none of them help, try restarting your computer and rendering the project again.
You may also like:


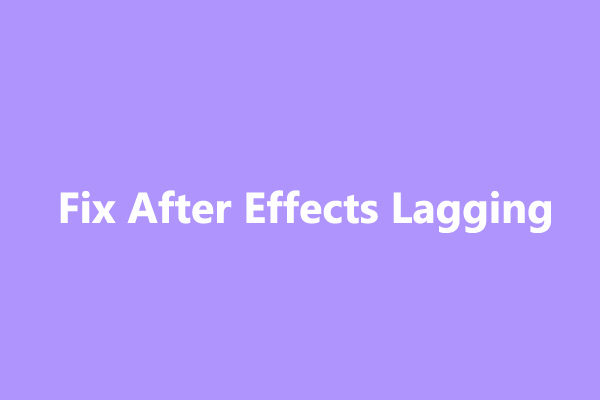
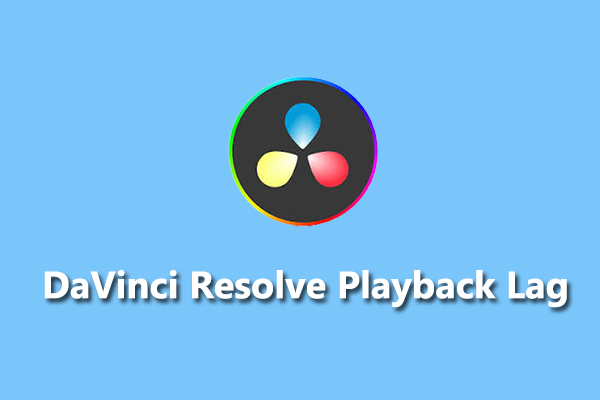
![[10 Ways] How to Fix Adobe Premiere Pro Playback Lagging Issue](https://images.minitool.com/moviemaker.minitool.com/images/uploads/2023/03/premiere-pro-playback-lag-thumbnail.jpg)
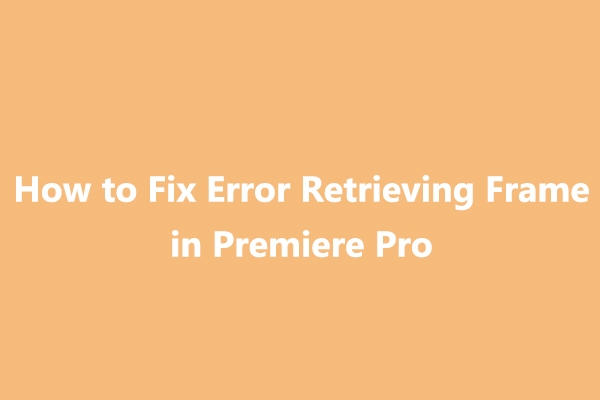
User Comments :