In this article provided by video editor free from MiniTool, we'll explore the world of video size conversion, sharing insights on the best tools and techniques available to tailor your videos for different platforms.
In today’s digital age, videos are a ubiquitous form of communication and entertainment. We share them on various social media platforms like TikTok, Instagram, and YouTube, but not all videos are created equal when it comes to size. Whether you’re a content creator, marketer, or simply someone who loves sharing videos, the need for a video size converter has become increasingly important.
Understanding the Importance of Video Size
Video size is a critical factor when it comes to sharing content online. Different platforms have specific requirements for video dimensions, aspect ratios, and file sizes. For example, TikTok and Instagram may have different size requirements, and exceeding these limits can result in poor video quality or compatibility issues.
TikTok Video Size Converter
For TikTok enthusiasts, there are video size converters tailored to meet the platform’s specific requirements. Those tools help you resize and reformat your videos to ensure they fit seamlessly into the TikTok framework, offering optimal viewing quality for your audience.
Instagram Video Size Converter
Much like TikTok, Instagram has its own set of video size and aspect ratio guidelines. An Instagram video size converter can help you adapt your videos to the platform’s standards, making your content visually appealing to your followers.
Online Video Size Converter
Online video size converters are versatile tools that cater to a wide range of platforms. They often allow you to input your desired dimensions, ensuring that your videos are the perfect fit for various social media platforms or other uses. Some online converters are free, while others offer advanced features for a subscription fee.
The following are some popular online video file size converters:
- FreeConvert
- VEED
- Clideo
- Compress-video-online
- Media.io
- Video candy
- OnlineConverter
- HDConvert
- XConvert
Online Video Converter No File Size Limit
Some online video converters offer unlimited file size conversions, allowing you to work with larger video files without worrying about restrictions. This is particularly useful for those who deal with high-resolution or lengthy video content.
Video Converter to Reduce Size
Reducing video file size is crucial for smooth uploading and efficient sharing. Video converters that specialize in reducing file size while maintaining quality are ideal for situations where you need to conserve bandwidth or storage space.
While reducing video size is essential, it’s equally important to maintain high video quality. Look for video converters that offer a balance between smaller file sizes and impressive visual and audio quality.
MP4 Video Size Converter
The MP4 format is widely accepted on many platforms, making it a popular choice for video sharing. A specialized MP4 video size converter can help you prepare your videos for optimal performance and compatibility.
Video Size Converter for Android
Mobile users can benefit from video size converters designed for Android devices. Those apps enable you to resize and reformat videos directly on your smartphone, making it convenient to adapt your content for various platforms on the go.
For instance:
- VideoShow
- VivaVideo
- VidTrim
- VidCompact
- InShot
- YouCut
- Video Dieter
- Compress Video Size Compressor (Inverse.AI)
- Video Compressor – Reduce Size (Technozer Solution)
Video Size Converter for Windows
Also, there are numerous video file size converters in the market for Windows computers. For example, the photo video maker – MiniTool MovieMaker and Windows video converter – MiniTool Video Converter are both good video size reducers. They can quickly shrink your video to the desired size to meet the social media platform requirements.
Both of them have the following features:
- Support most common video formats like MP4, AVI, MOV, WMV, MKV, WEBM, etc.
- No ads, no bundles, no watermarks.
- Easy-to-use and quick conversion.
# Convert Video Size by MiniTool MovieMaker
There are various methods to reduce the size of a video in MiniTool MovieMaker.
MiniTool MovieMakerClick to Download100%Clean & Safe
Step 1. Download, install, and open MiniTool MovieMaker on your Windows PC.
Step 2. On the main screen, click the Import Media Files option in the upper left section to upload the target video.
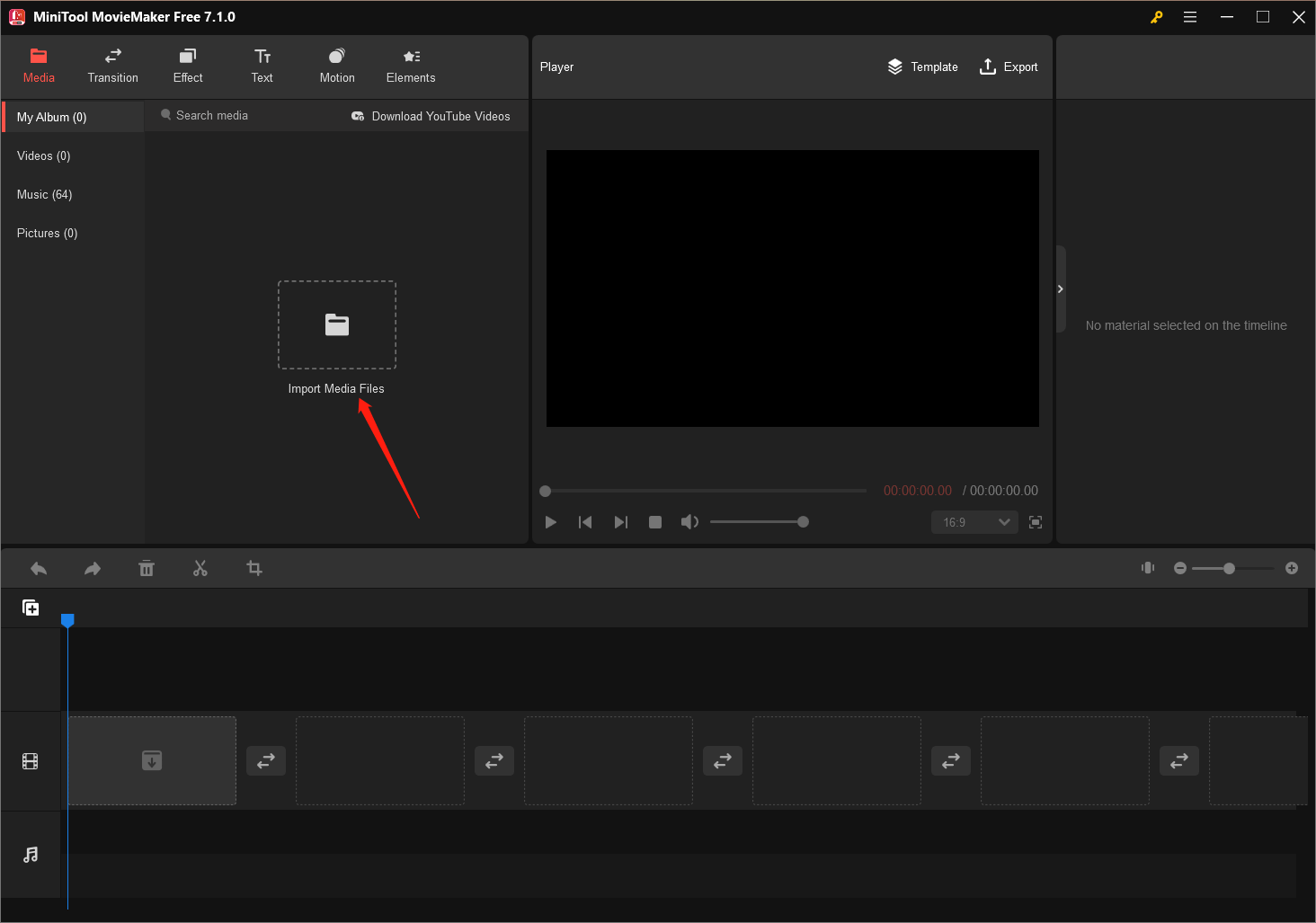
Step 3. Drag and drop the uploaded video from the media library to the below timeline on the video track.
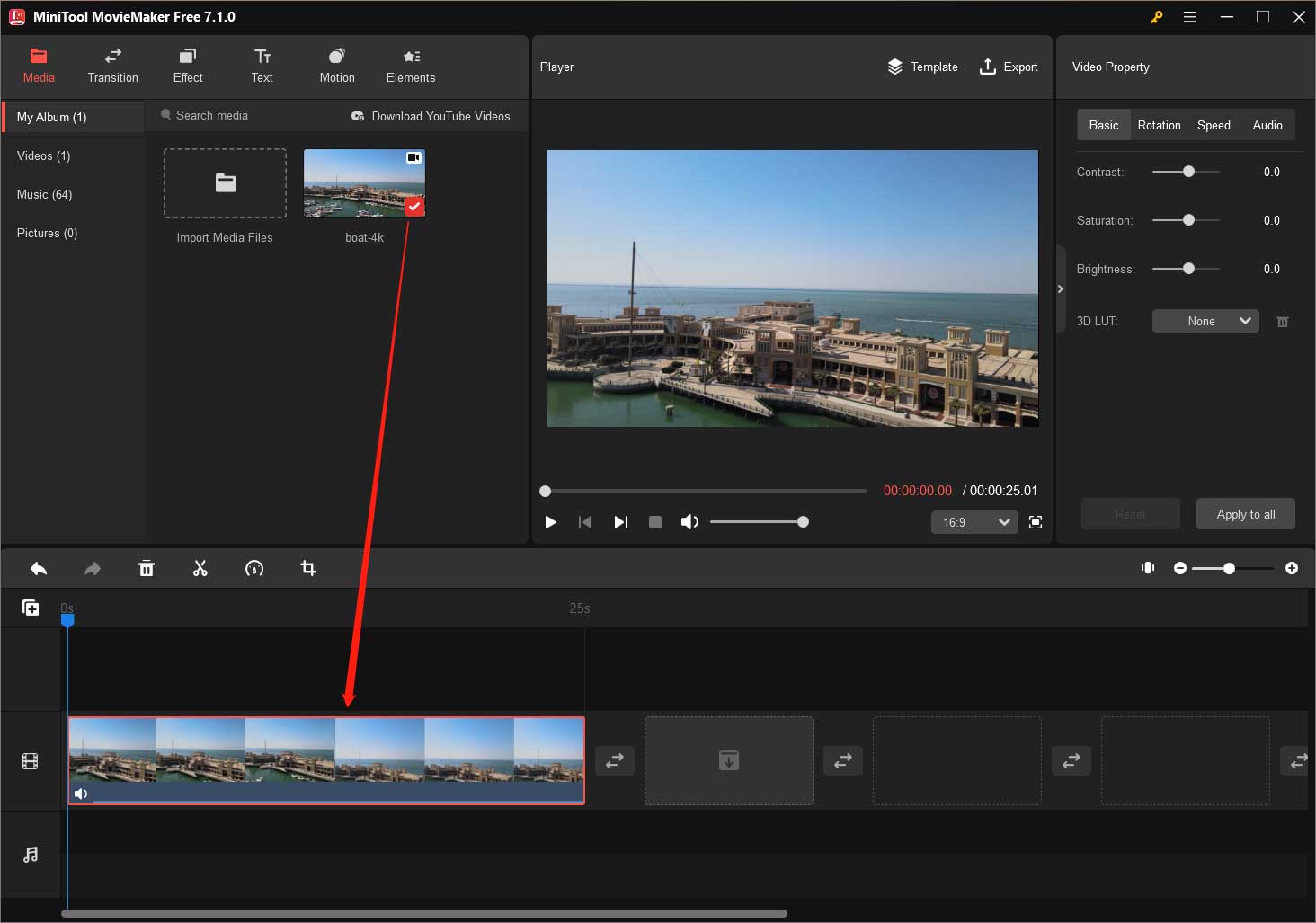
Step 4. Reduce the video size in various ways.
A. Trim the Video
Put your mouse at the start or end of the video on the timeline. When the mouse pointer turns into a double-headed arrow, drag it inwards to cut off the head or tail of the video. Thus, the video length decreases and the video size shrinks.
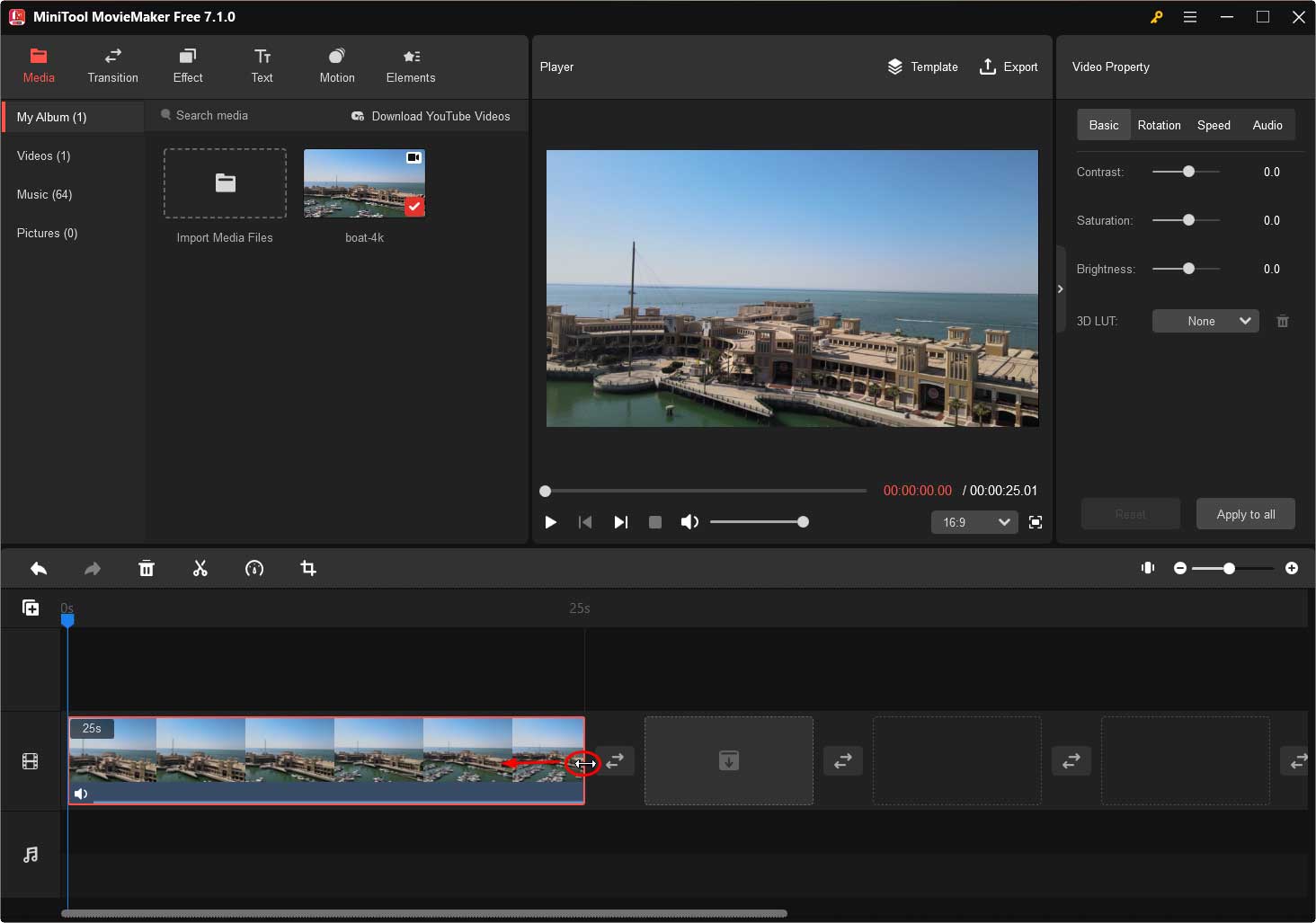
Tip: To ensure you cut off the exact part of the video without touching the wanted section, you can make use of the zoom feature on the right of the timeline toolbar. Just zoom in on the video on the timeline to make it display each frame. Thus, you can make a precise trim.
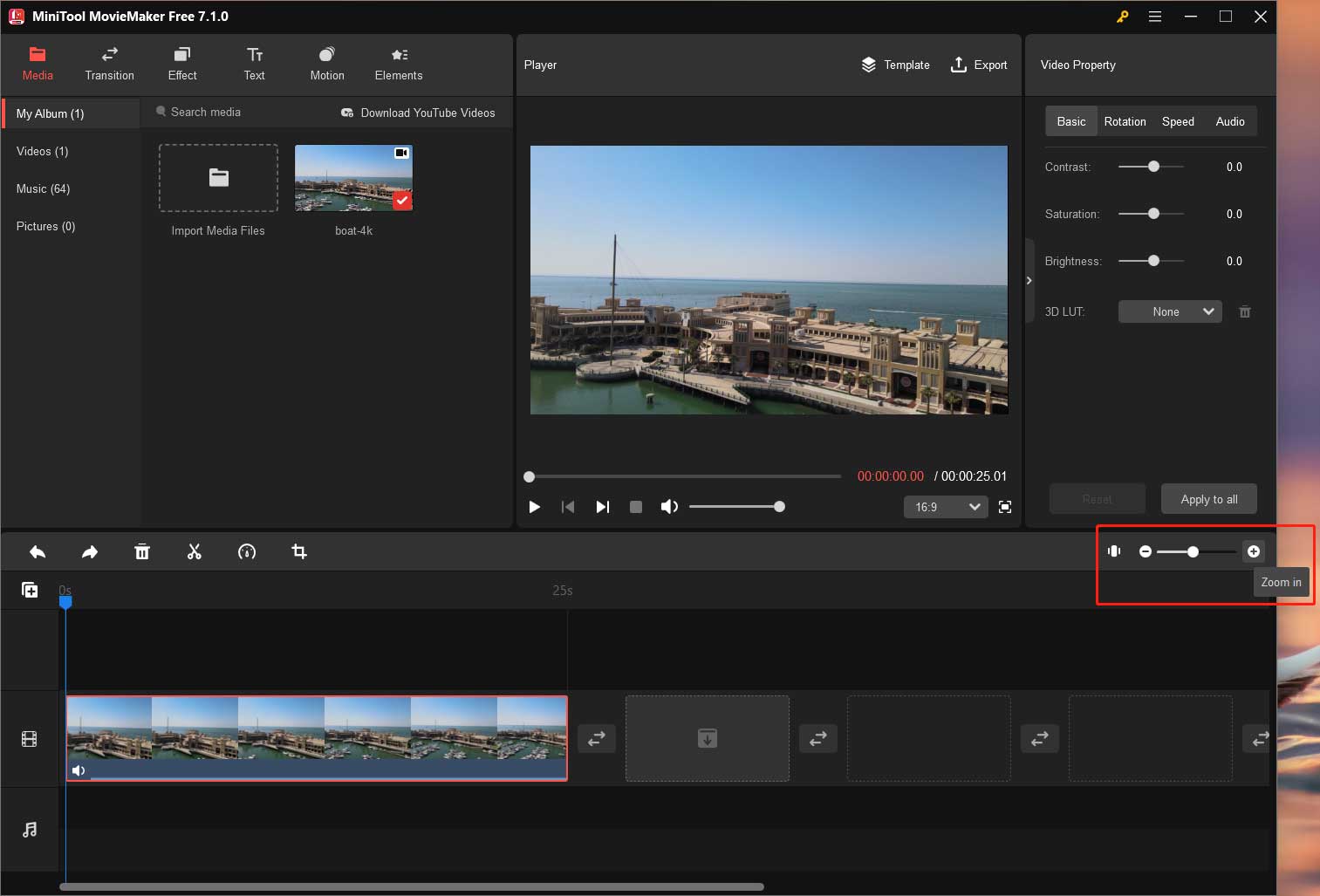
B. Split the Video
Drag and put the playhead on the timeline to where you would like the split to happen. Then, click the scissors icon on the playhead to quickly split the video into two clips.
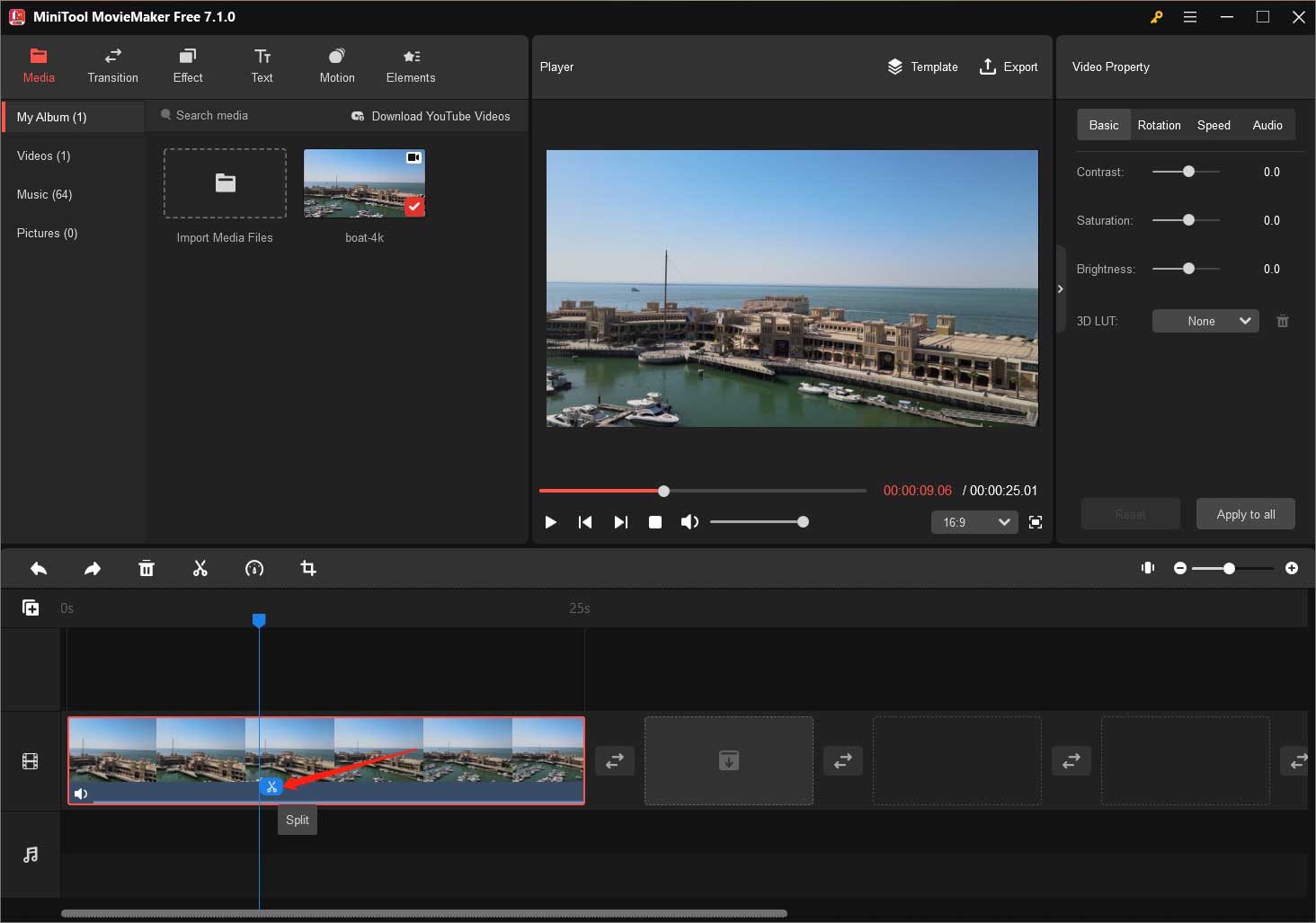
Next, right-click the unwanted video clip and select the Delete option. Thus, the video is shorter than before and its size is smaller.
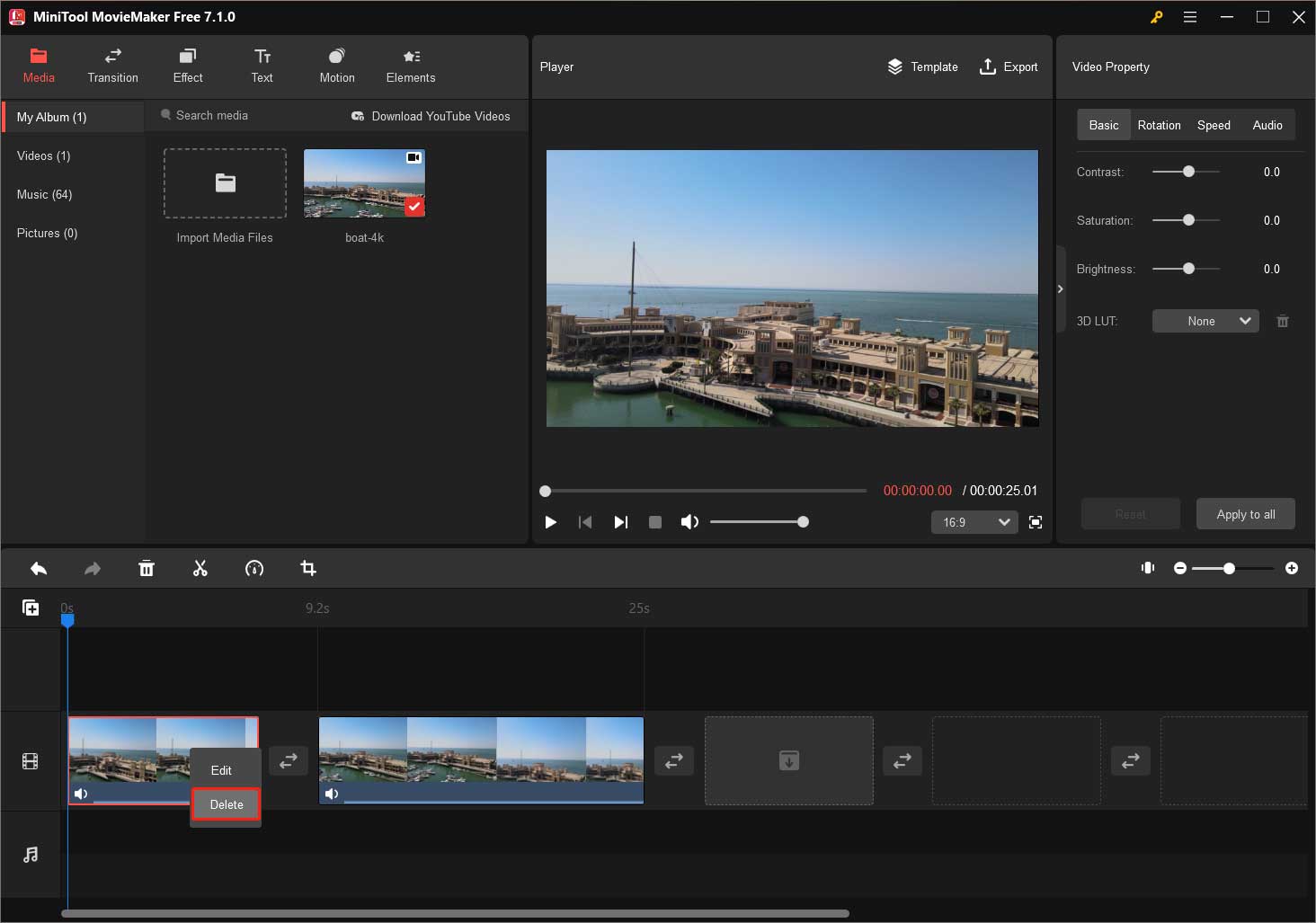
C. Speed up the Video
Click on the target video on the timeline to select it. Then, click the dashboard icon on the timeline toolbar, choose the Fast option, and select an option you prefer. As a result, the duration and size of the video will both be shrunk.
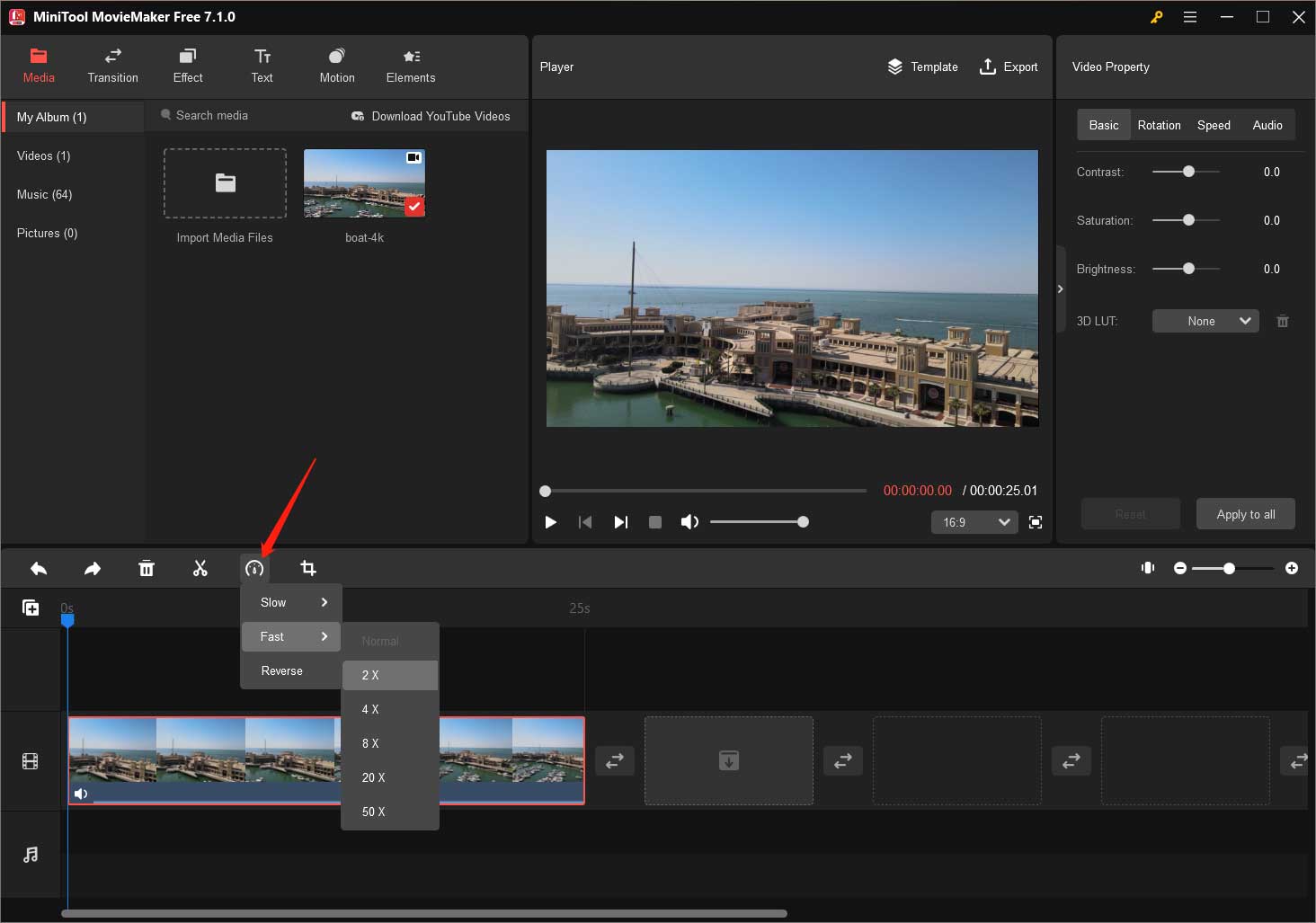
D. Crop the Video
When the target video is selected on the timeline, click the Crop icon on the timeline toolbar.
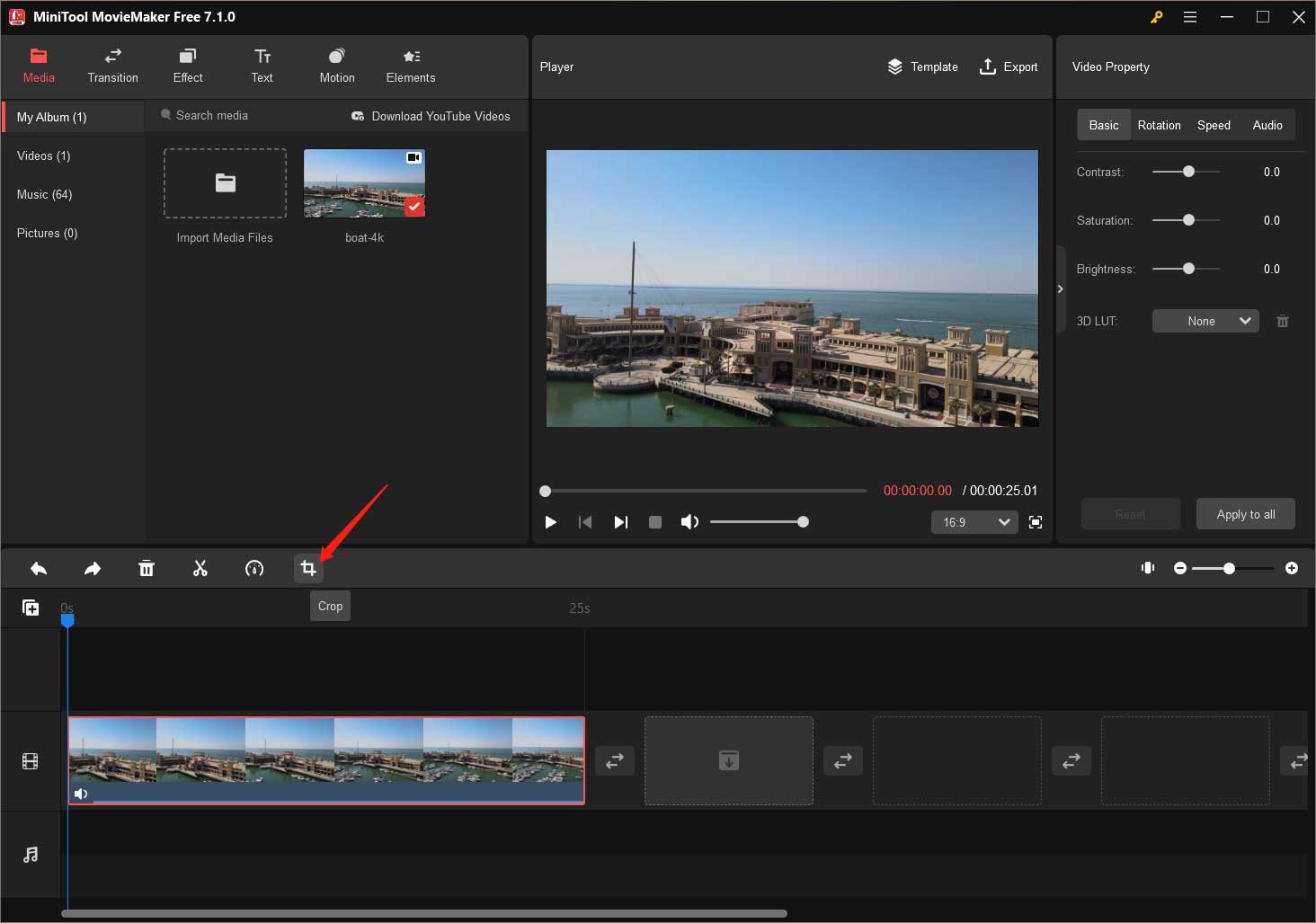
In the next Crop window, you can manually crop the screen by dragging from one of the eight directions or directly crop by choosing a ratio from the list. A smaller screen will reduce the file size of the video.
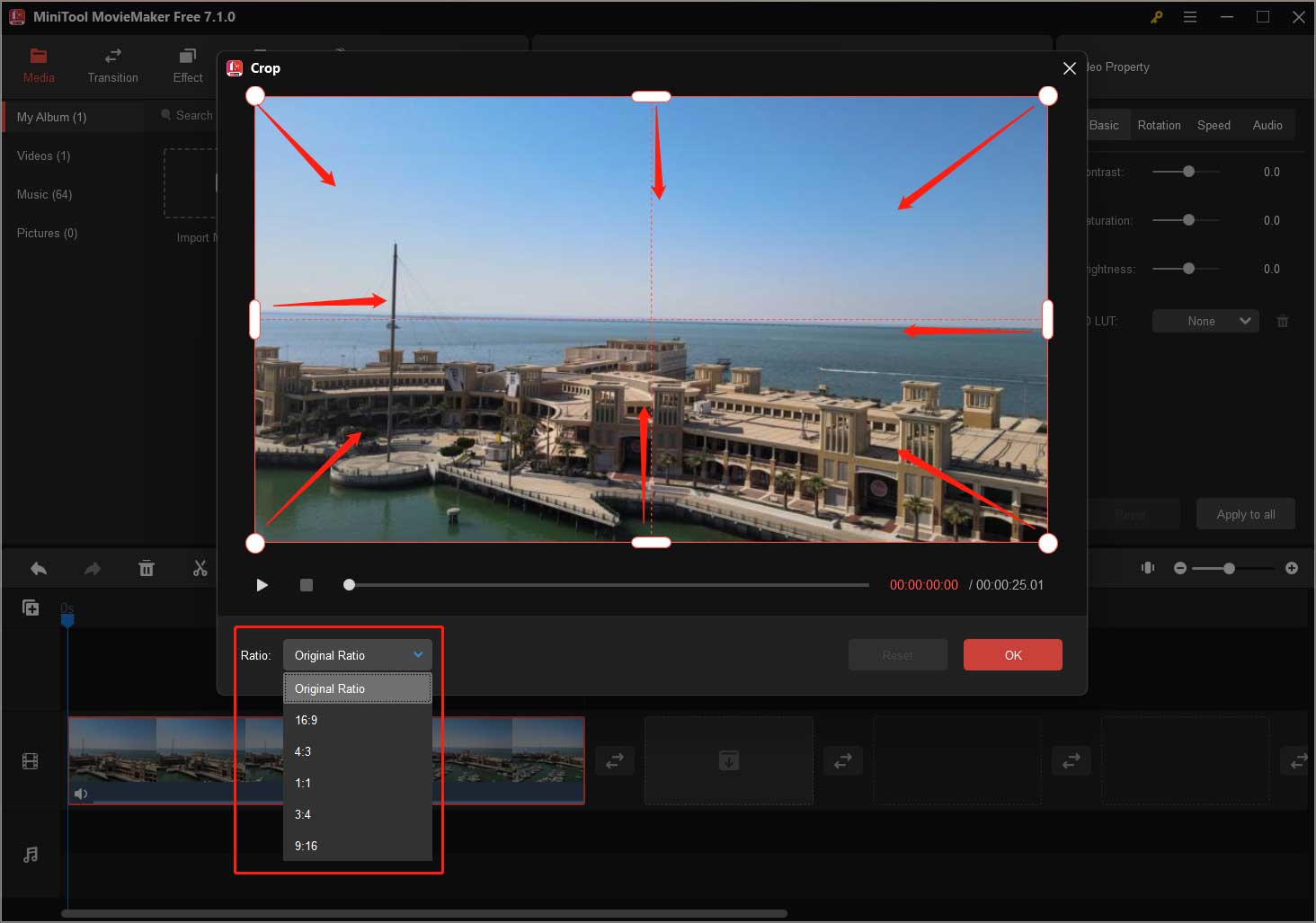
E. Change Video Parameters
The most common way to resize a video is to alter its parameters. In MiniTool MovieMaker, click the Export option in the upper right to trigger the Export window. Within the Export window, you are able to specify the format, resolution, and frame rate of the video.
To change more video parameters, you can click the Settings button to trigger the Settings popup. There, you can further customize the quality, encoder, and bit rate of the video.
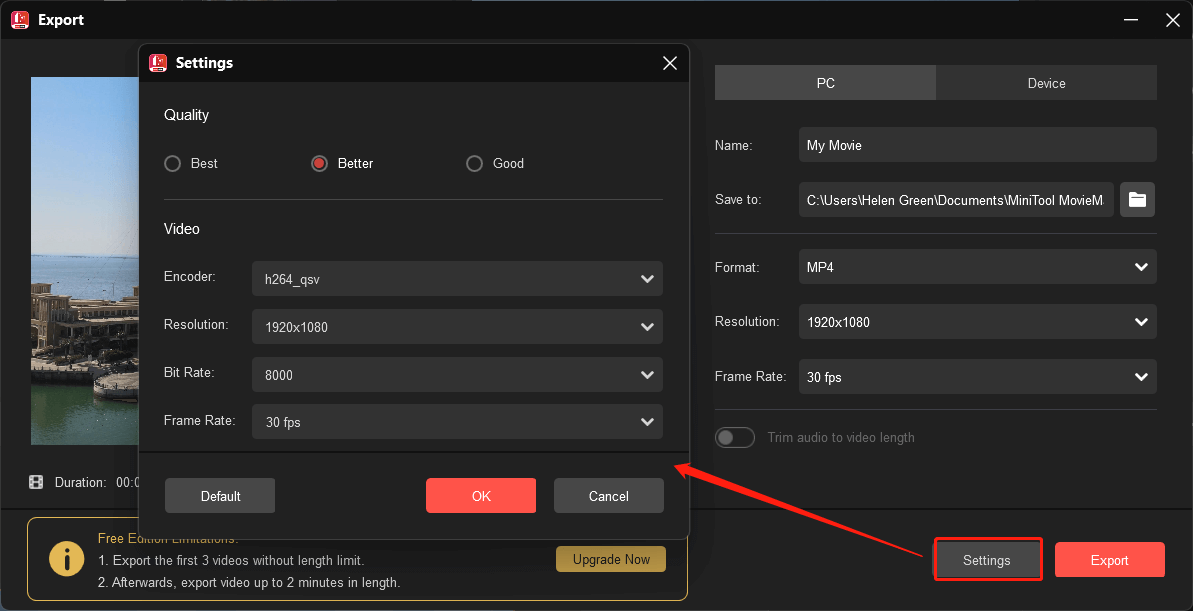
In general, when the other parameters remain the same, selecting a lower resolution, frame rate, or bit rate can result in a smaller video size.
Step 5. No matter which method you use from the above, to see the change in video size, just click the Export button to get a smaller video from this free video cutter.
There are more video parameters that you can change to alter video size, which can be achieved in MiniTool Video Converter.
# Convert Video Size with MiniTool Video Converter
MiniTool Video Converter enables you to change not only video parameters but also audio parameters.
MiniTool Video ConverterClick to Download100%Clean & Safe
Step 1. Download, install, and launch MiniTool Video Converter on your Windows computer.
Step 2. In the default Converting subtab of the Video Convert main tab, click the Add or Drag files here to start conversion option to upload the target video. Or just as the option name displays, you can directly drag the target video there.
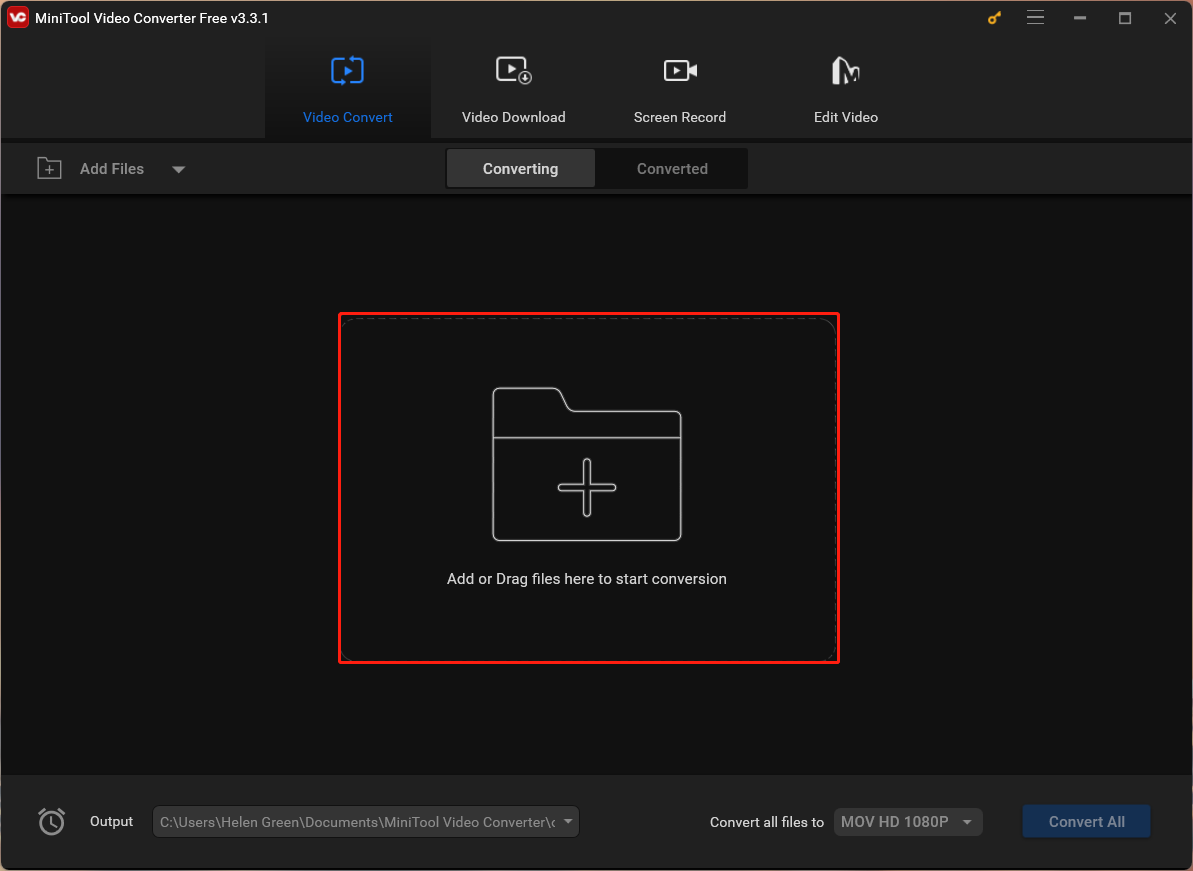
Step 3. Then, it will automatically create a conversion task on the screen. There, under the Target section, click the settings icon.
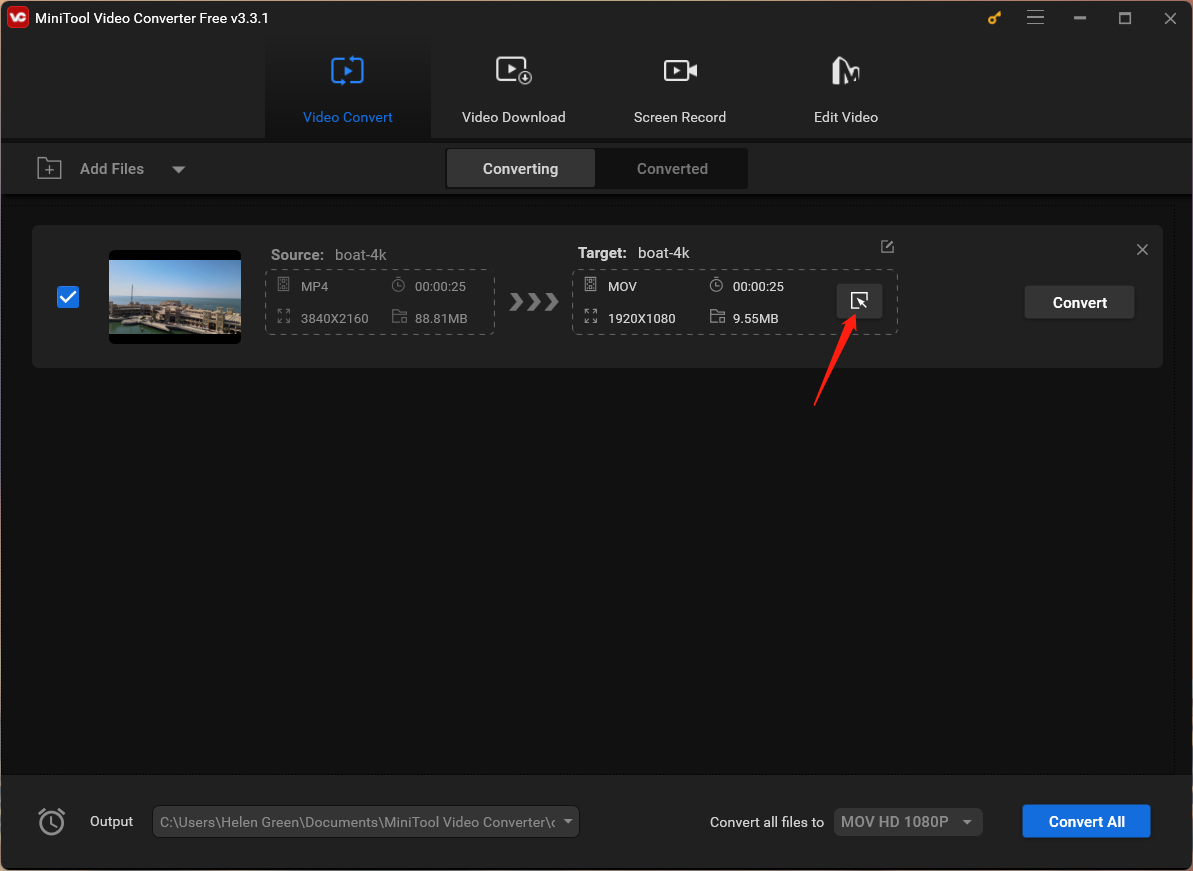
Step 4. In the new window, switch to the Video tab from the top menu, select a video format such as MP4 from the left panel, and pick up a video resolution from the right area. The lower the resolution is, the smaller the video size will be. Yet, you shouldn’t select a very low resolution for it will generate a blur video.
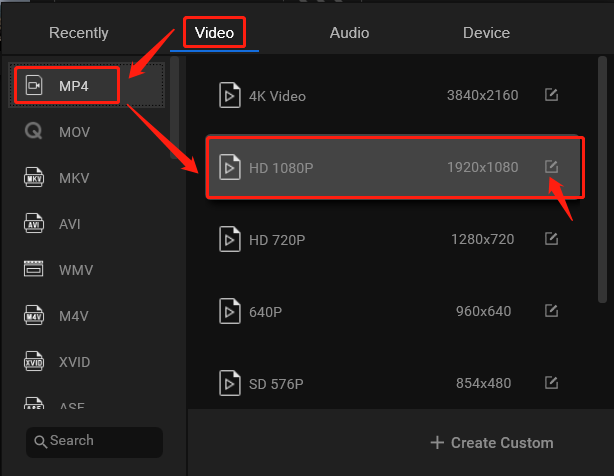
Step 5. You can further set up the video parameters by clicking the settings icon behind the resolution option.
Step 6. In the next Settings window, you can change the quality, encoder, resolution, frame rate, and bitrate of the video, as well as the encoder, channel, sample rate, and bitrate of its embedded audio. If you want a smaller video size, you need to select a lower level of those parameters (no need to lower every parameter). Once done, click the Create button to save your personalized video format option.
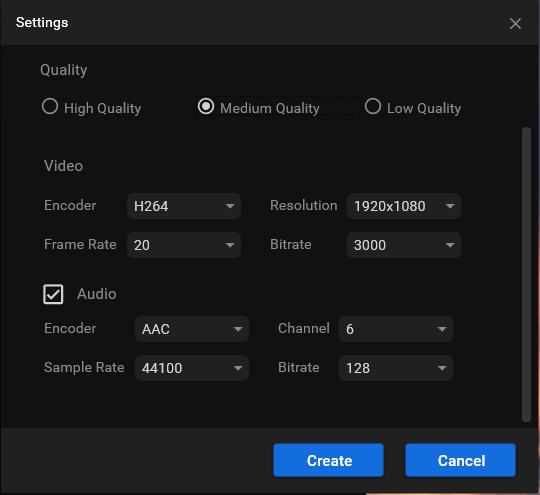
Step 7. Then, you will be guided back to the upper-level window. There, scroll down the video format list in the right part and find your customized video format at the bottom of the list. Click on it to select it.
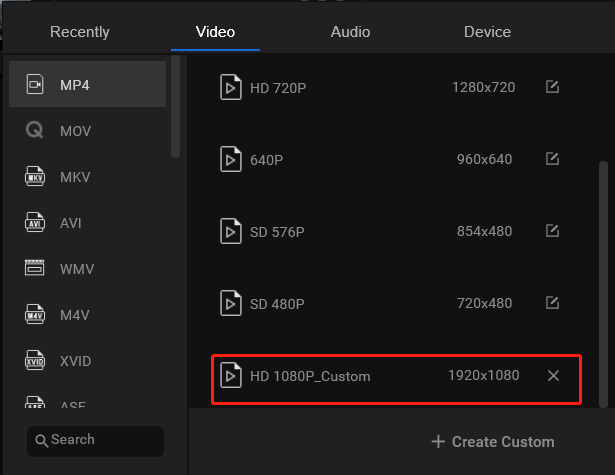
Step 8. When directed back to the main window of the software, you can preview that the target video size will be greatly reduced after converting it to the selected format.
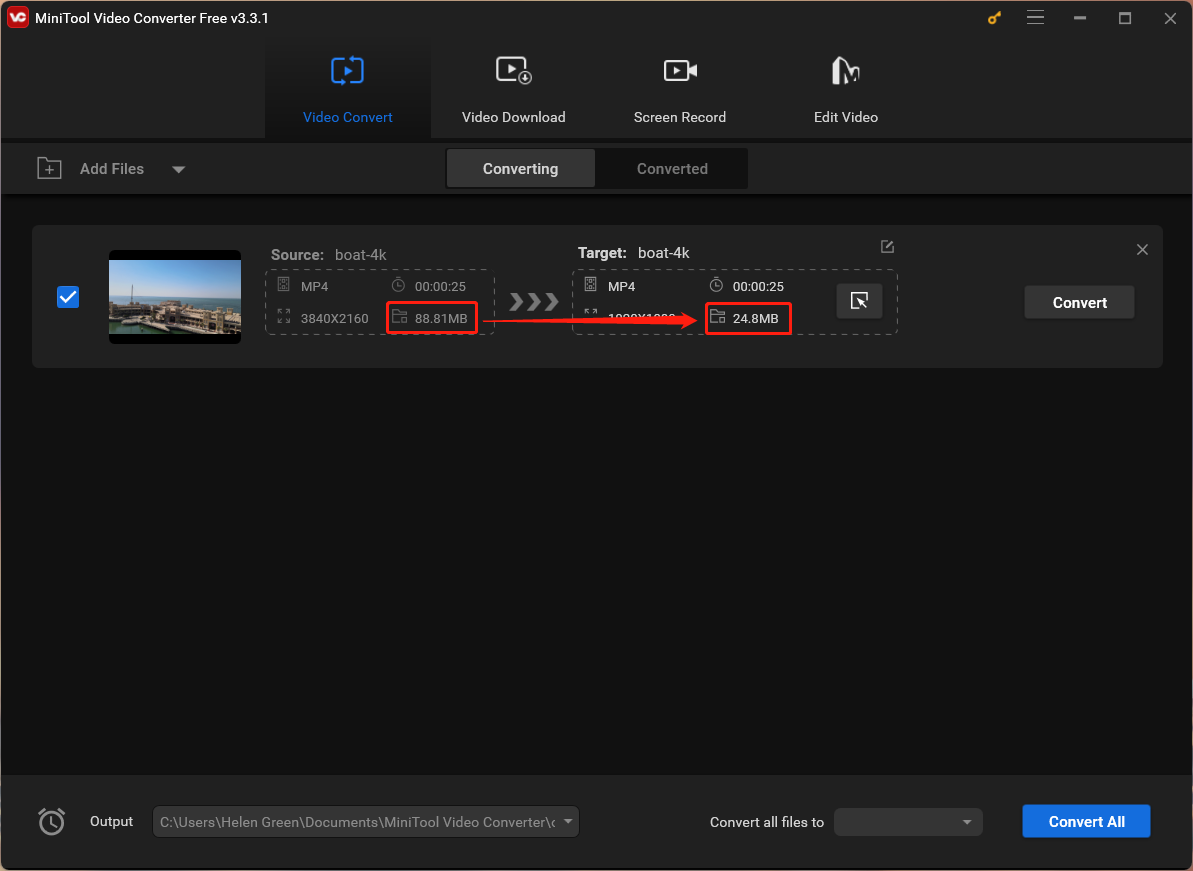
Step 9. Finally, click the Convert button to start the process.
Take patience and wait until the conversion is complete. Eventually, you will get a video whose file size has been largely shrunk.
MiniTool Video Converter can be regarded as the best video converter to reduce file size since it has no limit for file conversion. No matter how many videos you want to convert or how long/large your videos are, you can convert them with MiniTool Video Converter without any charge! Besides, this program supports batch conversion and you can convert up to 5 videos simultaneously.
Conclusion
Video size conversion is a valuable skill for content creators and social media enthusiasts. Adapting your videos to the specific requirements of different platforms ensures that your content is accessible and engaging to a wide audience. Whether you’re sharing on TikTok, Instagram, Facebook, Twitter, Vimeo, or other platforms, the right video size converter is your key to success in the world of online video sharing. With a variety of tools and techniques at your disposal, you can create stunning videos that look great and perform well on any platform.
Furthermore, if you have any other good suggestions for a video file size converter, you are welcome to share them with our readers in the below comment zone. If you encounter any problem while using MiniTool products, MiniTool MovieMaker or MiniTool Video Converter, please feel free to contact [email protected] for instant help!


![[Answered] Does Google Drive Compress Videos? Yes or No? Why?](https://images.minitool.com/moviemaker.minitool.com/images/uploads/2022/08/does-google-drive-compress-video-thumbnail.png)

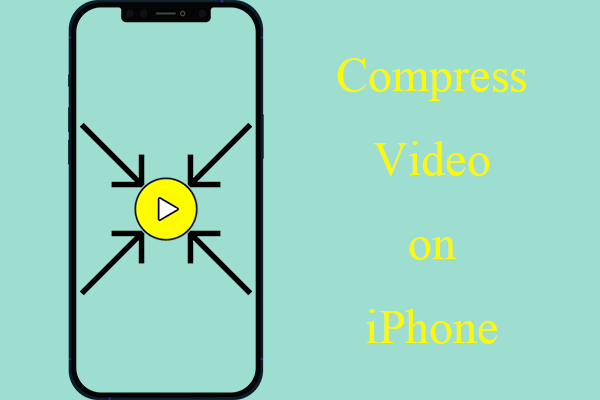
User Comments :