Adobe Premiere Pro is a powerful video editing software, but users may encounter challenges when dealing with MP4 files, particularly issues related to audio. This article addresses common problems like "Adobe Premiere no audio MP4" and offers solutions to ensure a smooth editing experience.
Can Adobe Premiere Edit MP4?
Yes, Adobe Premiere Pro can edit MP4 files. MP4 is a widely used video file format, and Premiere Pro supports it. However, occasional issues may arise, particularly when dealing with specific codecs or configurations.
Adobe Premiere Pro No Audio MP4: Troubleshooting Guide
If you encounter audio-related issues like “Adobe Premiere the file has no audio or video streams MP4”, you can try to fix them with one of the following methods.
Solution 1. Check MP4 File Compatibility
Ensure that the MP4 file’s audio codec is supported by Adobe Premiere Pro. Commonly used codecs like AAC/H.264 are usually compatible. If the codec is not supported, consider converting the file to a compatible format using external software like MiniTool Video Converter.
MiniTool Video ConverterClick to Download100%Clean & Safe
Solution 2. Convert MP4 to Another Format
If the MP4 file still doesn’t play audio, consider converting it to a different format that Adobe Premiere Pro supports. Tools like Adobe Media Encoder or third-party converters (e.g. MiniTool Video Converter mentioned above) can assist in this process.
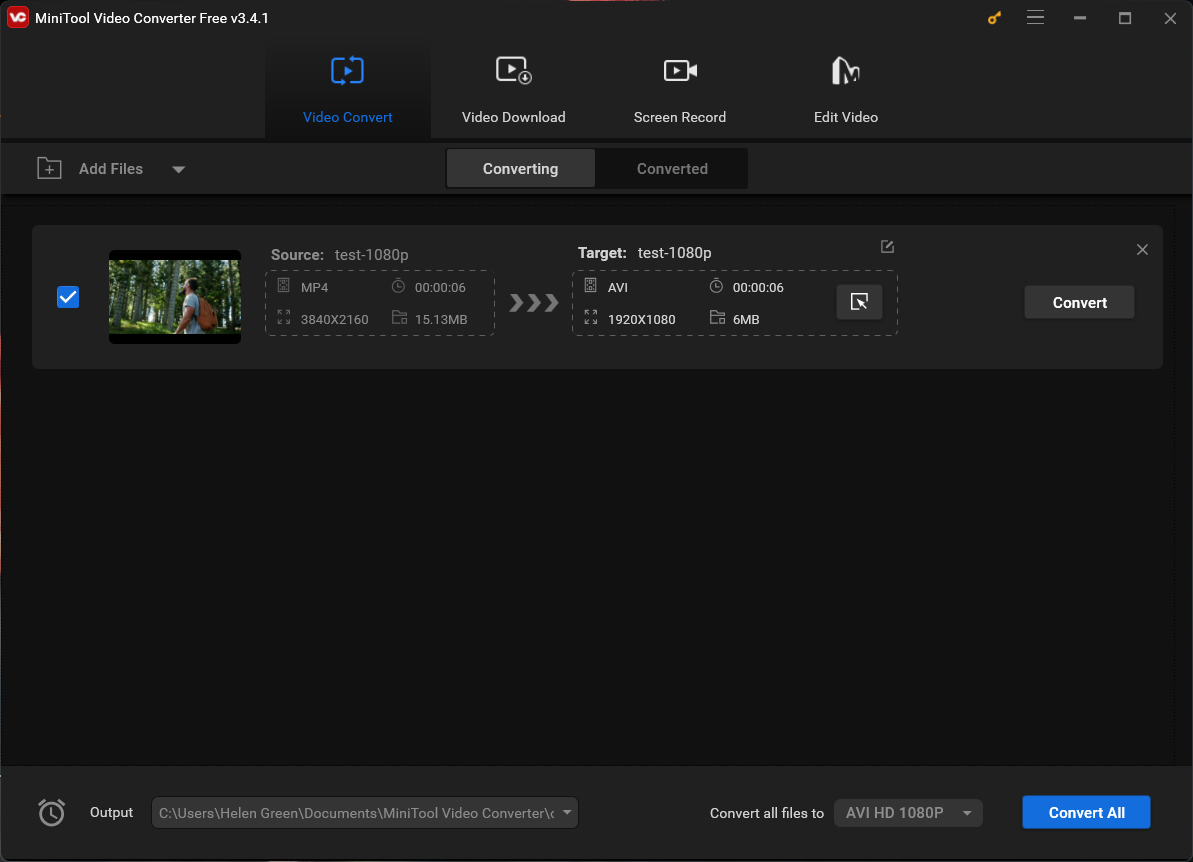
Solution 3. Adjust Import Settings in Adobe Premiere Pro
When importing MP4 files, check the import settings. Make sure that both video and audio options are selected to avoid any unintentional exclusion of audio tracks.
Solution 4. Update Adobe Premiere Pro Software
Ensure that you are using the latest version of Adobe Premiere Pro. Updates often include bug fixes and improvements, which may address compatibility issues with certain file types.
Solution 5. Check System Audio Settings of Your Computer
Verify that your computer’s audio settings are configured correctly. Sometimes, issues may arise from the system level, affecting audio playback in Adobe Premiere Pro.
Solution 6. Update the Audio Drivers of Your Computer
Ensure that your computer’s audio drivers are up to date. Outdated or incompatible audio drivers can lead to audio playback issues in various applications, including Adobe Premiere Pro.
Solution 7. Import MP4 Correctly to Adobe Premiere Pro
Make sure you are importing the MP4 file correctly. Dragging and dropping files directly into the timeline can sometimes result in issues. Instead, use the Media Browser or File > Import options.
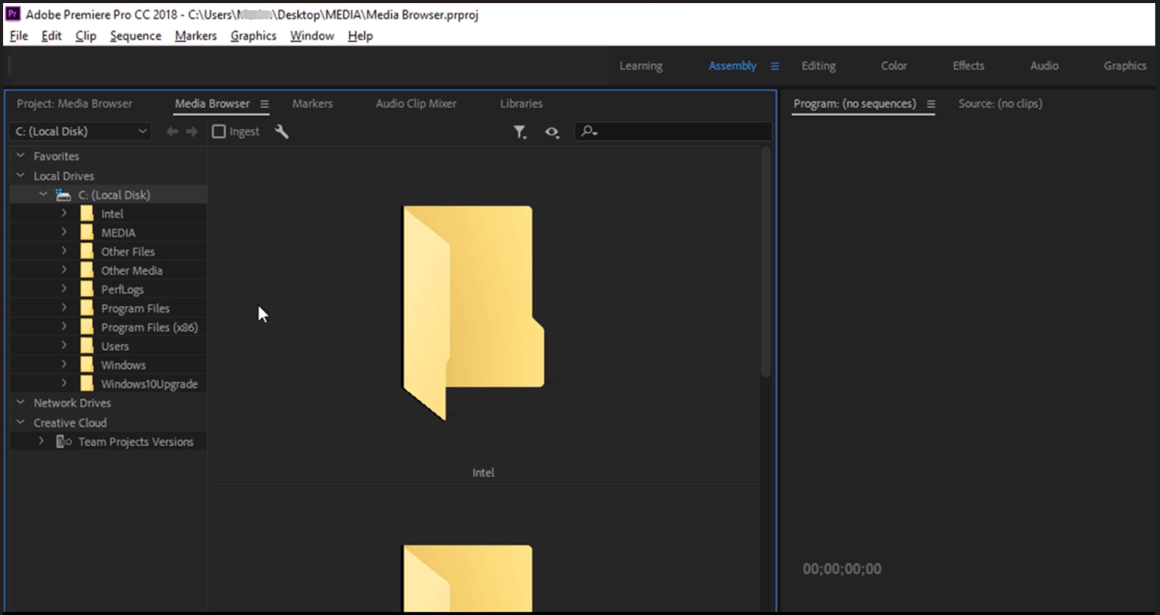
Solution 8. Adobe Premiere Pro MP4 Unsupported Compression Type
Adobe Premiere Pro may not support certain compression types within an MP4 file. If you encounter this issue, consider converting the file to a different codec or using Adobe Media Encoder to transcode the footage.
Solution 9. Adobe Premiere File Format Not Supported MP4
If you encounter the “Adobe Premiere MP4 file format not supported ” message, double-check that the MP4 file is using a supported codec. Premiere Pro typically supports H.264 and H.265 codecs. When possible, use MP4 files with standard settings, as Adobe Premiere Pro may have difficulties with unconventional configurations.
Solution 10. Contact Adobe Support or Ask for Help in Online Forums
If all else fails, reach out to Adobe Support for assistance. They can provide guide on specific issues and offer solutions tailored to your situation. Or you can post your problem in proper online forums in case someone else has a solution for you.
Solution 11. Use Adobe Premiere Pro Alternative
If the “Adobe Premiere Pro no audio MP4” issue persists after trying all the methods above, the last resort available for you is to rely on one alternative video cutter of Adobe Premiere Pro like MiniTool MovieMaker. It is a professional and reliable video editing program developed by MiniTool Software Ltd, which is also the developer of MiniTool Video Converter (mentioned in the above content).
MiniTool MovieMakerClick to Download100%Clean & Safe
MiniTool MovieMaker enables you to add various effects, filters, 3D LUTs, transitions, texts, motions, and animated stickers to your videos; change the contrast, saturation, and brightness of a video; flip, rotate, or reverse a video; change video playback speed; fade embedded audio or alter its volume; crop video clips or photos; change video aspect ratio; merge videos or pictures or split them into pieces…
The features of MiniTool MovieMaker:
- Free and easy to use.
- No watermarks, no ads, no bundles.
- Video templates allow you to quickly make a video.
- Support importing videos, photos, and audio of common formats (including MP4).
- Export videos in various formats (MP4, GIF, AVI, MOV, MP3…), resolutions, frame rates, codecs, and qualities.
- Export edited videos to formats that are compatible with different devices.
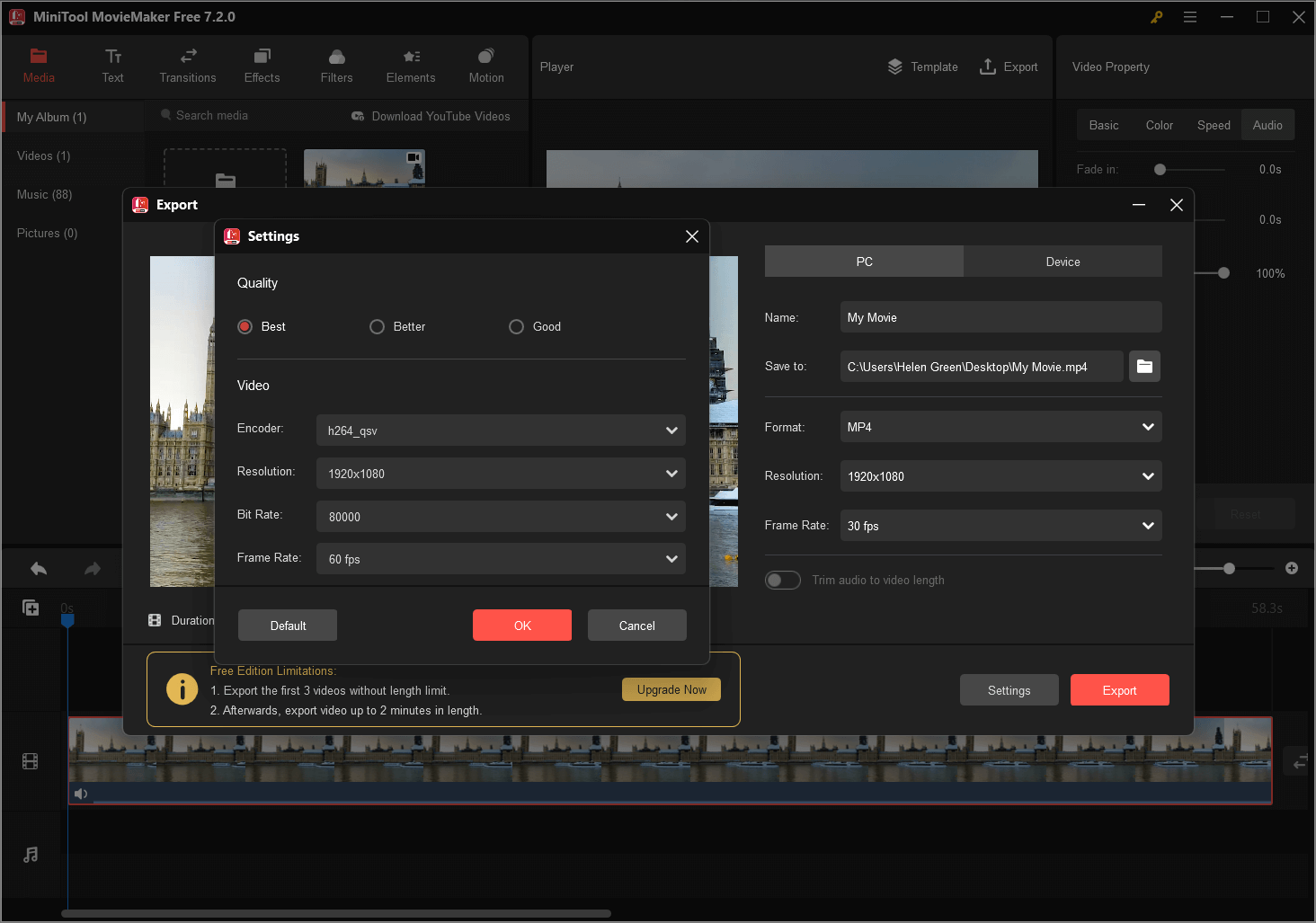
Adobe Premiere Pro MP4 No Video: Troubleshooting Guide
Instead of no sound MP4 Adobe Premiere Pro, you may also experience the “Premiere Pro MP4 no video” issue, which can be frustrating. Yet, it’s a common problem that can be addressed with the series of troubleshooting steps described above. Additionally, some extra ways may also help:
#1 Check System Resources
Insufficient system resources may lead to playback issues. Ensure that your computer has enough RAM and processing power to handle the video editing workload.
#2 Update Graphics Drivers
Outdated or incompatible graphics drivers can contribute to video playback problems. Check for updates for your graphics card drivers and install the latest version.
#3 Use Software Rendering
In Adobe Premiere Pro, try switching to software rendering instead of GPU acceleration. To do this, go to File > Project Settings > General, and under the Video Rendering and Playback section, select Mercury Playback Engine Software Only.
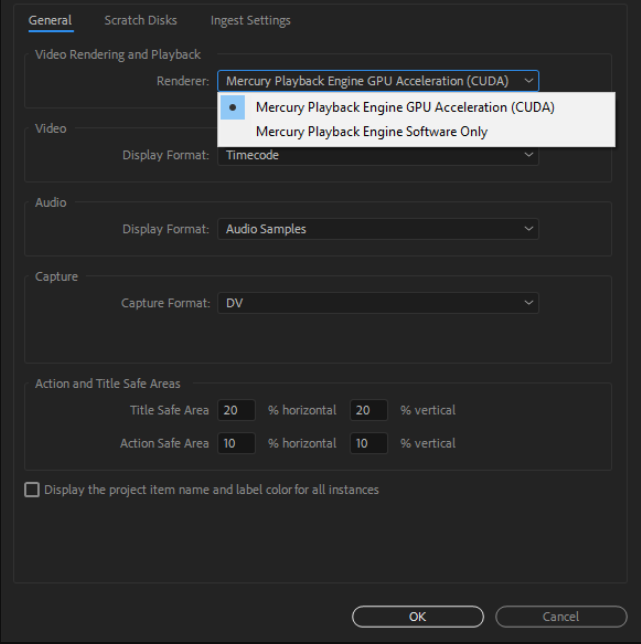
#4 Check Project Settings
Confirm that the project settings in Adobe Premiere Pro match the specifications of your MP4 file. Pay attention to the video settings such as resolution and frame rate.
#5 Clear Media Cache
Over time, accumulated media cache files may cause issues. Clear the media cache in Adobe Premiere Pro by going to Edit > Preferences > Media Cache and clicking on the Delete button.
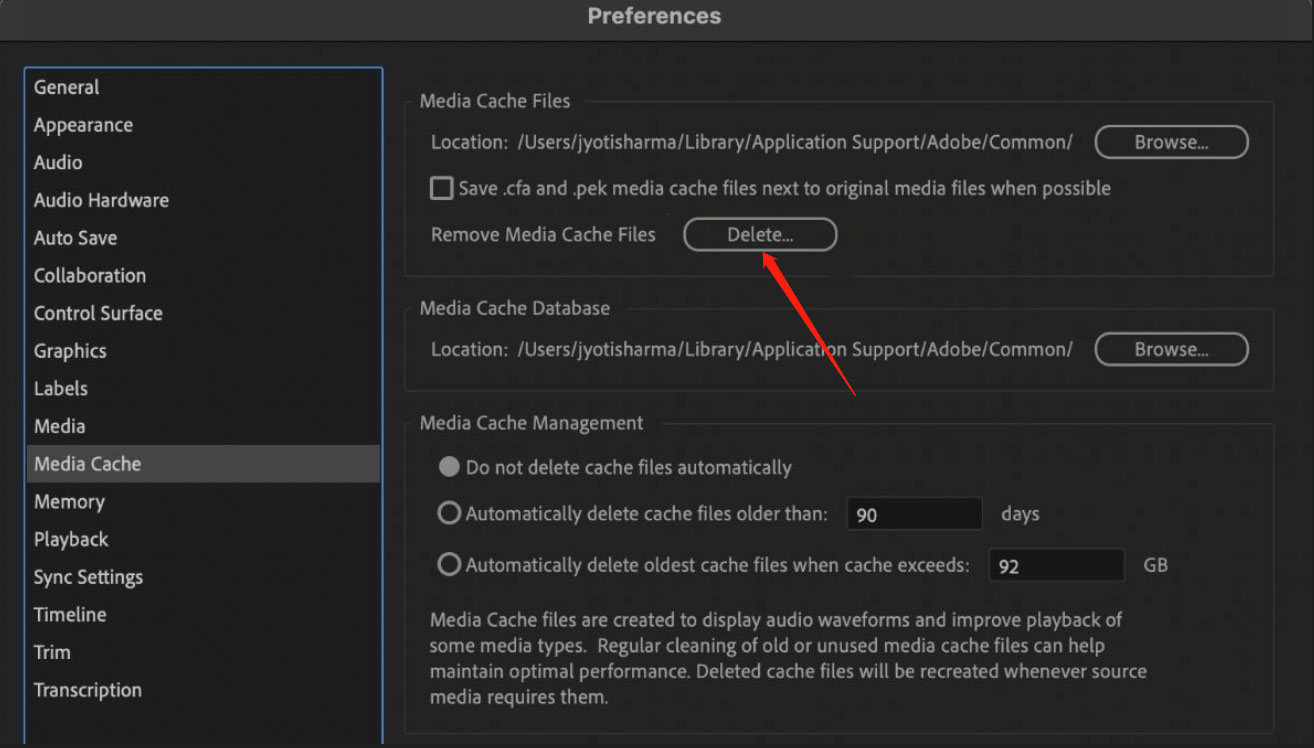
#6 Update Operating System
Ensure that your operating system is up to date. Some video playback issues may be related to compatibility with the operating system.
Conclusion
By following these troubleshooting steps, users can address the ” Adobe Premiere Pro no audio MP4″ issue and enjoy a seamless video editing experience. Remember to stay informed about the latest updates, as software improvements may resolve compatibility issues over time. Also, some excellent Premiere Pro alternative video eidtor without watermark tools are worth trying.
Also Read


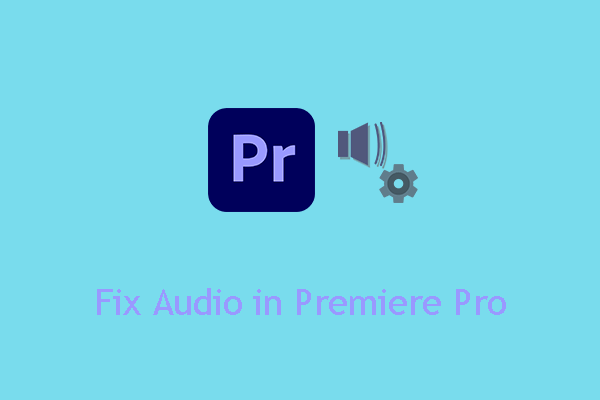
![[7 Fixes] Error Compiling Movie in Premiere Pro in Various Cases](https://images.minitool.com/moviemaker.minitool.com/images/uploads/2023/03/premiere-pro-error-compiling-movie-thumbnail.png)
![[Causes + Solutions] How to Fix Premiere Pro Export Error Code 3?](https://images.minitool.com/moviemaker.minitool.com/images/uploads/2023/03/premiere-pro-export-error-code-3-thumbnail.png)
User Comments :