Premiere Pro is one of the most popular video editing software used by professionals across the world. However, sometimes while editing videos, you may encounter problems with audio such as distorted sound, unwanted noise, or low-quality audio. But fret not, as Premiere Pro provides various tools to help fix these audio issues. In this article offered by MiniTool movie editing tool, we will discuss some effective ways to fix audio in Premiere Pro.
Fix Distorted Audio in Premiere Pro
Distorted audio is a common problem faced by video editors while editing. It can be caused by various reasons such as recording in a noisy environment, using a low-quality microphone, or incorrect audio settings. To fix distorted audio in Premiere Pro, follow these steps:
Step 1: Identify the distorted audio clip in your timeline.
Step 2: Right-click on the audio clip and select Audio Gain from the dropdown menu.
Step 3: In the Audio Gain dialogue box, check the Normalize Max Peak option.
Step 4: Adjust the gain slider to the desired level.
Step 5: Preview the audio clip and make further adjustments if necessary.
Or you can try these steps:
- Click on the target audio file on the track to select it.
- In the toolbar, choose Edit Clip in Adobe Audition.
- Then, click Diagnostics.
- Next, under Effects, select DeClipper.
- Click Presets > Restore.
- Go to the tolerance setting and adjust it to about 10%.
- Click Scan.
- When the scan finishes, click Repair all.
- Save the repaired audio file.
Fixing Unwanted Noise in Premiere Pro
Unwanted noise can also affect the audio quality of your video. It can be caused by electrical interference, background noise, or low-quality audio equipment. To fix unwanted noise in Premiere Pro, follow these steps:
Step 1: Identify the audio clip with unwanted noise in your timeline.
Step 2: Right-click on the audio clip and select Audio Gain from the dropdown menu.
Step 3: In the Audio Gain dialogue box, check the Reduce Noise option.
Step 4: Adjust the noise reduction level and click on Apply.
Step 5: Preview the audio clip and make further adjustments if necessary.
Fixing Low-Quality Audio in Premiere Pro
Low-quality audio can be caused by using a low-quality microphone or recording in a noisy environment. To fix low-quality audio in Premiere Pro, follow these steps:
Step 1: Identify the audio clip with low-quality audio in your timeline.
Step 2: Right-click on the audio clip and select Audio Gain from the dropdown menu.
Step 3: In the Audio Gain dialogue box, check the Equalize Volume option.
Step 4: Adjust the equalization levels and click on Apply.
Step 5: Preview the audio clip and make further adjustments if necessary.
Conclusion
Premiere Pro provides various tools to fix audio issues in your video editing projects. By following the above steps, you can fix distorted audio, unwanted noise, and low-quality audio in Premiere Pro. Remember to preview your audio clip after making adjustments to ensure that it sounds the way you want it to. With these tips and tricks, you can improve the overall quality of your video projects and create high-quality content.
Also Read


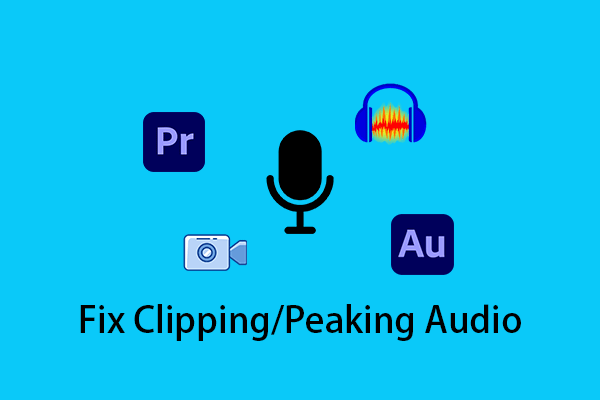
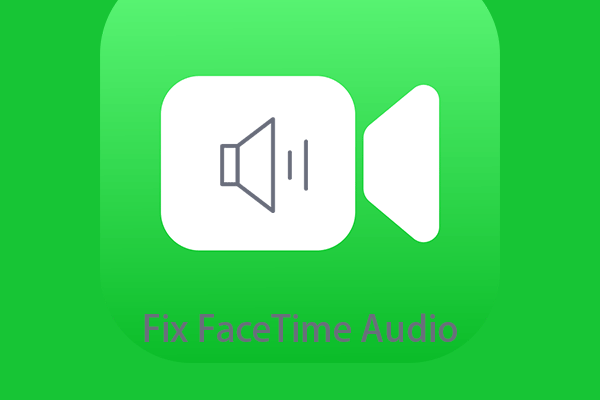
User Comments :