What Is an MPG File?
MPG is a common video file format standardized by Moving Picture Experts Group (MPEG). A file with the .mpg file extension name is an MPG file. MPG files store videos, audio, and metadata. MPG is often used for making digital video content distributed on the Internet.
When it comes to MPG, you may recall another format MPEG. What’s the difference between them? Essentially, there is no difference between the MPG format and the MPEG format.
Many media players can open MPG files like Windows Media Player, VLC, QuickTime, etc. But what software can edit MPG files. How to trim MPG files? How to split large MPG files? Now, you can look through the following part to find your favorite MPG/MPEG video editor.
Top 8 MPG/MPEG Video Editors
Here’re 8 MPG editors for you. With them, you can edit MPG files as you like. Now, let’s look at these MPG files editors one by one.
#1. MiniTool MovieMaker
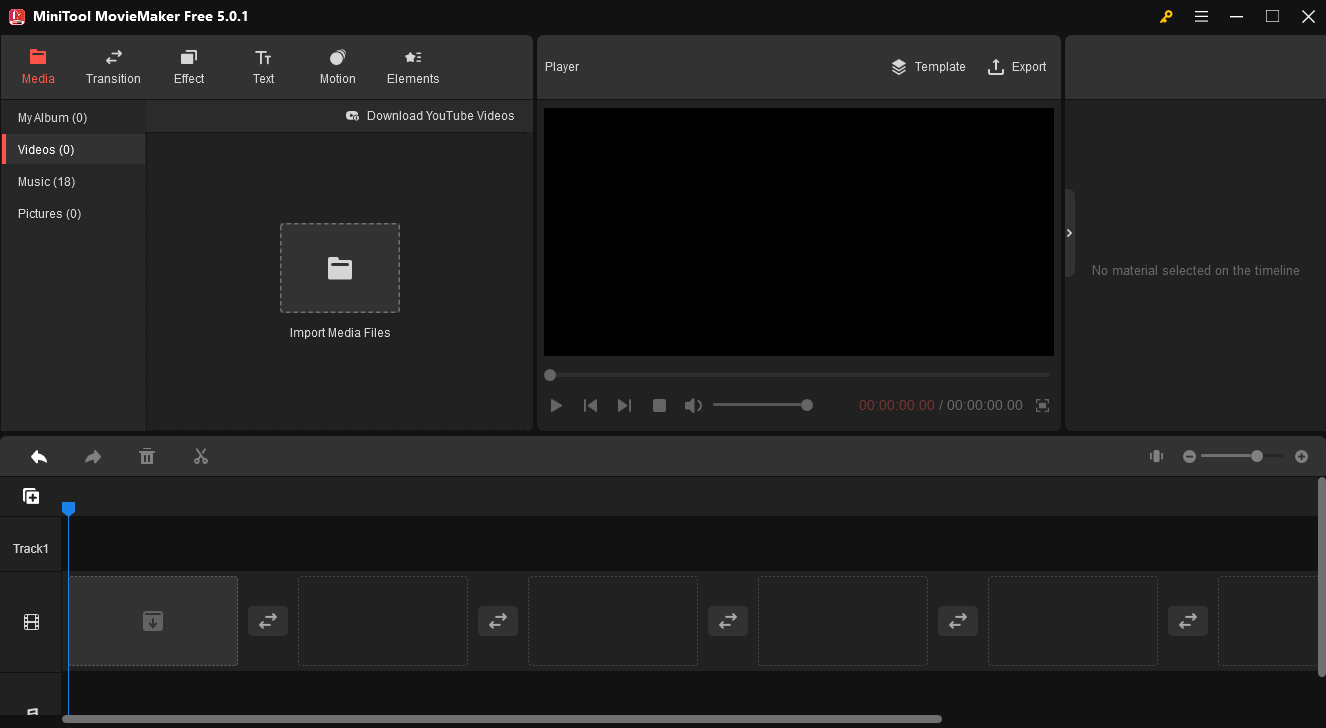
MiniTool MovieMaker is a useful MPG editor. It allows you to trim, split, rotate, flip, speed up, slow down, and reverse videos, edit audio in the video, and do a basic color correction to darken or brighten videos.
MiniTool MovieMaker offers a huge collection of transitions, filters, text templates, camera motion effects, and animated stickers, and it constantly updates these resources.
After editing, you can export the MPG file in other formats like MP4, MOV, and AVI in 1080p without watermarks, and more. MiniTool MovieMaker also allows you to make a GIF from MPG videos.
MiniTool MovieMaker is free and simple to use. Just try it to edit your MPG video files.
MiniTool MovieMakerClick to Download100%Clean & Safe
#2. AVS Video Editor
AVS Video Editor is also one of the best MPG video editors. It works with most video formats like MPG, MPEG, MOV, WebM, and more. To make your video look professional, it provides a set of features, such as cutting, speed adjustment, video stabilization, and more.
AVS Video Editor is a paid MPG editor to edit MPG and MPEG files. Currently, the 1-year subscription needs $49, and it may change later.
#3. VSDC Free Video Editor
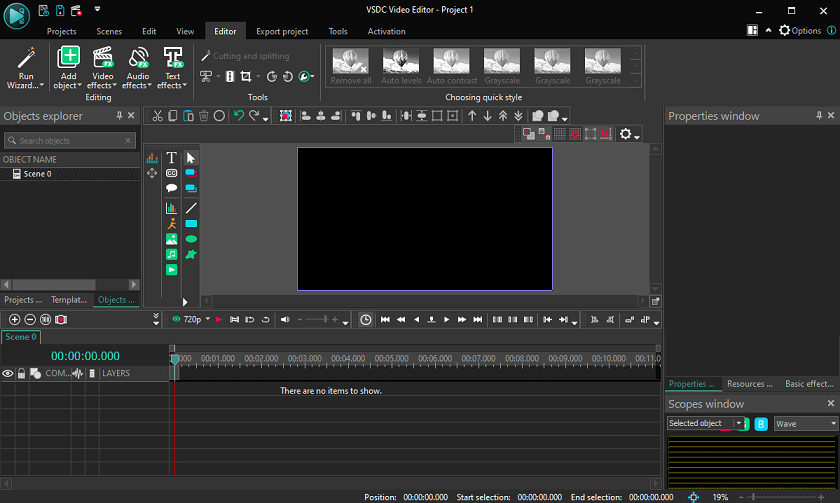
VSDC Free Video Editor is another MPEG editor. It has most of the basic video editing features, such as cutting, splitting, merging, trimming, cropping, speed control, color correction, etc. It offers a large set of trendy video effects, filters, and transitions.
What’s more, VSDC Free Video Editor has standard mask tools, Chroma Key, and voice over tools and other essential tools like 360 video editing and zoom. It supports all the popular video/audio formats and codecs.
If you want to explore more features in VCDC Video Editor, you need to update to the Pro version.
#4. VideoPad Video Editor
VideoPad is also a great option to edit MPG files. This video editor comes with stunning video transitions, filters, and templates for intros, outros, and theme projects.
To optimize your video further, VideoPad can fine-tune color, change video speed, reduce camera shake, and split, trim, crop videos, and more. This program also has many sound effects and audio effects like choral and distortion.
#5 . Avidemux
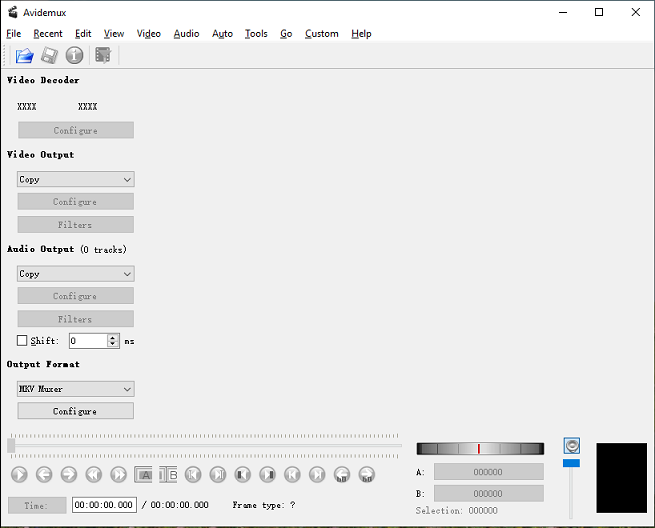
Avidemux is a free and open-source video editor, and it’s also one of the best MPEG video editors. It can flip, cut, trim, rotate, crop videos, add a logo on the top of the video, change the playback speed, resize a video, copy or remove portions of a video, and more.
Avidemux has a user-friendly interface that helps you easily navigate to the desired editing tool.
#6 . IceCream Video Editor
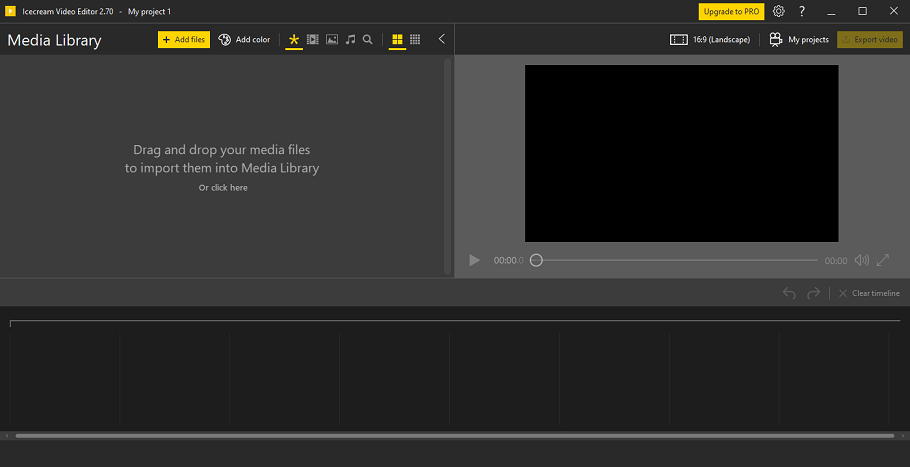
You can also use IceCream Video Editor to edit MPG files. This video editor allows you to trim, crop, and merge videos, add transitions, blur video, apply old-movie effects, and add text and audio to the video.
Moreover, IceCream Video Editor can speed up or slow down videos, rotate and flip videos, choose the output video quality, and select video aspect ratio. After editing, you can easily upload videos to YouTube, Dropbox, and Google Drive.
Also read: 3 Solutions to Fix Google Drive Processing Video Error
#7. VEED
VEED is an online MPG editor designed to help you create professional videos. You can easily trim and split videos in the timeline. This online video editor also lets you rotate videos and edit video speed.
With VEED, you can also add shapes, emojis, GIF powered by GIPHY, and other stickers to the video. What’s more, you can apply transitions and filters, add subtitles, and draw on the video.
You can use VEED for free with some limitations and the output video has a watermark.
#8. Online-Video-Cutter
To edit MPG files online, you can also try Online-Video-Cutter. It lets you trim, crop, rotate, and flip videos, change video speed, loop videos, stabilize videos, remove logo from the video, adjust volume, and add text to video, etc.
How to Edit MPG Files in Windows 10?
This part will show you how to edit MPG files in Windows 10 with MiniTool MovieMaker.
Step 1. Upload MPG Videos
1. Click the Free Download button to download MiniTool MovieMaker on your Windows PC, then install and open this MPG video editor.
2. Close the pop-up window and access the user interface. Click on Import Media Files to browse for the target folder and import MPG files.
3. Click the + in the bottom right corner of the clip to add it to the timeline.
MiniTool MovieMakerClick to Download100%Clean & Safe
Step 2. Edit Video Property
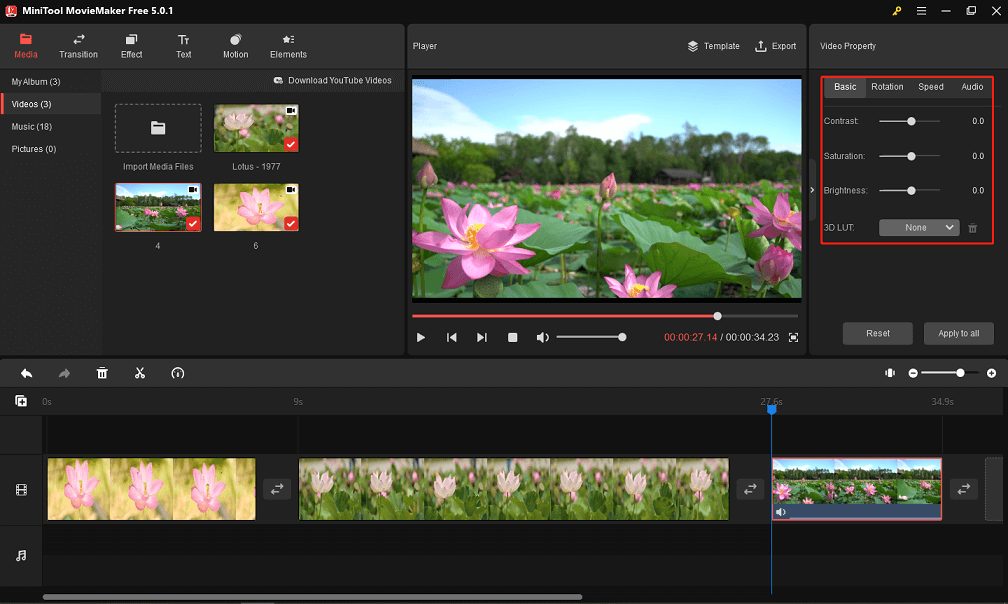
1. Select the clip you want to edit on the timeline to enable the Video Property options.
2. Basic: Drag the slider to adjust the clip’s contrast, saturation, and brightness, and add a 3D LUT effect.
3. Rotation: Flip the clip horizontally or vertically, and rotate the clip atany angle.
4. Speed: Drag the slider to change the clip playback speed and reverse this clip.
5. Audio: If this clip has background audio, you can see the Audio option. You can fade in and fade out the audio in the video and change the volume.
Step 3. Split and Trim Video
1. Select a clip on the timeline, click the Split (a scissor) icon, and choose Full Split.
2. Use the Zoom in/Zoom out slider to locate each frame more precisely.
3. To split the clip, drag the playhead to the point where you want to start splitting and click the Scissor icon. Continue to move the playhead to another place and click the Scissor icon. Repeat this step to split a video into many parts. Click OK to save changes.
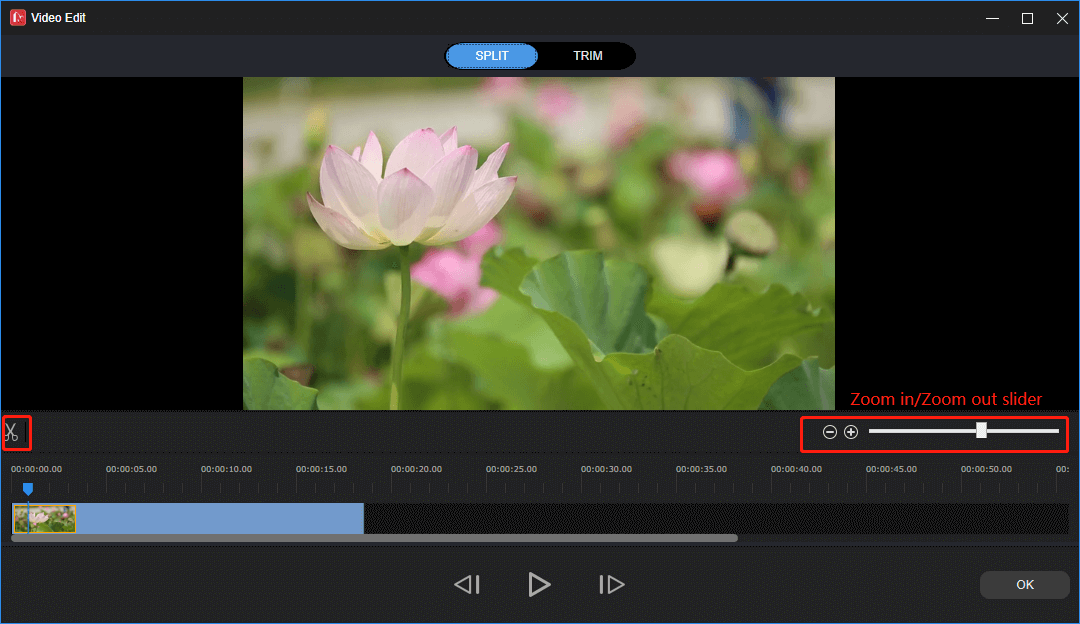
4. To trim a clip, switch to the TRIM tab. Drag the playhead to the start point of the part you want to save, and click the scissor icon behind Start. Continue to drag the playhead to the endpoint of the part you want to save, and click the scissor icon behind End. Click OK.
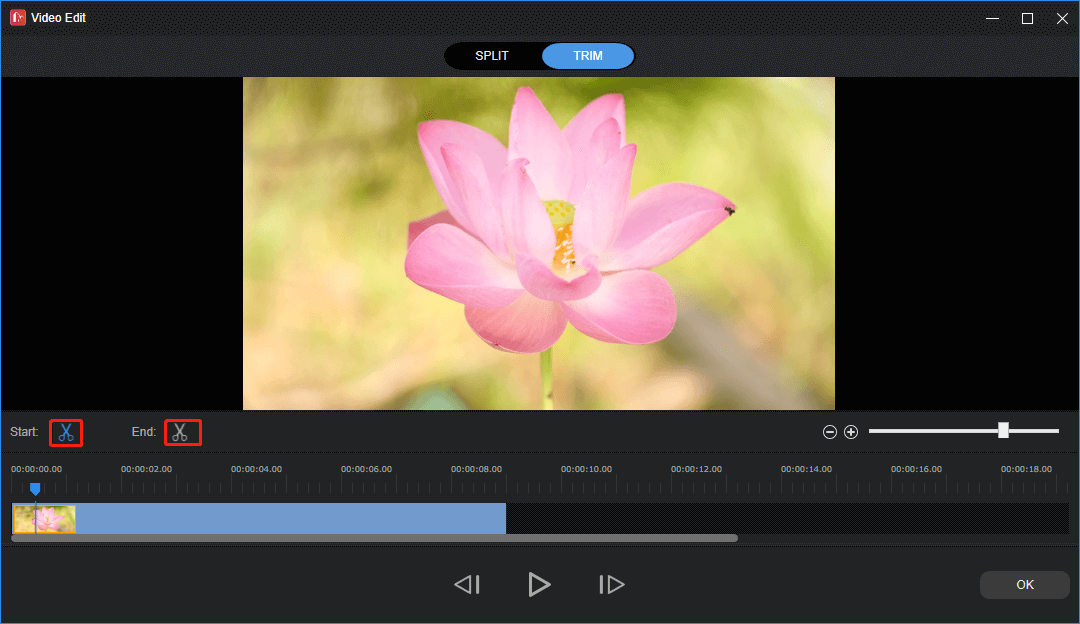
Step 4. Add Transition, Effect, and Motion
1. Add a transition: choose the clip where you want to add a transition next to it, go to Transition, select the desired transition, and click +.
2. Apply a filter: choose a clip, go to Effect, choose and preview a filter, and click the + to apply it.
3. Add a camera motion effect: select a clip, go to Motion, choose the preferred one, and click the +.
Step 5. Add Text and Stickers
1. Go to Text, choose a template of credits or titles and click + to put it in the right place. Then edit the text as you like. To add captions on a clip, choose a clip, go to Text, select a template of captions, click + to add the desired text track, and edit the text.
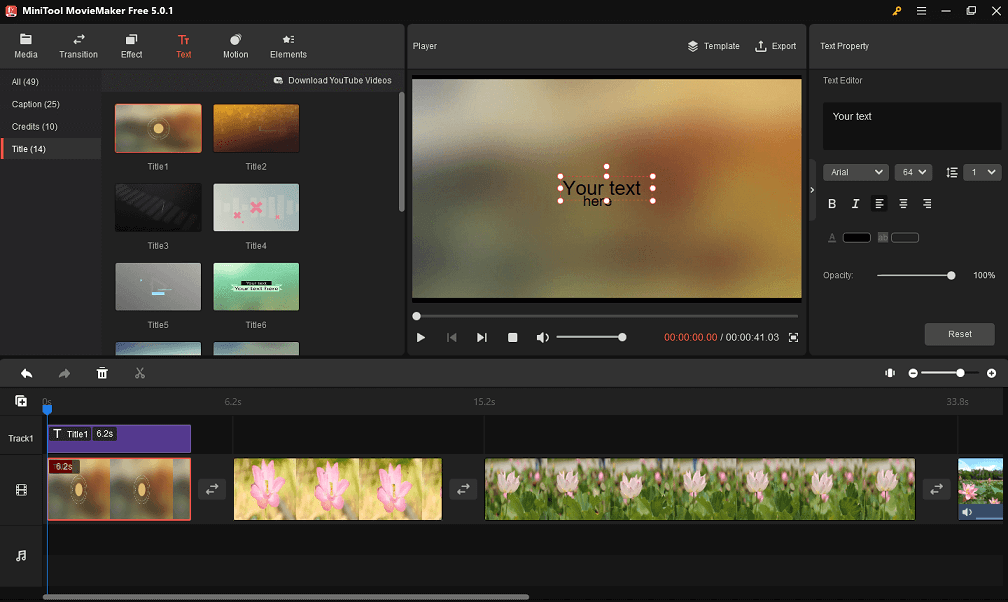
2. To add a sticker, click the target clip, go to Elements, preview and download a sticker, and click the +.
Step 6. Add Music to Video
1. You can choose a music track from the Music library and click + to add it. Alternatively, click the Import Media Files to add your music, and drag it to the timeline.
2. Next, you can fade in and fade out the music, and adjust the volume.
Step 7. Export the Edited MPG Video
1. Click the Export button on the upper right corner of the video player window.
2. Rename your video and choose the output format and folder, and click Export.
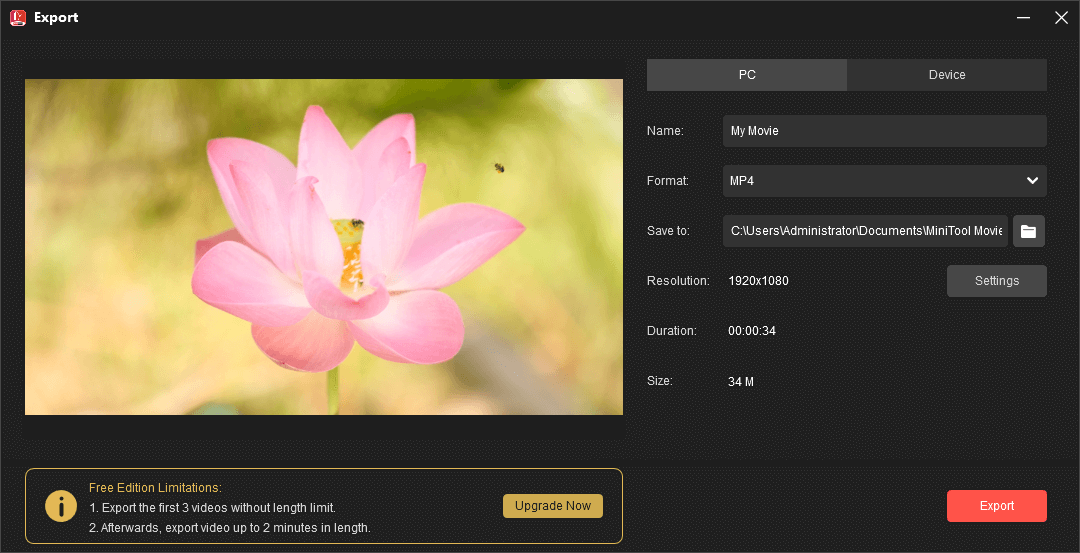
Further Reading: The Best Free MPG Converter
MiniTool Video Converter is a free and no-watermark MPG converter. It allows you to convert MPG to various video formats like MP4, AVI, MOV, MKV, and more. Also, it allows you to convert different video formats to MPG.
What’s more, MiniTool Video Converter allows you to extract audio from video and convert it to different formats like MPG to MP3, MOV to WAV, and more. This program also lets you record screens and download YouTube videos.
MiniTool Video ConverterClick to Download100%Clean & Safe
Here’s how to use MiniTool Video Converter to convert MPG files.
Step 1. Download and install MiniTool Video Converter. Open this software and click the Add Files to add your MPG file.
Step 2. Click the Settings icon at the end of the Target box, go to the Video tab, choose a format, and select the desired resolution.
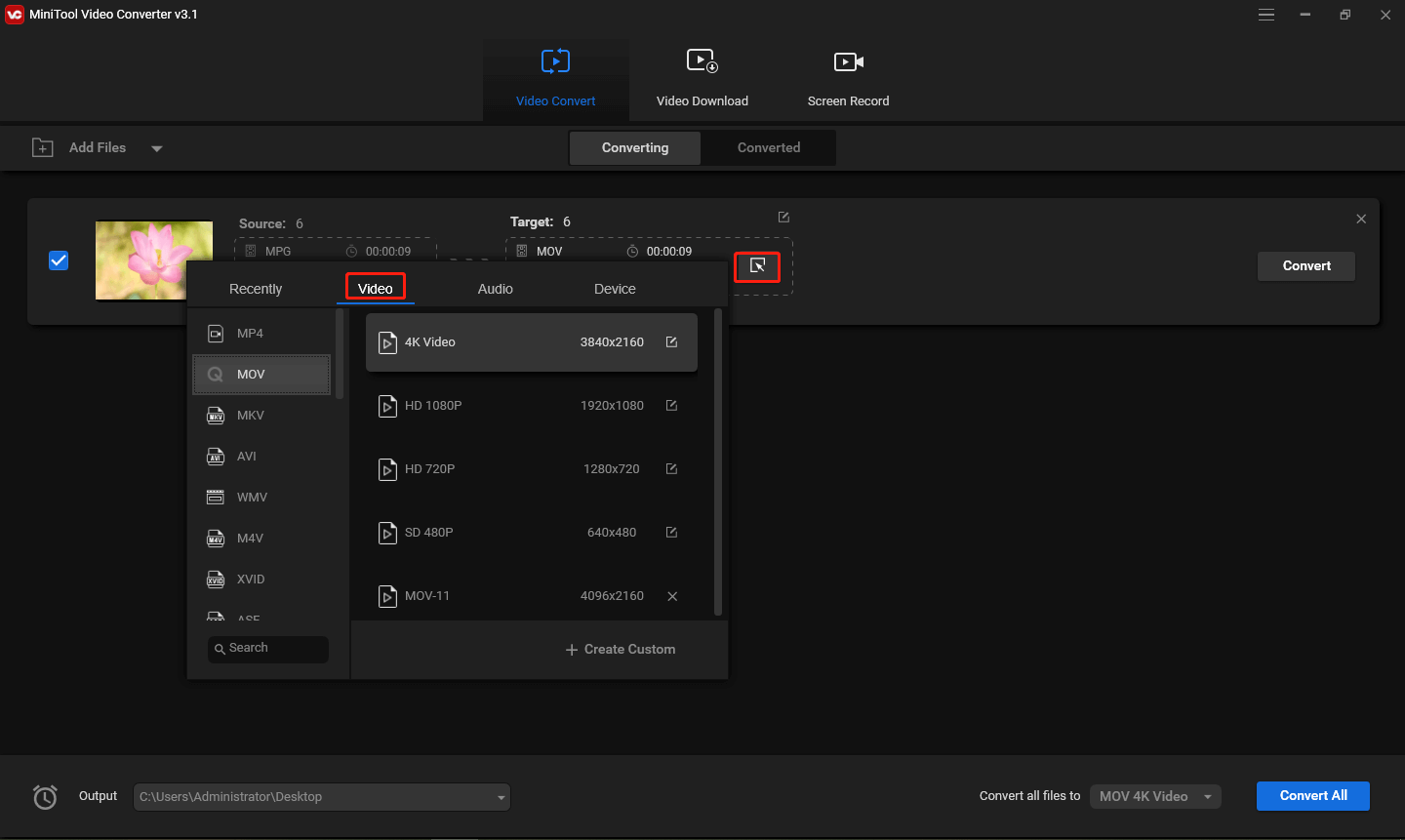
Step 3. Click the Convert to start the conversion.
Step 4. Once done, go to the the Converted tab and click the Show in folder to locate the converted file.
Conclusion
With these MPG video editors, you can edit MPG video files as you like. Now, you can follow the above steps to edit MPG video with MiniTool MovieMaker. If you have any problems while using MiniTool MovieMaker and MiniTool Video Converter, you can contact us via [email protected] for help.



User Comments :