Welches ist der beste MPG-Video-Editor? Wie kann man MPG-Dateien unter Windows 10 bearbeiten? In diesem Beitrag finden Sie eine Liste von 8 MPG-Editoren und eine Schritt-für-Schritt-Anleitung, wie Sie MPG-Dateien mit MiniTool MovieMaker unter Windows 10 bearbeiten können.
Was ist eine MPG-Datei?
MPG ist ein gängiges Videodateiformat, das von der Moving Picture Experts Group (MPEG) standardisiert wurde. Eine Datei mit der Dateinamenerweiterung .mpg ist eine MPG-Datei. MPG-Dateien speichern Videos, Audio und Metadaten. MPG wird häufig für die Erstellung digitaler Videoinhalte verwendet, die über das Internet verbreitet werden.
Wenn es um MPG geht, fällt Ihnen vielleicht ein anderes Format ein: MPEG. Was ist der Unterschied zwischen diesen beiden Formaten? Im Grunde genommen gibt es keinen Unterschied zwischen dem MPG- und dem MPEG-Format.
Viele Mediaplayer können MPG-Dateien öffnen, z. B. Windows Media Player, VLC, QuickTime usw. Aber welche Software kann MPG-Dateien bearbeiten? Wie kann man MPG-Dateien zuschneiden? Wie kann man große MPG-Dateien aufteilen? Im folgenden Teil können Sie Ihr bevorzugtes MPG/MPEG-Videobearbeitungsprogramm finden.
Die 8 besten MPG/MPEG-Videobearbeitungsprogramme
Hier sind 8 MPG-Editoren für Sie. Mit ihnen können Sie MPG-Dateien bearbeiten, wie Sie möchten. Schauen wir uns diese MPG-Dateien-Editoren nacheinander an.
#1. MiniTool MovieMaker
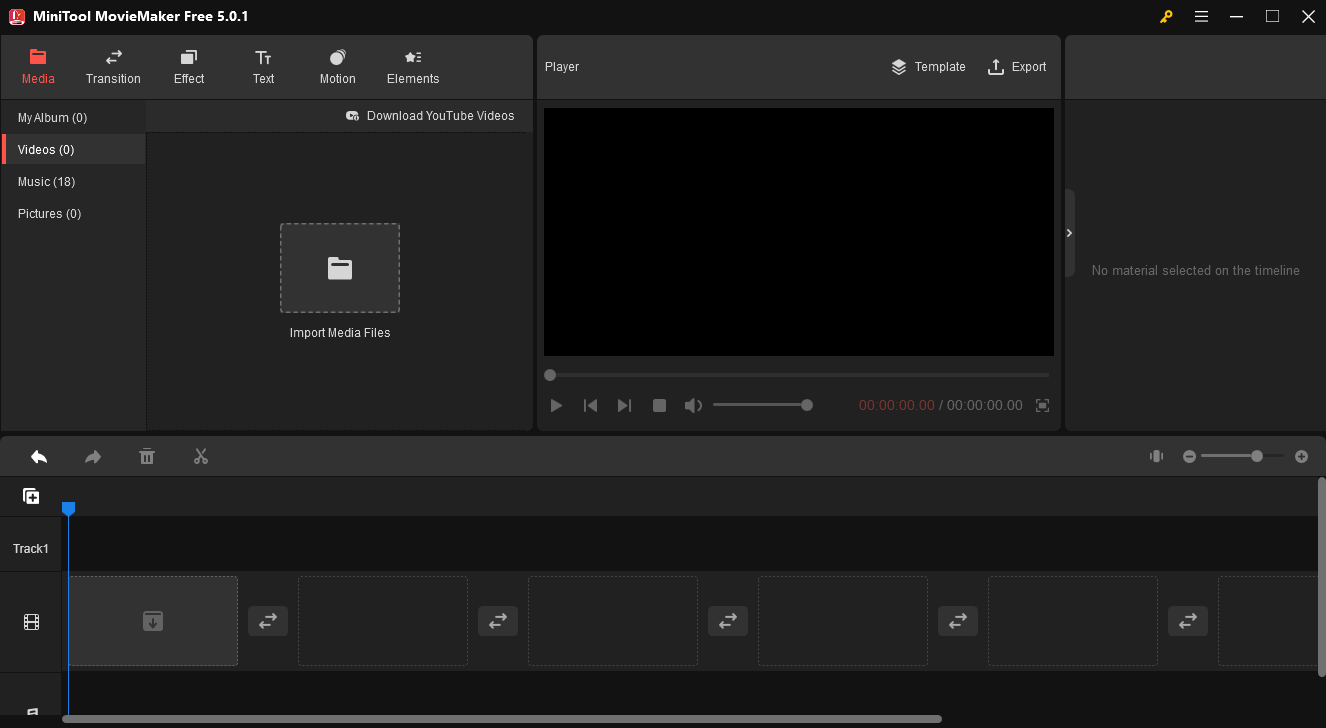
MiniTool MovieMaker ist ein nützliches MPG-Videoschnittprogramm. Es ermöglicht es Ihnen, Videos zu schneiden, zu teilen, zu drehen, zu spiegeln, zu beschleunigen, zu verlangsamen und umzukehren, Audio im Video zu bearbeiten und eine grundlegende Farbkorrektur vorzunehmen, um Videos dunkler oder heller zu machen.
MiniTool MovieMaker bietet eine riesige Sammlung von Übergängen, Filtern, Textvorlagen, Kamerabewegungseffekten und animierten Stickern und aktualisiert diese Ressourcen ständig.
Nach der Bearbeitung können Sie die MPG-Datei in andere Formate wie MPEG2, MP4, MOV, AVI in 1080p ohne Wasserzeichen exportieren und mehr. Mit MiniTool MovieMaker können Sie auch ein GIF aus MPG-Videos erstellen.
MiniTool MovieMaker ist kostenlos und einfach zu bedienen. Probieren Sie es einfach aus, um Ihre MPG-Videodateien zu bearbeiten.
MiniTool MovieMakerKlicken zum Download100%Sauber & Sicher
#2. AVS Video Editor
AVS Video Editor ist auch ein der besten MPG-Videobearbeitungsprogramme. Es funktioniert mit den meisten Videoformaten wie MPG, MPEG, MOV, WebM und mehr. Um Ihr Video professionell aussehen zu lassen, bietet es eine Reihe von Funktionen wie Schneiden, Geschwindigkeitsanpassung, Videostabilisierung und mehr.
AVS Video Editor ist ein kostenpflichtiger MPG-Editor zur Bearbeitung von MPG- und MPEG-Dateien. Derzeit kostet das 1-jähriges Abonnement 49 $, was sich später ändern kann.
#3. VSDC Free Video Editor
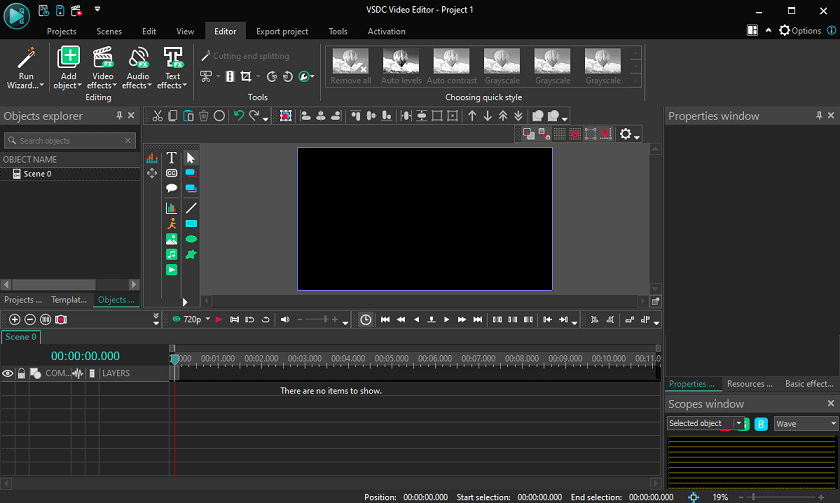
VSDC Free Video Editor ist ein weiterer MPEG-Editor. Er verfügt über die meisten grundlegenden Videobearbeitungsfunktionen, wie Schneiden, Teilen, Zusammenführen, Trimmen, Zuschneiden, Geschwindigkeitskontrolle, Farbkorrektur usw. Er bietet eine große Auswahl an trendigen Videoeffekten, Filtern und Übergängen.
Darüber hinaus verfügt VSDC Free Video Editor über Standard-Masken-Tools, Chroma Key, Voice-Over-Tools und andere wichtige Tools wie 360-Videobearbeitung und Zoom. Er unterstützt alle gängigen Video-/Audioformate und Codecs.
Wenn Sie mehr Funktionen in VCDC Video Editor entdecken möchten, müssen Sie auf die Pro-Version aktualisieren.
#4. VideoPad Video Editor
VideoPad ist ebenfalls eine großartige Option zur Bearbeitung von MPG-Dateien. Dieser Videoeditor verfügt über beeindruckende Videoübergänge, Filter und Vorlagen für Intros, Outros und Themenprojekte.
Um Ihr Video weiter zu optimieren, kann VideoPad eine Feinabstimmung der Farben vornehmen, die Videogeschwindigkeit ändern, Verwacklungen reduzieren und Videos teilen, trimmen, beschneiden und vieles mehr. Das Programm verfügt auch über zahlreiche Soundeffekte und Audioeffekte wie Chöre und Verzerrungen.
#5. Avidemux
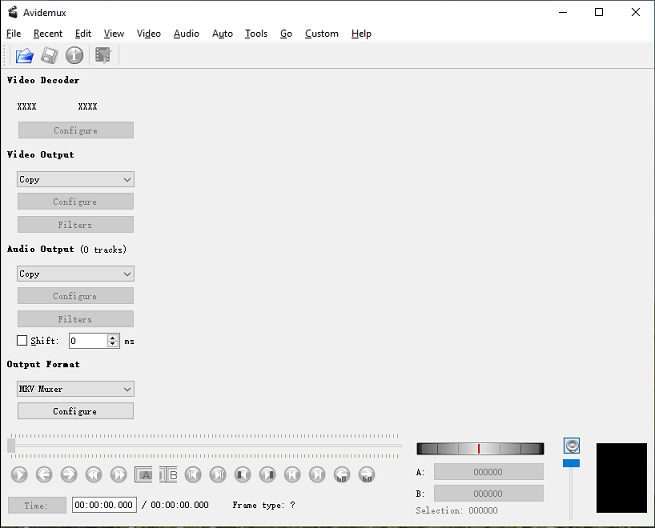
Avidemux ist ein kostenloser und quelloffener Video-Editor und einer der besten MPEG-Video-Editoren. Er kann Videos spiegeln, schneiden, trimmen, drehen, beschneiden, ein Logo am oberen Rand des Videos hinzufügen, die Wiedergabegeschwindigkeit ändern, die Größe eines Videos ändern, Teile eines Videos kopieren oder entfernen und vieles mehr.
Avidemux verfügt über eine benutzerfreundliche Oberfläche, über die Sie leicht zum gewünschten Bearbeitungswerkzeug navigieren können.
#6. IceCream Video Editor
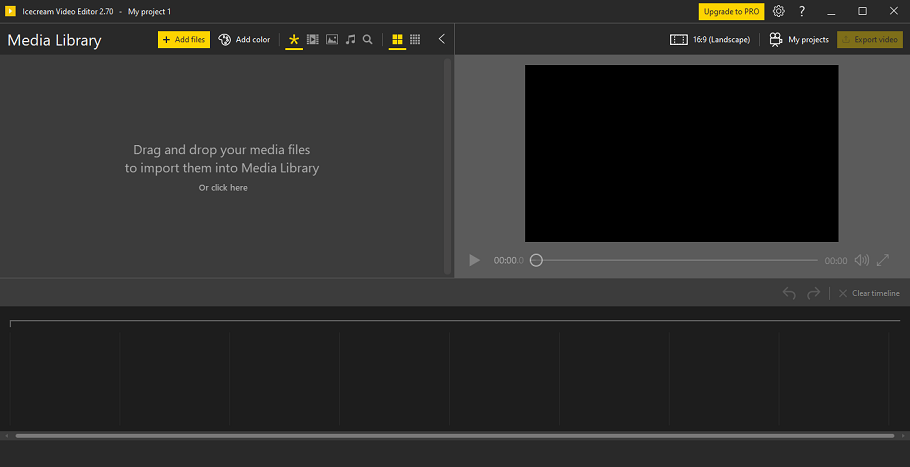
Sie können auch IceCream Video Editor verwenden, um MPG-Dateien zu bearbeiten. Mit diesem Videobearbeitungsprogramm können Sie Videos trimmen, zuschneiden und zusammenführen, Übergänge hinzufügen, Videos verwischen, Old-Movie-Effekte anwenden und Text und Audio zum Video hinzufügen.
Darüber hinaus kann IceCream Video Editor Videos beschleunigen oder verlangsamen, Videos drehen und spiegeln, die Qualität des Ausgabevideos und das Seitenverhältnis des Videos auswählen. Nach der Bearbeitung können Sie die Videos einfach auf YouTube, Dropbox und Google Drive hochladen.
Lesen Sie auch: 3 Lösungen zur Behebung von Google Drive Videoverarbeitungsfehlern
#7. VEED
VEED ist ein Online-MPG-Editor, mit dem Sie professionelle Videos erstellen können. Sie können Videos in der Zeitleiste ganz einfach zuschneiden und aufteilen. Mit diesem Online-Videobearbeitungsprogramm können Sie auch Videos drehen und die Videogeschwindigkeit bearbeiten.
Mit VEED können Sie auch Formen, Emojis, GIFs von GIPHY und andere Sticker in das Video einfügen. Darüber hinaus können Sie Übergänge und Filter anwenden, Untertitel hinzufügen und auf dem Video zeichnen.
VEED ist mit einigen Einschränkungen kostenlos nutzbar und das Ausgabevideo ist mit einem Wasserzeichen versehen.
#8. Online-Video-Cutter
Um MPG-Dateien online zu bearbeiten, können Sie auch Online-Video-Cutter ausprobieren. Damit können Sie Videos trimmen, beschneiden, drehen und spiegeln, die Videogeschwindigkeit ändern, Videos in einer Schleife laufen lassen, Videos stabilisieren, Logos aus dem Video entfernen, die Lautstärke anpassen und Text zum Video hinzufügen, usw.
Wie kann man MPG-Dateien in Windows 10 bearbeiten?
Dieser Teil zeigt Ihnen, wie Sie MPG-Dateien in Windows 10 mit MiniTool MovieMaker bearbeiten können.
Schritt 1. MPG-Videos hochladen
- Klicken Sie auf den Button Kostenlos herunterladen, um MiniTool MovieMaker auf Ihren Windows-PC herunterzuladen, dann installieren und öffnen Sie diesen MPG-Video-Editor.
- Schließen Sie das Popup-Fenster und öffnen Sie die Benutzeroberfläche. Klicken Sie auf Mediendateien importieren, um den Zielordner zu suchen und MPG-Dateien zu importieren.
- Klicken Sie auf das + in der unteren rechten Ecke des Clips, um ihn zur Zeitleiste hinzuzufügen.
MiniTool MovieMakerKlicken zum Download100%Sauber & Sicher
Schritt 2. Video-Eigenschaft bearbeiten
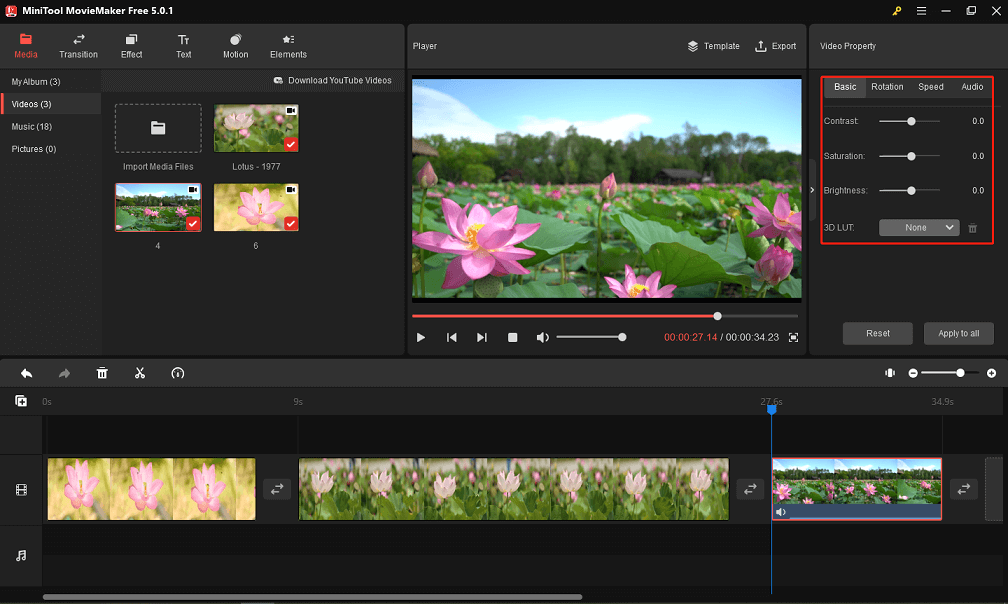
- Wählen Sie den zu bearbeitenden Clip auf der Zeitleiste aus, um die Optionen für die Videoeigenschaften zu aktivieren.
- Basis: Ziehen Sie den Schieberegler, um den Kontrast, die Sättigung und die Helligkeit des Clips anzupassen und einen 3D-LUT-Effekt hinzuzufügen.
- Drehen: Drehen Sie den Clip horizontal oder vertikal und drehen Sie ihn in einem beliebigen Winkel.
- Geschwindigkeit: Ziehen Sie den Schieberegler, um die Wiedergabegeschwindigkeit des Clips zu ändern und den Clip rückwärts abzuspielen.
- Ton: Wenn dieser Clip über Hintergrundton verfügt, sehen Sie die Option Ton. Sie können den Ton im Video ein- und ausblenden und die Lautstärke ändern.
Schritt 3. Video teilen und trimmen
1. Wählen Sie einen Clip auf der Zeitleiste aus, klicken Sie auf das Symbol Teilen (eine Schere) und wählen Sie Vollständig teilen.
2. Verwenden Sie den Schieberegler Vergrößern/Verkleinern, um die einzelnen Frames genauer zu lokalisieren.
3. Um den Clip zu teilen, ziehen Sie den Abspielkopf an den Punkt, an dem Sie mit der Teilung beginnen möchten, und klicken Sie auf das Scherensymbol. Bewegen Sie den Abspielkopf weiter an eine andere Stelle und klicken Sie auf das Scherensymbol. Wiederholen Sie diesen Schritt, um ein Video in mehrere Teile aufzuteilen. Klicken Sie auf OK, um die Änderungen zu speichern.
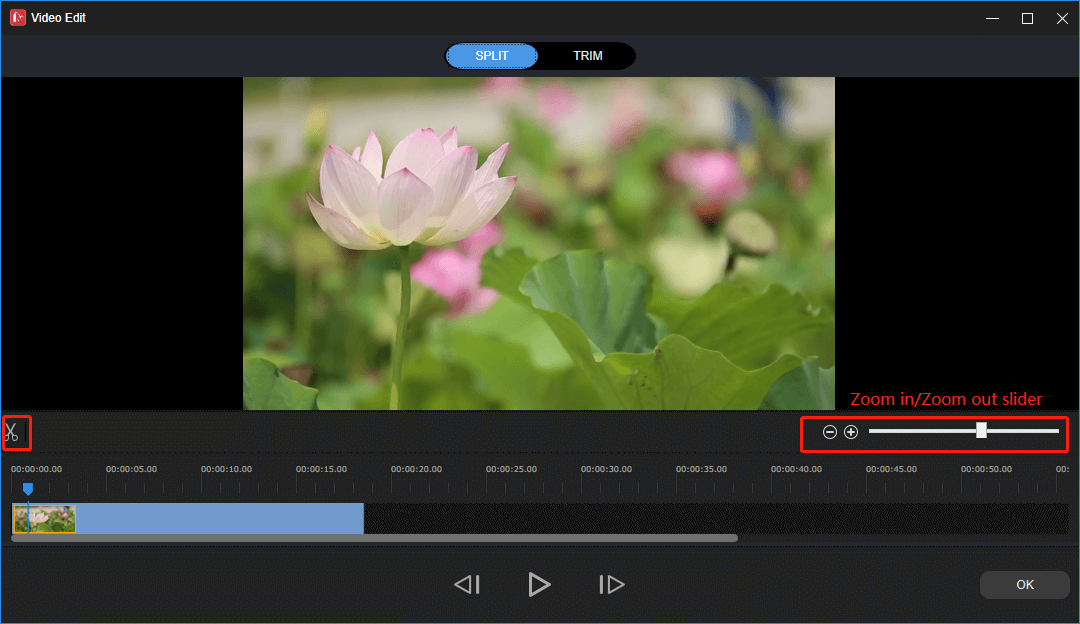
4. Um einen Clip zu trimmen, wechseln Sie zur Registerkarte TRIMMEN. Ziehen Sie den Abspielkopf an den Anfangspunkt des Teils, den Sie speichern möchten, und klicken Sie auf das Scherensymbol hinter Start. Ziehen Sie den Abspielkopf weiter zum Endpunkt des Teils, den Sie speichern möchten, und klicken Sie auf das Scherensymbol hinter Ende. Klicken Sie auf OK.
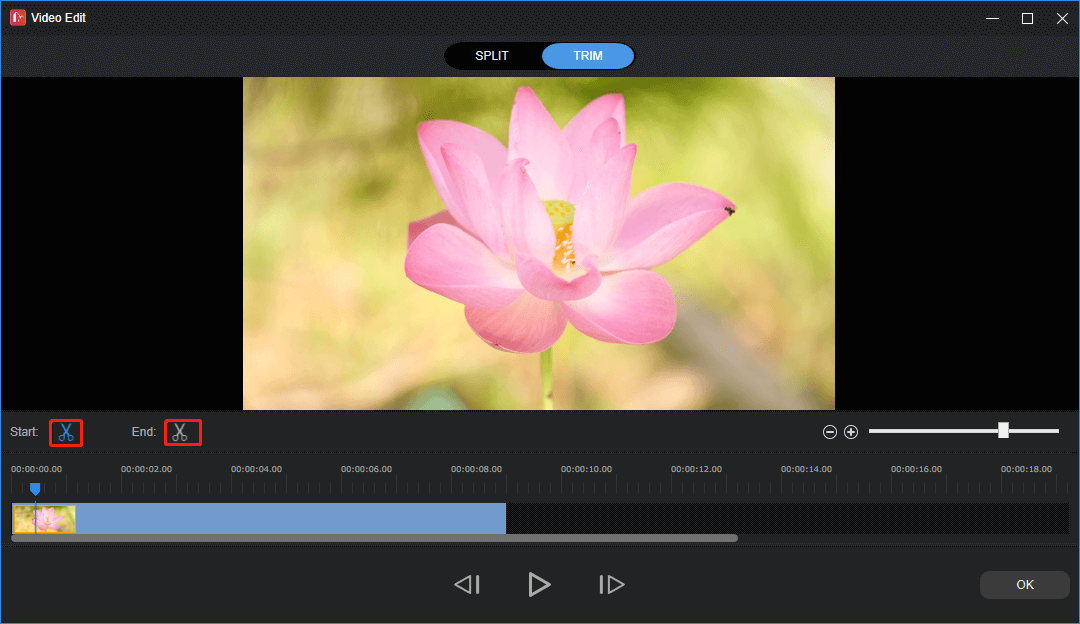
Schritt 4.Übergang, Effekt und Bewegung hinzufügen
- Einen Übergang hinzufügen: Wählen Sie den Clip, neben dem Sie einen Übergang hinzufügen möchten, gehen Sie zu Übergang, wählen Sie den gewünschten Übergang und klicken Sie auf das +.
- Einen Filter anwenden: Wählen Sie einen Clip, gehen Sie zu Effekt, wählen Sie einen Filter aus, sehen Sie ihn sich in der Vorschau an und klicken Sie auf das +, um ihn anzuwenden.
- Einen Kamerabewegungseffekt hinzufügen: Wählen Sie einen Clip aus, gehen Sie zu Bewegung, wählen Sie den gewünschten Effekt aus und klicken Sie auf das +.
Schritt 5. Text und Sticker hinzufügen
1. Gehen Sie zu Text, wählen Sie eine Vorlage für Abspann oder Titel und klicken Sie auf das +, um sie an der richtigen Stelle einzufügen. Bearbeiten Sie dann den Text nach Belieben. Um einem Clip Beschriftungen hinzuzufügen, wählen Sie einen Clip, gehen Sie zu Text, wählen Sie eine Vorlage für Beschriftungen, klicken Sie auf das +, um die gewünschte Textspur hinzuzufügen, und bearbeiten Sie den Text.
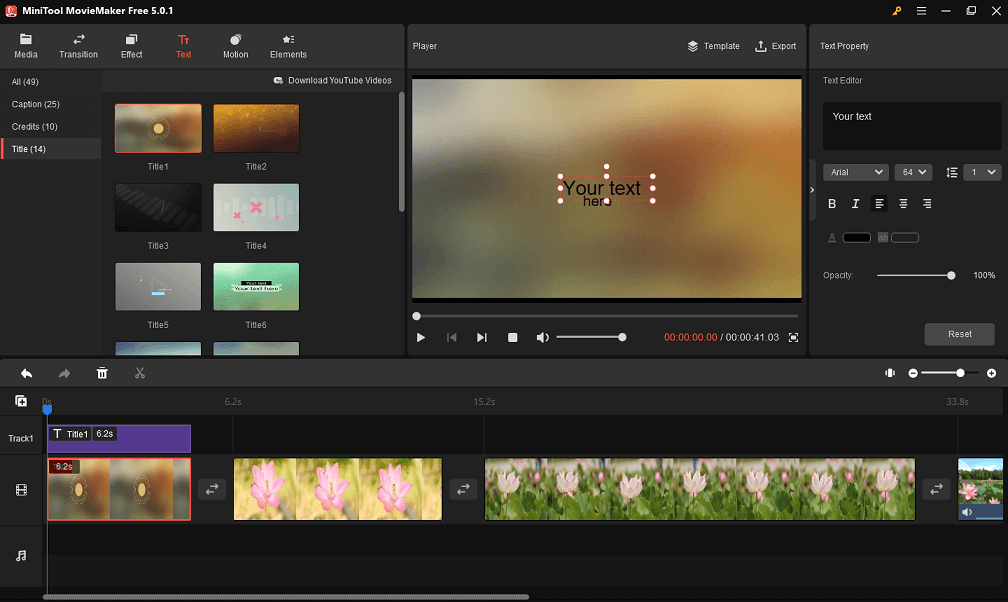
2. Um einen Sticker hinzuzufügen, klicken Sie auf den Zielclip, gehen Sie zu Elemente, sehen und laden Sie einen Sticker herunter, und klicken Sie auf das +.
Schritt 6. Musik zum Video hinzufügen
- Sie können einen Musiktrack aus der Musikbibliothek auswählen und auf das + klicken, um ihn hinzuzufügen. Alternativ können Sie auch auf Mediendateien importieren klicken, um Ihre Musik hinzuzufügen, und sie auf die Zeitleiste ziehen.
- Anschließend können Sie die Musik ein- und ausblenden und die Lautstärke anpassen.
Schritt 7. Exportieren Sie das bearbeitete MPG-Video
- Klicken Sie auf die Schaltfläche Exportieren in der oberen rechten Ecke des Videoplayer-Fensters.
- Benennen Sie Ihr Video um, wählen Sie das Ausgabeformat und den Ordner und klicken Sie auf Exportieren.
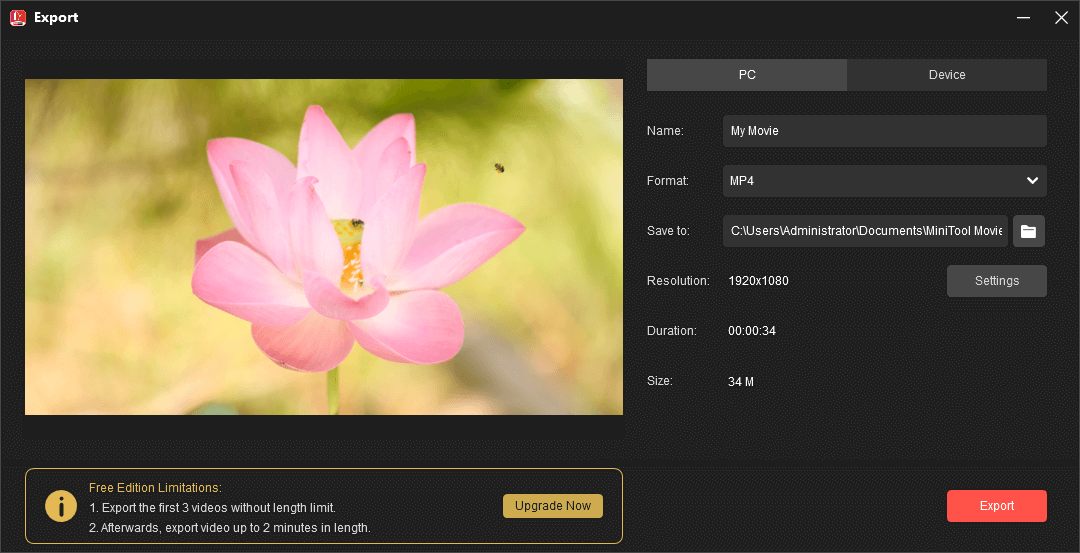
Weitere Lektüre: Der beste kostenlose MPG-Konverter
MiniTool Video Converter ist ein kostenloser und wasserzeichenfreier MPG-Konverter. Mit ihm können Sie MPG in verschiedene Videoformate wie MP4, AVI, MOV, MKV und mehr konvertieren. Außerdem können Sie damit verschiedene Videoformate in MPG konvertieren.
Darüber hinaus können Sie mit MiniTool Video Converter Audio aus Videos extrahieren und in verschiedene Formate wie MPG in MP3, MOV in WAV und mehr konvertieren. Mit diesem Programm können Sie auch Bildschirme aufzeichnen und YouTube-Videos herunterladen.
MiniTool Video ConverterKlicken zum Download100%Sauber & Sicher
So verwenden Sie MiniTool Video Converter, um MPG-Dateien zu konvertieren.
Schritt 1. Laden Sie MiniTool Video Converter herunter und installieren Sie es. Öffnen Sie diese Software und klicken Sie auf Dateien hinzufügen, um Ihre MPG-Datei hinzuzufügen.
Schritt 2. Klicken Sie auf das Symbol Einstellungen am Ende des Zielfeldes, gehen Sie auf die Registerkarte Video, wählen Sie ein Format und die gewünschte Auflösung.
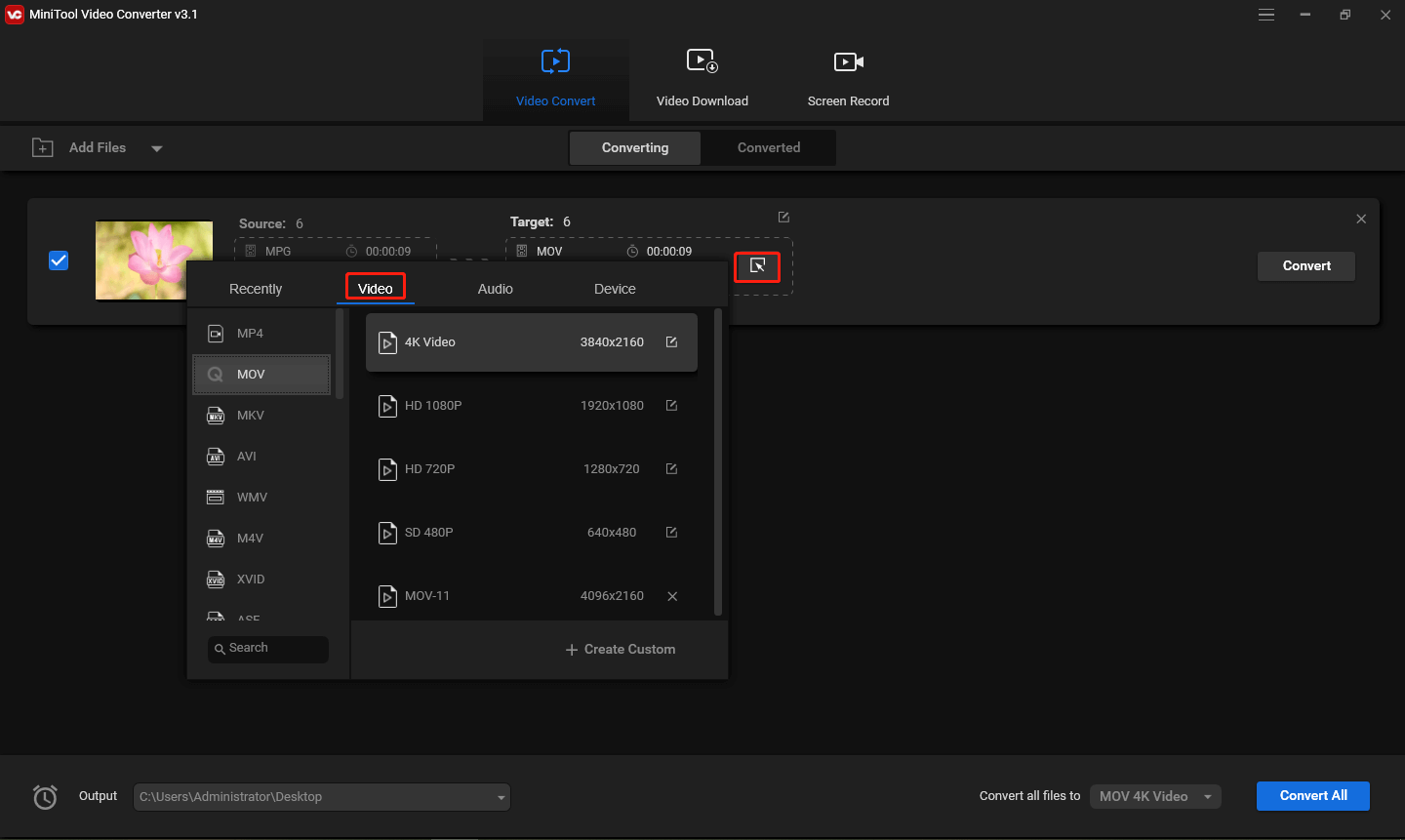
Schritt 3. Klicken Sie auf Konvertieren, um die Konvertierung zu starten.
Schritt 4. Sobald die Konvertierung abgeschlossen ist, gehen Sie auf die Registerkarte Konvertiert und klicken Sie auf Im Ordner anzeigen, um die konvertierte Datei zu finden.
Fazit
Mit diesen MPG-Video-Editoren können Sie MPG-Videodateien nach Belieben bearbeiten. Jetzt können Sie die oben genannten Schritte befolgen, um MPG-Videos mit MiniTool MovieMaker zu bearbeiten. Wenn Sie Probleme bei der Verwendung von MiniTool MovieMaker und MiniTool Video Converter haben, können Sie uns über [email protected] kontaktieren.



Nutzerkommentare :