Movie Maker Error 0x80004003
Most of us have all heard about Windows Movie Maker, a video editing software by Microsoft. But, many people reported that they have encountered the Movie Maker error 0x80004003. Generally speaking, the error 0x80004003 or 0x87160139 is a common problem. The following is a true example from answers.microsoft.com.
I have been working on a Music video on Windows Live Movie Maker for about an hour when the 0x80004003 error started appearing on some of my footage. All of my footage is in MTS format. I downloaded what I previously filmed from a SanDisk 16GB memory card. I am able to play the files on Windows Media Player, and I have been editing the footage and it has been fine, only now I can’t view it and the error is popping up, but only on some of the files.
Reading here, I guess you might be wondering:
“How to fix the Movie Maker error 0x80004003 or 0x87160139?”
Windows Movie Maker indeed is a good video editing software, but you may encounter some common Windows Movie Maker problems & errors like 0x80004003 or 0x87160139 with yellow error/warning signs on your pictures or media files in the project. More seriously, these errors occur anytime even if your project was working fine the last time you checked. Now, we will show the reasons that why you encounter Movie Maker error 0x87160139 or 0x80004003 as well as how to fix it.
Here, some users encountered another common Movie Maker error 0x87260103. If you happened to meet this error, you can find answers to this issue from this post: Solved – Movie Maker Error 0x87260103 (7 Solutions You Can Try).
What Caused This Error?
Normally, the following errors are responsible for the Movie Maker error 0x80004003 or 0x87160139:
- Windows Movie Maker doesn’t support your media files.
- You don’t use the latest version of Windows Movie Maker.
- You don’t use the latest version of video card drivers.
- The media files you are using might be removed or relocated from the place they were originally present.
- Some other programs are using your media files.
- You might not have the codecs for the file that you want to work on in Windows Movie Maker.
SEE! There are many reasons that can lead to Windows Movie Maker errors. After knowing the cause, let’s see how to fix the error 0x80004003 in Windows Movie Maker.
7 Solutions – Movie Maker Error 0x80004003 or 0x87160139
There are several causes of error 0x80004003 or 0x87160139 and different ways to resolve them. Here, we offer 7 ways to help you solve this error. You had better go through the troubleshooting and then try the solution 1. If this method can’t solve the problem then keep moving to the next one.
Solution 1. Install the Latest Movie Maker
The first thing to try whenever you receive such a Windows Movie Maker error is to install the latest video editing software. However, the bad news is that Movie Maker was officially discontinued on January 10, 2017. Here, I guess you might be interested in this post: 6 Things You Need to Know About Free Windows Movie Maker.
Now, you might be wondering:
“Can we still download Windows Movie Maker?”
Of course. The answer is positive. You can click the following button to get the free video editing software.
MiniTool MovieMakerClick to Download100%Clean & Safe
Solution 2. Update the Video Card Drivers
You can try updating the video card drives to fix the Movie Maker error 0x80004003. Here’s how:
Step 1. Right-click the Start button, and then select Device Manager from the context menu.
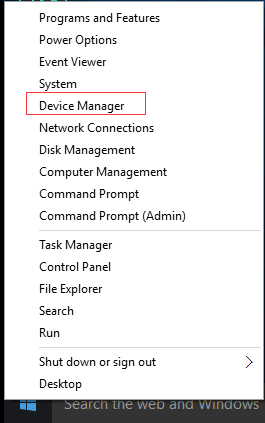
Step 2. Expand one of the categories to find the name of your target device, then right-click it, and then select Update Driver software.
Step 3. Select Search automatically for updated driver software.
Keep in mind: You also can try reinstalling the driver to fix Windows Movie Maker errors.
Solution 3. Check the File Format
As we know, if you are using the media files which are not supported by Windows Movie Maker, you might encounter the error 0x80004003 or 0x87160139, Movie Maker no sound issue, or other problems. It is very necessary to see the following chart to check if the file you are using is in the list of supported files.
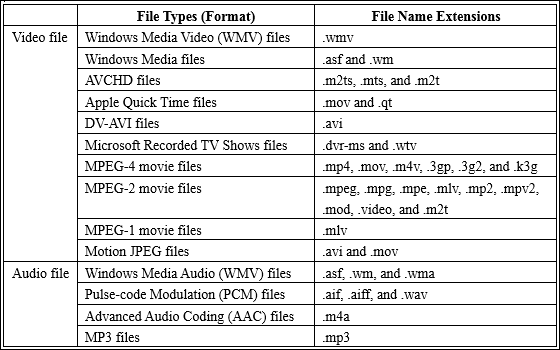
Solution 4. Check if Your Files Are in the Same Place
File missing from the location can lead to Windows Movie Maker errors like Movie Maker error 0x87160139 or 0x80004003. Now, follow the below steps to check if the files are in the same place.
Step 1. Open Windows + R on your keyboard.
Step 2. Type moviemaker and then press Enter to open the free video editing software as shown below.
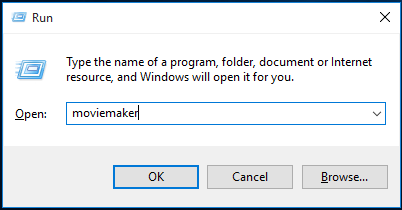
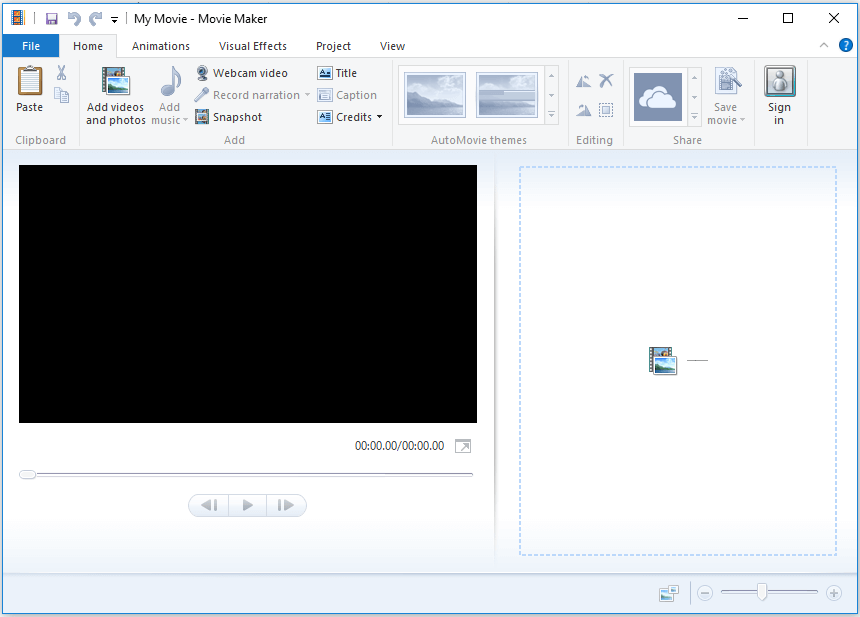
Step 3. Click File, and then choose Open project.
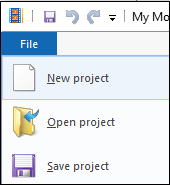
Step 4. Select your media file, and then click the Open button.
Step 5. Double-click the image that is showing the yellow error icon, and then click Find.
Step 6. Locate the file in your computer, click on it and select Open.
Here, if the method doesn’t solve the Movie Maker error 0x80004003, keep reading to try another solution.
Solution 5. Close Other Programs
Some users reported that they received the Windows Movie Makers errors because some other programs were using these media files. Therefore, it is recommended to close all programs including Windows Movie Maker, and then restart this video editing software to check whether the error has been solved.
Solution 6. Lower the Video Quality
It is reported that some users effectively solved the Movie Maker error 0x87160139 or 0x80004003 by lowering the video quality from 1080p to 720p. If you have selected 1080p as your output quality, you can try lowering it.
Solution 7. Checking Codecs
As we say, you will encounter Movie Maker error 0x80004003 or 0x87160139 if you don’t have the codecs for the file that you want to work on in this video editing software. Audio and video files require proper codecs for them to work properly. Thus, you need to check codecs to remove out Movie Maker errors.
Here are the steps:
Step 1. Download MediaInfo, and then install it on PC according to the instruction.
Step 2. Open Windows + R to open the Run box.
Step 3. Type MediaInfo and press Enter.
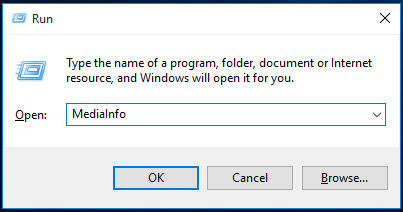
Step 4. In the MediaInfo window, you are supposed to select File, then click Open, and choose File.
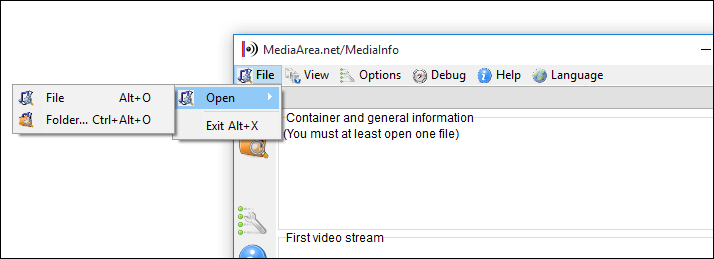
Step 5. Select the video file that you want to check, and then click Open button.
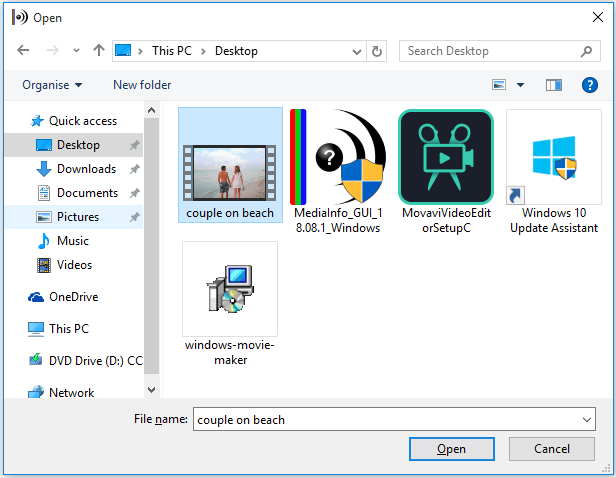
Step 6. Now, you can see the information about the codecs. If you want a detailed or any other view, click View and then select Sheet (or any other format you want).
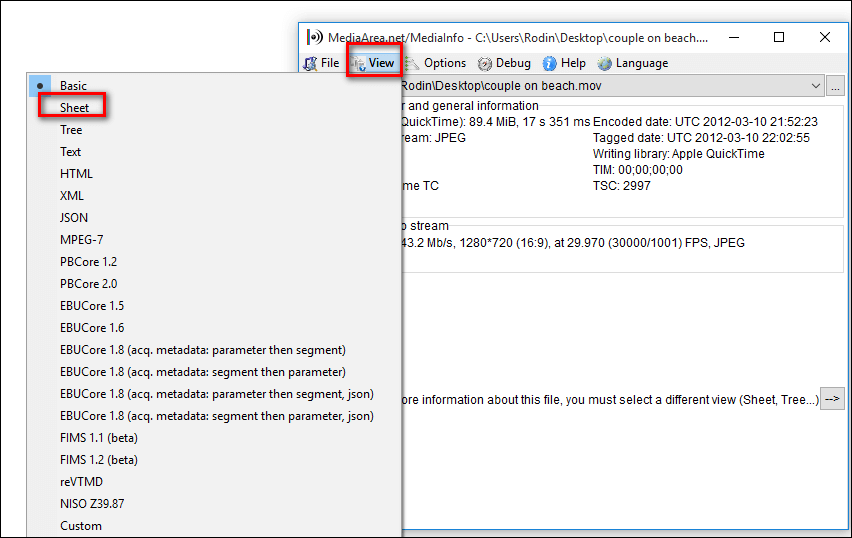
Now, you can restart Movie Maker again to check the Movie Maker error 0x80004003.
Windows Movie Maker Alternative
Windows Movie Maker is a good tool for creating a movie, but it has been laid to rest after many years of distinguished service. In other words, if you encounter some problems like Windows Movie Maker not working, you will not get help from Microsoft. Therefore, more and more videographers have to look for some excellent Windows Movie Maker alternatives, like VSDC, Shortcut, OpenShot, Filmora, and other video editors. Here, MiniTool® Software Ltd. has developed a multi-purpose video editor to cater to the needs of different users.
MiniTool MovieMaker, a free and professional video editing application, is liked by a lot of users. This tool makes you easily and quickly create a wonderful movie because of its intuitive interface as well as powerful functions.
MiniTool MovieMakerClick to Download100%Clean & Safe
- MiniTool MovieMaker offers a simple and clean window to help users easily create a movie. In a word, even a new user can effectively create a movie without any difficulty.
- MiniTool MovieMaker supports multitrack editing and can accommodate up to 9 video and 2 audio tracks. Editors can do a wide variety of tasks with this great feature. For instance, add a picture-in-picture video effect, put more than one video on a single screen, and sync images or video clips with music and sound effects.
- MiniTool MovieMaker features a range of editing tools to fine-tune your videos, like splitting, trimming, cropping, flipping, rotating, speeding up, slowing down, reversing, and more.
- MiniTool MovieMaker makes you freely add video effects, including transitions, titles, credits, captions, filters, frames, stickers, and others to your videos. Then, you can immediately export your videos to your computer and share them to your favorite social channels.
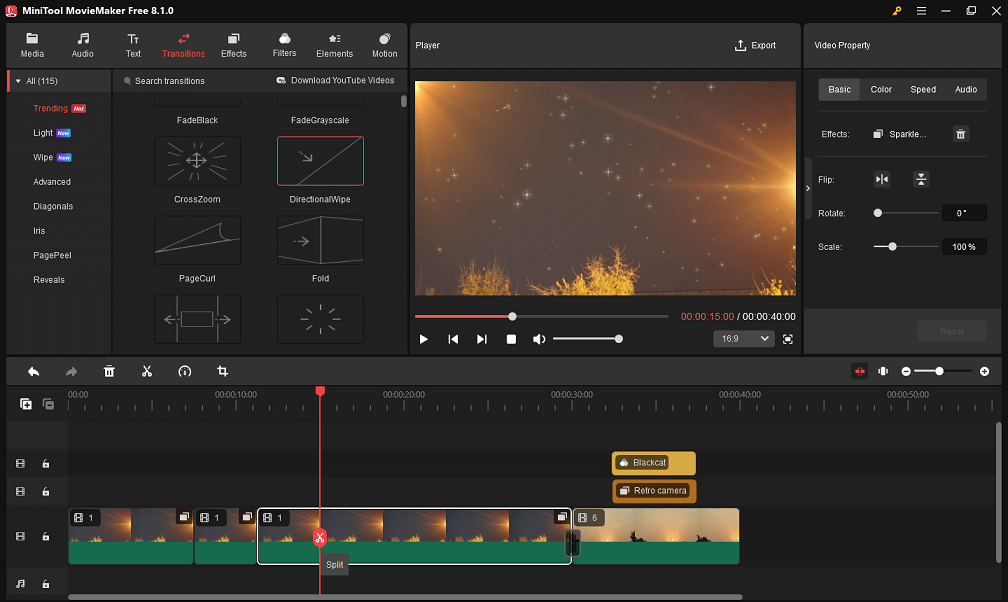
Reading here, I guess you are as excited about MiniTool MovieMaker as we are. Try out this free all-in-one video editing tool today to quickly and easily add some excitement to your videos!
Bottom Line
Now, it’s your turn to fix the Movie Maker error 0x80004003 or 0x87160139. Please tell us which solution you want to try. If you have another good way to fix the error 0x80004003 in Windows Movie Maker, you can share it with us.
Here, if you don’t want to encounter Movie Maker problems like black bars (how to remove black bars in Movie Maker), you had better turn to Movie Maker alternatives. MiniTool MovieMaker is the best free Movie Maker alternative. If you have any questions or suggestions about this all-in-one video editing tool, please contact us via [email protected].
Movie Maker Error FAQ
2. Lack of memory
3. Unsupported file format
4. The third party filters
5. The effects and other filters
2. Edit your movie.
3. Click Save movie to save Movie Maker project.
4. Type your file name and choose your video file type.
2. VSDC Free Video Editor
3. OpenShot
4. Shortcut
5. Lightworks
6. DaVinci Resolve
7. VideoPad Video Editor


User Comments :