MiniTool updated its video editing software - MiniTool MovieMaker with the release of version 8.0 bringing breakthrough editing capabilities and flexibility improvements. This blog post will walk you through multitrack editing and other new features in MiniTool MovieMaker 8.0 and help you understand how these new features work together to create stunning videos effortlessly.
MiniTool MovieMaker is one of the easiest-to-use video editing applications including plenty of effects and features for transforming photos into cool videos with ease. Especially, some novices in video editing will be well-served by this tool. Now, MiniTool MovieMaker 8.0 is available and mainly brings the following updates to empower content creators:
- Multitrack editing, supporting up to 9 video tracks and 2 audio tracks.
- A newly added time scale in the timeline area.
- Support numerical input in some edits.
- New track lock feature.
MiniTool MovieMakerClick to Download100%Clean & Safe
MiniTool MovieMaker 8.0 Begins to Support Multitrack Editing
Multitracking editing is the groundbreaking editing ability in MiniTool MovieMaker 8.0, providing more possibilities for utilizing your footage and unleashing your creativity.
What Is Multitrack Editing
Multitrack editing is an essential feature of professional-grade video editing software. In addition to the main video track, it includes independent tracks for different kinds of media, such as images, music, sound, titles, additional video clips, effects, and other elements. These tracks can be controlled independently, allowing each clip to customize its position and properties to meet complex editing needs.
This important video editing technique has just arrived in MiniTool MovieMaker 8.0 and is ready for your projects. With this update, you can freely add up to 9 tracks for placing video clips, images, text, animated elements, effects, filters, etc., and 2 audio tracks for voices, songs, and sound effects, which brings more options to create engaging and professional-looking videos.
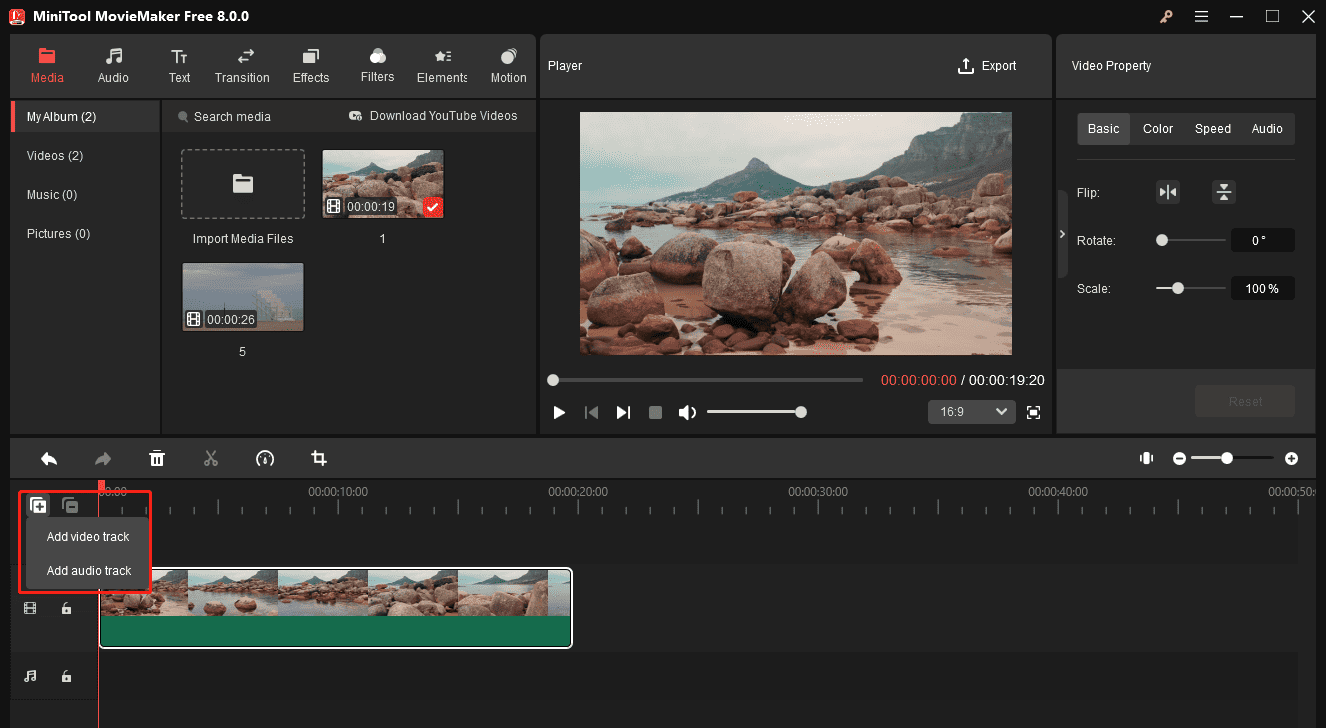
The picture-in-picture (PiP) effect probably appears in your mind when it comes to multitrack video editing. They can both achieve video overlay and synchronous playback, but PiP is only one of the specific application scenarios of multitrack editing. PiP effects are often used in vlogs and video game commentary to add interactivity and fun.
The Benefits of Multitrack Editing
Multitrack editing plays an important role in video editing, mainly enhancing the visual effects and satisfying complex editing demands.
Flexibility is one of the most significant advantages of multitrack editing as it allows you to use multiple elements with independent control, making your video content richer and more diverse.
Efficiency is also a great strength of multitrack video editing. You can easily edit each element on the target track, greatly improving video production efficiency.
Now, you can get started with the multitrack editing functionality in MiniTool MovieMaker 8.0 to enhance the richness of your final video and tell your story more compellingly.
MiniTool MovieMakerClick to Download100%Clean & Safe
A Simple Guide to Multitrack Editing in MiniTool MovieMaker 8.0
In summary, multitrack editing is a useful editing method that enables you to work on multiple tracks or layers simultaneously within a single project. This part will simply explain how this editing technique works in MiniTool MovieMaker 8.0.
Step 1. Launch MiniTool MovieMaker on your computer and close the promotion window to enter the main user interface.
Step 2. Click the Import Media Files button to open your videos, images, and audio files.
Step 3. After adding two or more video clips or photos to the timeline, you can overlap any two or multiple of them on the timeline. Then, click the target upper layer video or photo in the preview window to enable the red dotted box, select a vertex, and drag the mouse to resize the video overlay.
Furthermore, you can move the overlay to any position on the background video and rotate the video overlay.
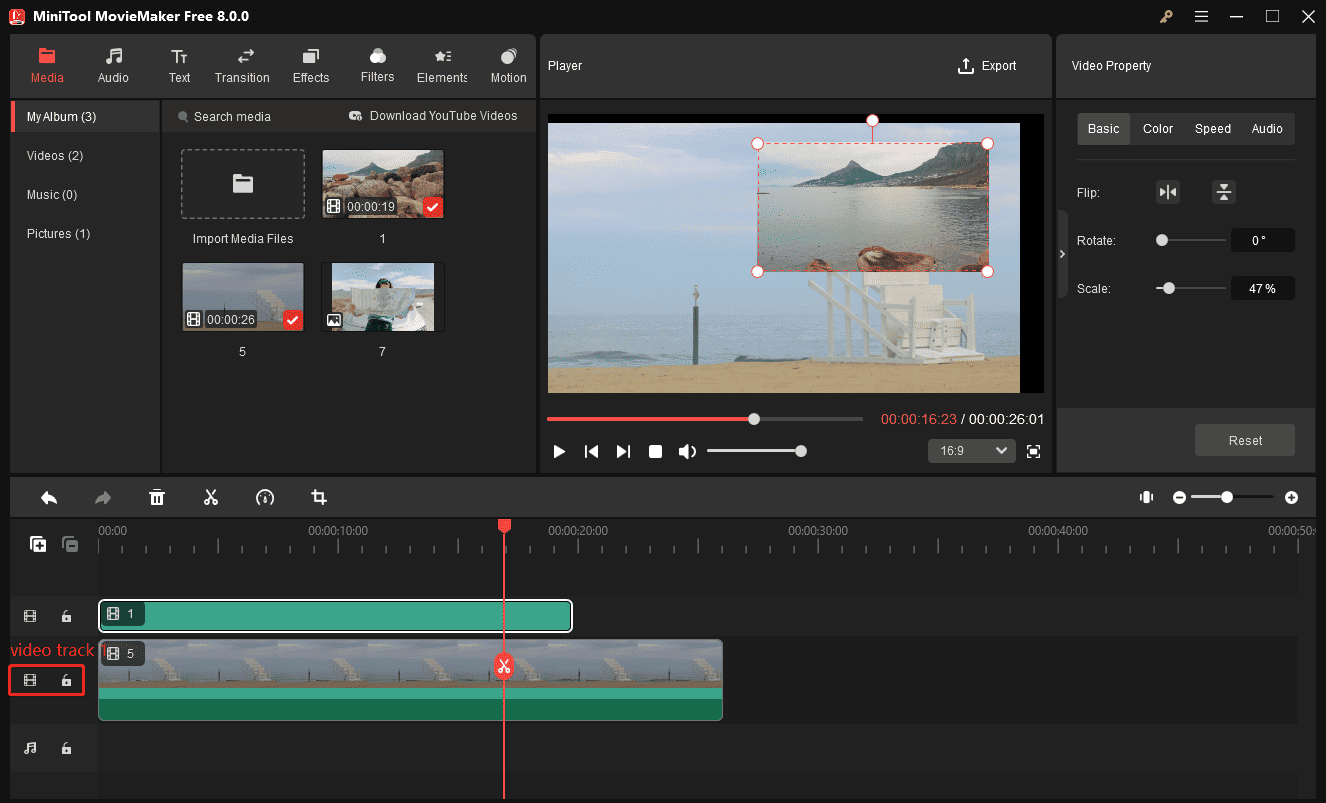
Step 4. Next, you can add filters, effects, captions, elements, and more to your video and adjust the duration of these materials by dragging and dropping their edges.
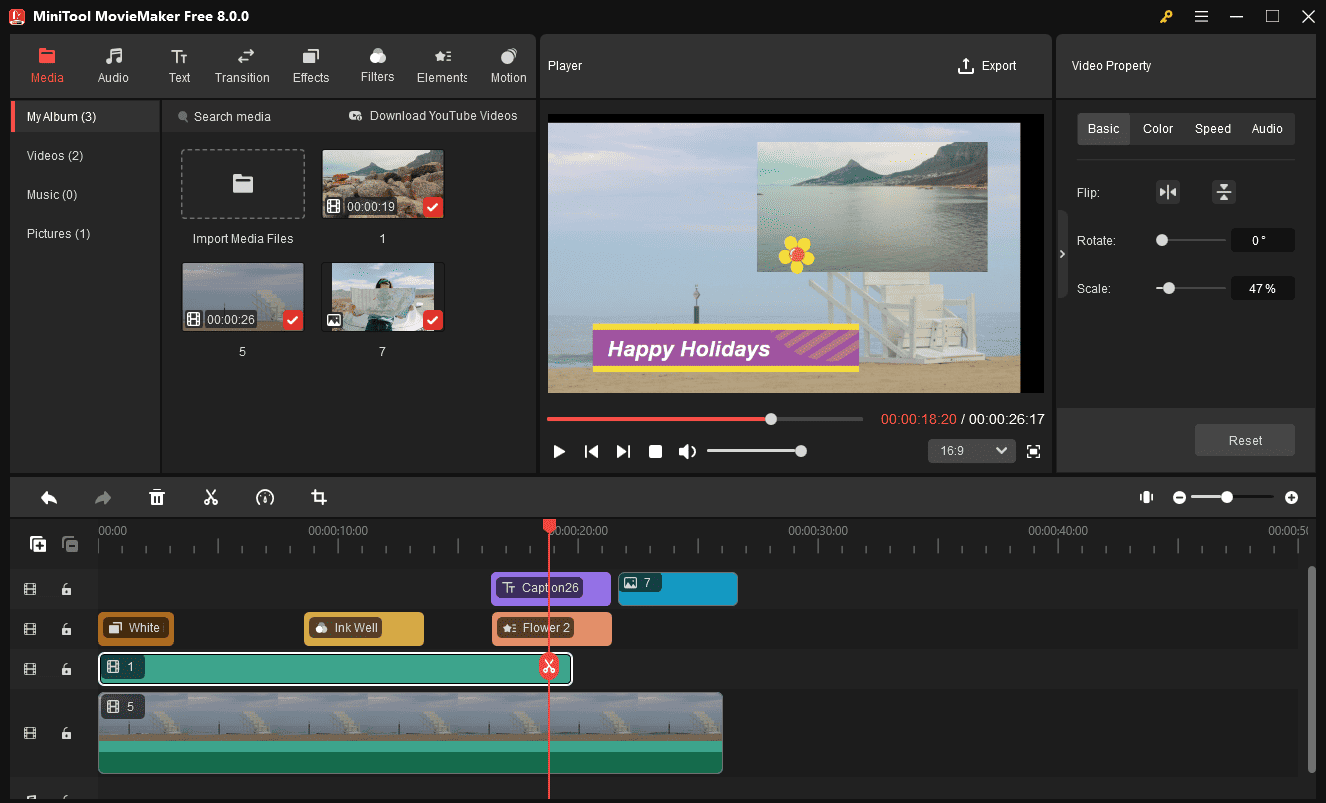
Step 5. What’s more, MiniTool MovieMaker 8.0 has 2 audio tracks, making it easy to edit background music and other sounds simultaneously in the project. Then, you can modify the audio property respectively in Music Property.
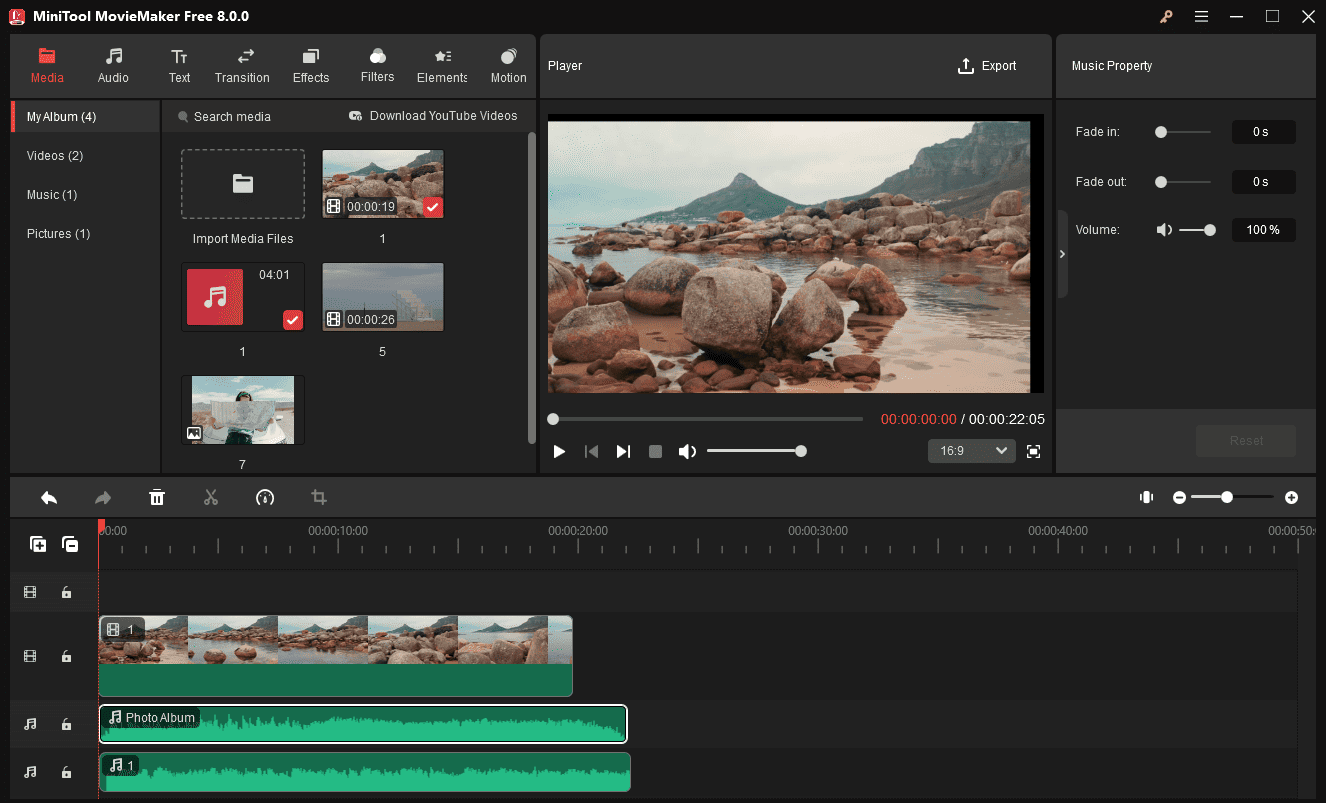
Step 6. Finally, click the Export button to render your video.
New Track Lock Feature in MiniTool MovieMaker 8.0
On MiniTool MovieMaker 8.0, you can find a lock icon at the left end of the video or audio track. This is another new feature in this update. Use the track lock feature to lock tracks to prevent any operations. This feature proves extremely beneficial, especially when working on a large project with multiple tracks.
Once a track is locked, any element on that track will not be able to undergo any editing operations, thus preventing you from accidentally modifying or deleting important content during the editing process.
Moreover, you can lock tracks that do not need to be modified frequently to focus on processing other tracks, thus boosting your editing efficiency.
How do you delete tracks in MiniTool MovieMaker 8.0? Here are two methods.
#1. To delete all empty tracks: click the Delete tracks icon and select Delete empty tracks.
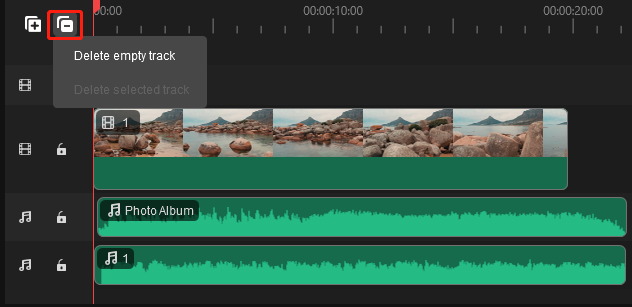
#2. To delete a certain track, click on the music or video icon at the left end of the desired track to select it, click the Delete tracks icon, and choose Delete selected track.
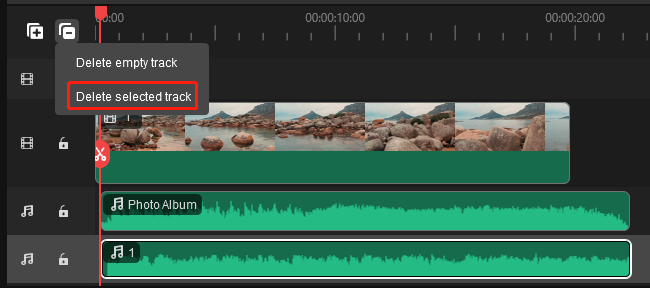
New Time Scale in the Timeline for Precise Positioning in Editing
The time scale is also one of the new features of MiniTool MovieMaker in version 8.0. It’s located at the top of the timeline area. You can click the + or – icon or drag the slider to zoom in or out on the timeline. Also, you can click the Zoom to Fit timeline button to make the entire video fit the timeline. Then, the video or audio track will be lengthened or shortened accordingly.
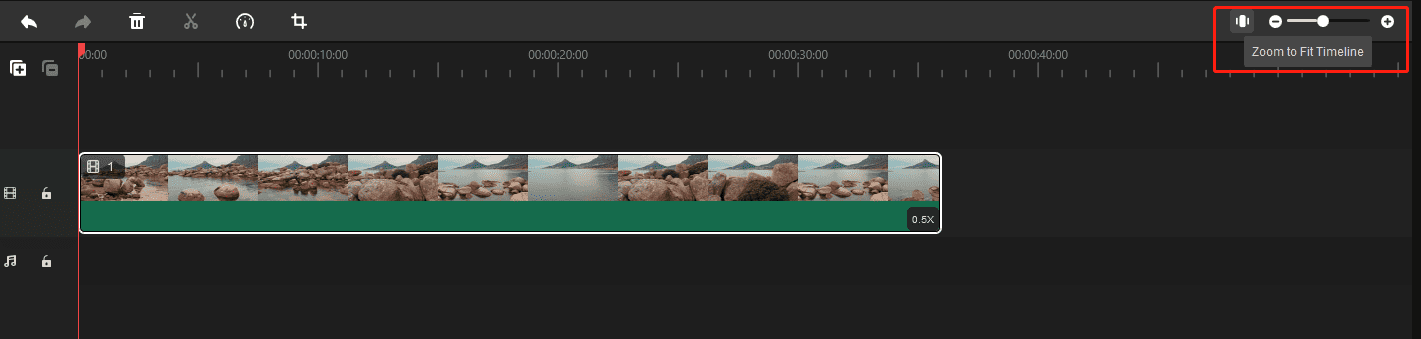
The time scale is mainly used to help creators accurately locate the time point of the video and adjust the length and timeline position. You can now change the time scale and use these scales to find a specific point of the current timeline quickly and accurately in MiniTool MovieMaker, thereby organizing and managing video materials efficiently to ensure smooth video editing.
Additionally, the time scale can increase your editing efficiency by precisely positioning a certain video frame to ensure you achieve the desired effect in the right place.
By the way, you can adjust the height of the timeline panel by dragging and dropping. For example, if you have multiple tracks on the timeline, lift the timeline panel slightly to reveal those tracks for better and easier control.
Numerical Input Provides More Editing Flexibility
Another enhancement to MiniTool MovieMaker in the new version is support for numerical input in some edits, which allows you to quickly achieve effects by entering target numbers. In the previous versions, you had to drag the slider to that point, which could be challenging and take some time.
Now, things are different in MiniTool MovieMaker 8.0. For example, if you want to rotate your video 168 degrees, enter 168 into the corresponding box in the app.
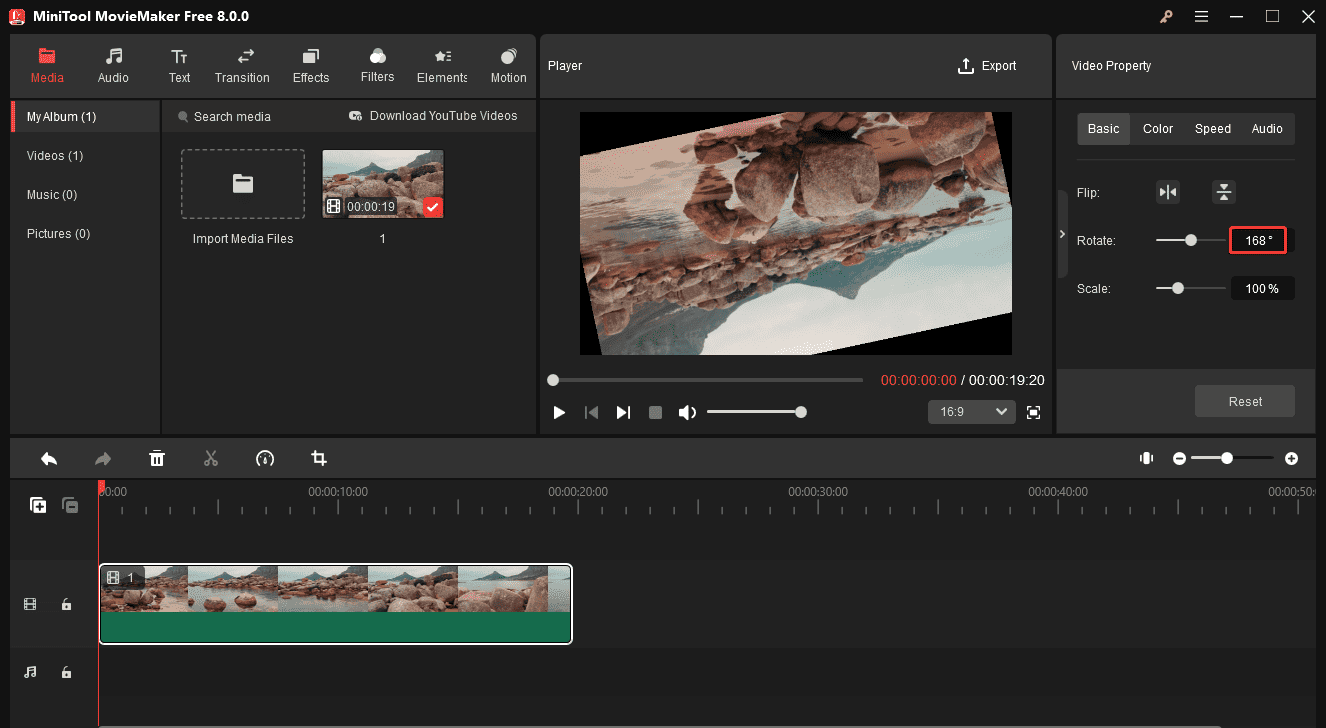
Now with MiniTool MovieMaker 8.0 at your disposal, you are also able to scale the video quickly, adjust the clips’ saturation, brightness, and contrast easily, set the audio’s fade-in and fade-out time, change volume, etc.
More Information About MiniTool MovieMaker 8.0
After learning the major changes in the latest release of MiniTool MovieMaker, let’s move on to explore other updates that also to some degree enhance your editing experience.
#The ability to change the duration of titles and end credits
MiniTool MovieMaker now allows you to control the duration of titles and credits. Select the target title card or end credits layer on the timeline, hover over the start or end point until you see the Trim icon, and drag the icon inwards to shorten its length. If you want the title or credit to appear longer, drag the right edge of the layer to extend it. This feature gives you more control over the length of your final video.
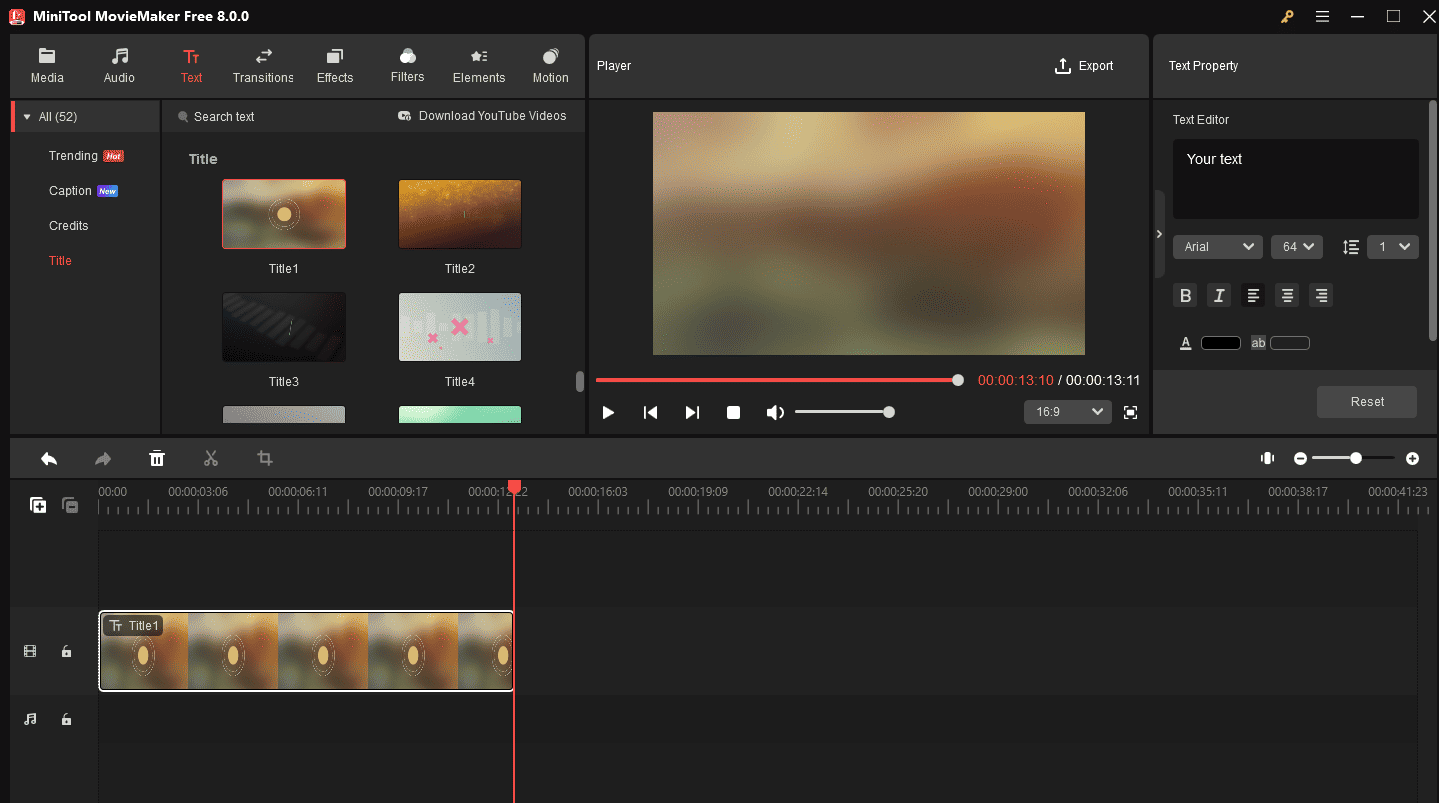
#Adding video tutorial entrance
To help new users learn how to use this handy video creation tool quickly, this update adds a video tutorial entrance to our YouTube channel for practical tutorials by clicking the three-line icon, Help, and Video Tutorials. Also, please subscribe to our YouTube channel for the latest updates and other insights to elevate your footage.
#Project information area
The project information window will appear when you do not select any footage or element on the timeline. Then, you can check the project resolution, frame rate, video length, etc. By default, the resolution is set to 1080p and the frame rate is 25fps. You can change these parameters later when exporting videos.
Explore the Latest MiniTool MovieMaker Release
Are you ready to explore the new features of the latest major update to MiniTool MovieMaker? Version 8.0 is finally here! Breakthrough features include multitrack editing, improved timeline management, flexible numerical input, track lock functionality, and more. Don’t hesitate. Try MiniTool MovieMaker 8.0 now and see how its new features can enhance your projects.
MiniTool MovieMakerClick to Download100%Clean & Safe
Although this update has been completed, MiniTool MovieMaker development marches on. More features and enhancements keep coming, please stay informed with us.




User Comments :