With your iPhone camera, you can easily record videos and take videos in Cinematic, slow-motion, and time-lapse. Sometimes, you want to trim the recorded video and cut out unwanted parts. Check this post and learn how to trim a video on iPhone.
How do you trim a video on iPhone? How to shorten a video on iPhone?
Actually, it’s very easy to edit videos on your iPhone with the built-in Photos app and the preinstalled video editor iMovie. Thus, this post will describe how to trim a video on iPhone with Photos and iMovie.
If you want to trim or shorten a video on Windows, just try MiniTool MovieMaker.
MiniTool MovieMakerClick to Download100%Clean & Safe
How to Trim a Video on iPhone
Method 1. Photos
With the Photos app on your iPhone/iPad, you can not only view, organize, store photos and videos but also edit them. You can adjust light and color, flip, rotate, crop videos and photos, trim videos, and more.
Here’s how to trim a video on iPhone with the Photos app.
Step 1. Open the Photos app, find and open the video you want to trim, and click the Edit at the top right corner.
Step 2. A frame viewer appears below the video and you’ll see a yellow handle on it.
Drag the edge of the handle to choose which parts of the video to save, and other sections will be cut out. Click the Play button to preview the saved video.
Step 3. Click the Done, then select the Trim Original to save only the trimmed video, or click the Save as New Clip to save the trimmed video as a new clip.
Method 2. iMovie
iMovie is a preinstalled video editor on iPhone and iPad. To help you create stunning videos, this app offers a bunch of features. You can rotate, split, speed up, slow down videos, add video filters, transitions, add titles, add and edit audio, add and edit background in the video, and more.
Also, iMovie allows you to trim a video to make it shorter or longer. Here’s the how.
Step 1. Open the iMovie app, tap the Create Project to make a new project, then click the Movie, select the Create Movie, and then add your video. Drag the clip to the timeline.
Step 2. Tap the clip in the timeline, and you’ll see a yellow highlight handle. To see more detail in the clip, just pinch open in the center of the timeline to zoom in on the video.
Move the edge of the yellow trim handle toward the center of the clip to cut out the beginning and ending parts of the video. If you drag either edge away from the center of the clip, you can make the video longer.
Step 3. When you’ve finished, click the Done to save the changes.
To shorten a video, you can speed up this clip. Here’s how to shorten a video on iPhone by increasing the plyback speed.
1. Click the clip in the timeline and click the Speed icon.
2. Move the speed slider to the right to speed up your video.
3. Tap the Done to save changes.
In addition to Photo and iMovie, there’re many video editors you can try to trim a video on iPhone, such as Clips, Videoshop, InShot, KineMaster, Splice, and more.
How to Trim a Video on Windows
MiniTool MovieMaker is one of the best and simplest video editors on Windows. It enables you to rotate, flip, trim, split, reverse videos, and adjust video speed, do basic color correction, add filters and transitions, and titles/captions/credits to the video, add background music, edit audio in the video, and more.
Here’s how to trim a video using MiniTool MovieMaker.
MiniTool MovieMakerClick to Download100%Clean & Safe
Step 1. Open MiniTool MovieMaker on your computer, and close the pop-up windows. Click the Import Media Files to add the video you want to trim.
Step 2. It offers two options to trim a video.
Option 1: On the timeline, drag either edge of the video clip toward the center of the clip to remove unwanted parts.
Option 2: Click the clip, then tap the Split (scissor) icon, Choose Full Split, go to TRIM. Drag the playhead to the start point of the wanted part, click the scissor icon behind the Start, and move the playhead to the endpoint of the wanted part and click the scissor icon behind the End. Tap OK to save changes.
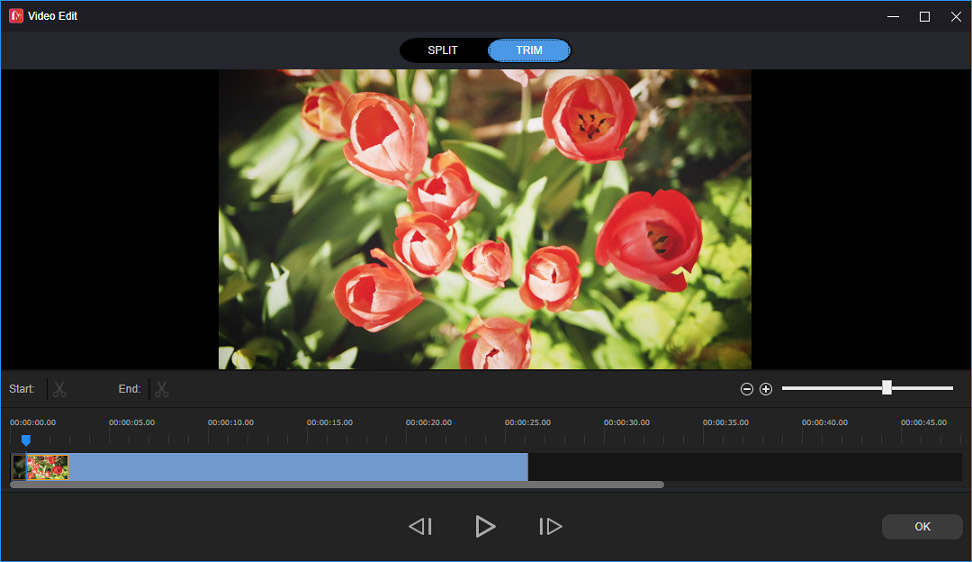
Step 3. Optionally, you can continue to edit this video. To export the video, click the Export, then rename this file, choose output format and path, click Export.
Conclusion
Now, it’s your turn. Just follow the above steps to trim a video on your iPhone or on your Windows PC. If you have other suggestions, just leave a reply in the comments area.





User Comments :