This article from MiniTool MovieMaker will inform you of the reasons for choosing square videos, things to consider when making square videos, and how to make a video square with different square video makers. Once your square video is complete, you can post it to various platforms like Instagram and Facebook to help gain more exposure online.
Reasons to Choose Square Videos
Do you know why you should choose square videos? These videos take up about 78% more space in the newsfeed or mobile feed than landscape videos, making them a great choice for Instagram and Facebook platforms. For example, square-shaped videos on Facebook will occupy more space and be easier to see for mobile viewers.
According to Buffer (a social media management app), the square video and letterbox video (1:1) formats scored higher than social media accounts in recent ads. This can be determined by average views, engagements, and completion rates on mobile devices.
Things to Consider When Making Square Videos
The different types of videos that can be posted on Facebook and Instagram require different aspect ratios and other specifications, so it can be confusing when choosing which types of videos are suitable for making square videos. Don’t worry. We have selected the right square video types and formats for you:
Facebook Video Types for Square Videos
360 Video
Facebook’s 360 video enables users to get a full 360-degree view by scrolling with a cursor online and by touching or turning the device on mobile. The aspect ratio and resolution depend on the type of content: Stereoscopic (1:1, 5120 x 5120 maximum); Monoscopic (2:1, 5120 x 2560 maximum).
Other Specifications:
- Recommended max file size: 10GB
- Recommended video formats: MP4 and MOV
- Video length maximum: 30 minutes
- Recommended frame rate: 30 fps
In-Feed Video Ads
In-Feed Video Ads include four aspect ratios, from Square (1:1), Horizontal (16:9), Vertical (4:5 or 2:3) to Full Portrait (9:16).
Other Specifications:
- Resolution: 1080×1080
- Max video file size: 4GB
- Recommended video formats: MP4 and MOV
- Video length maximum: 240 minutes
Carousel Video Ads
Carousel Video Ads allow brands to display multiple videos or images as well as a link from a user’s Facebook feed. It has become increasingly popular for its distinctive scrolling feature that enables users to view more content before clicking a link.
Video Guidelines:
- Aspect ratio: 1:1
- Recommended video resolution: 1080 x 1080
- Max video file size: 4 GB
- Recommended video formats: MP4 and MOV
- Video duration range: 1 second to 240 minutes
- Max video frame rate: 30fps
Collection Video Ads
Collection Video Ads feature many images as well as a main video above it. This video type is ideal for showcasing many products or different colors of a single product and a video.
Video Guidelines (Mobile):
- Aspect ratio: 1:1
- Resolution: 1080×1080
- Max video file size: 4GB
- Recommended video formats: MP4 and MOV
- Video length maximum: 120 minutes
- Max video frame rate: 30 fps
Slideshow Video Ad
These videos are created for advertisers looking to reach viewers with slower internet connections. Unlike regular videos, slideshows are simply slideshows of videos or images in an advertising presentation. There are three aspect ratios, including Square (1:1), Landscape (16:9), and Vertical (4:5).
Other Specifications:
- Recommended video resolution: 1200 x 720
- Recommended video formats: MP4 and MOV
- Video length maximum: 15 seconds
Instagram Video Types for Square Videos
In-Feed Video (Ad)
Since 2015, Instagram has designed its video formats to fit three different styles: Square (1:1), Landscape (16:9), and Vertical (4:5). The mobile-focused social network is great for organically sharing videos of any size to engage your audience.
Other Specifications:
- Minimum resolution for all formats: 1080 x 1080
- Max file size for all formats: 4GB
- Recommended video formats: MP4 and MOV
- Video duration range: 3 to 60 seconds
- Recommended frame rate: 23 to 60 fps
Also read: What’s the Best Frame Rate for 4k Video? 60 FPS or 50 FPS?
Carousel Video Ad
Like Facebook’s Carousel Ads, Instagram provides a similar feature. These videos let users view more of a product or feature than a single video or image. Using Instagram, your carousel video ads can have two to ten cards, each with a full-width call to action below the ad.
Video Guidelines:
- Aspect ratio: 1:1
- Max resolution: 1080 x 1080
- Minimum resolution: 600 x 600
- Max file size: 4GB
- Recommended video formats: MP4 and MOV
- Video length maximum: 60 seconds
How to Make a Video Square with Different Square Video Makers?
MiniTool MovieMaker
MiniTool MovieMaker allows users to choose a proper aspect ratio before starting to create a video. Not only that, but it also enables them to adjust the aspect ratio of the video during editing. So, they can make videos with different aspect ratios to fit different playback devices or social media platforms, like Instagram and Facebook. The following aspect ratios are available:
- 16:9 (widescreen)
- 9:16 (portrait)
- 4:3 (standard)
- 1:1 (Instagram)
It’s worth mentioning that MiniTool MovieMaker is a professional all-in-one square video maker tool in the industry. It is packed with basic video editing tools to help you easily split, trim, crop, rotate, flip, reverse, speed up, slow down videos, and much more.
What’s more, it offers a wealth of transitions, filters, captions, motion effects, and animated elements, allowing you to pull off various types of videos, such as product videos, corporate videos, testimonial videos, unboxing videos, interview videos, explainer videos, etc.
Now, let’s see how to make a video square with MiniTool MovieMaker:
Step 1: Download, install, and launch this square video maker on your PC.
MiniTool MovieMakerClick to Download100%Clean & Safe
Step 2: Go to the Project library window and select the 1:1 (Instagram) option from the Aspect Ratio dropdown list located in the upper left corner. Click New Project to enter the editing interface, and you will find that the Player section is displayed in the form of a square.
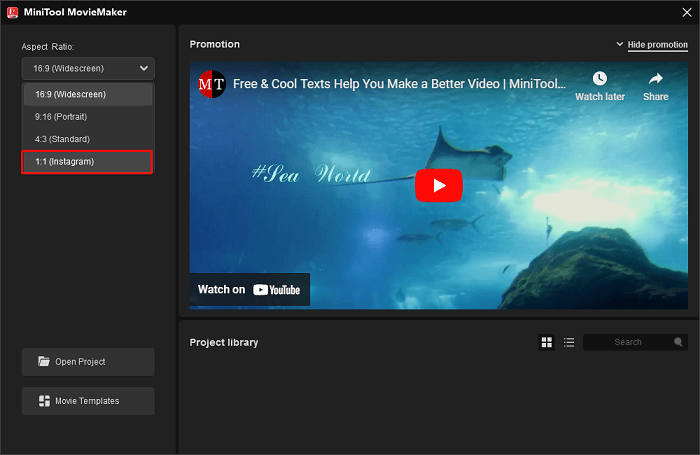
Tip: If you didn't initially select a square aspect ratio in the Project library window, you can also change its current aspect ratio to 1:1 (Instagram) during editing from the bottom right corner of the Player section.
Step 3: Click Import Media Files under the Media tab to import your video. Drag and drop the imported video into the below timeline.
Step 4: Go to the Elements. Click the Download icon in the lower right corner of the animated element you want to use, move the playhead to the time point in the target video where you want to add the element on the timeline and click the + icon to add the desired element to the track above the target video.
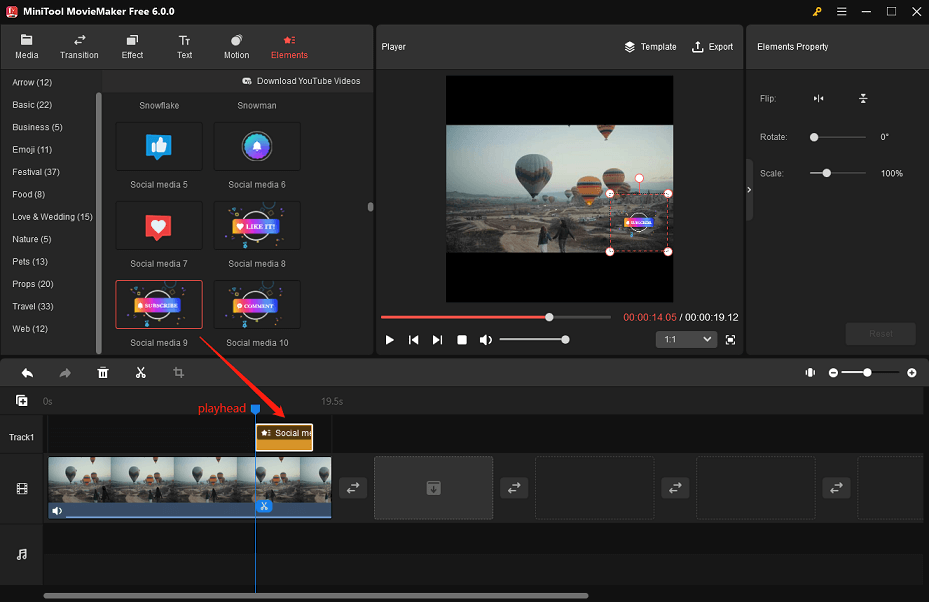
Step 5: Mouse over the start of the video you want to trim until an arrow appears and drag the arrow to the beginning of the wanted part. And mouse over the end of the video until an arrow appears and drag the arrow to the end of the wanted part.
Step 6: Click Export above the Player window to customize the export settings and save your square video.
Filmora
To learn how to make a square video for Instagram and Facebook, Filmora is a good option for video creators. The software allows you to edit videos and images with a range of features on your computers. And, you can use it to do more video editing, including splitting, cropping, trimming, flipping, adding logos or watermarks, and more.
Here’s how to make a video square with Filmora:
Step 1: Download, install, and launch the software on your computer.
Step 2: Click New Project to access the editing interface and import your video to the Filmora interface.
Step 3: Drag the imported video to the below timeline. Right-click the video on the timeline and select the Crop and Zoom option from the pop-up menu.
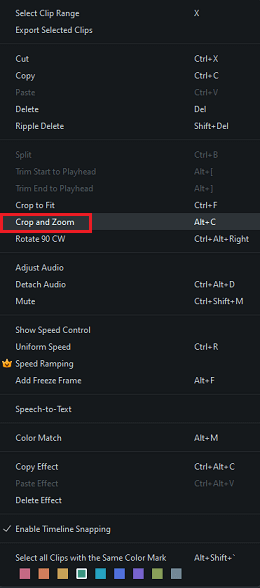
Step 4: Click the Ratio dropdown list to select 1:1 from the bottom of the pop-up edit panel, and hit the Apply button. You’ll see that the video in the preview window has changed to a square.
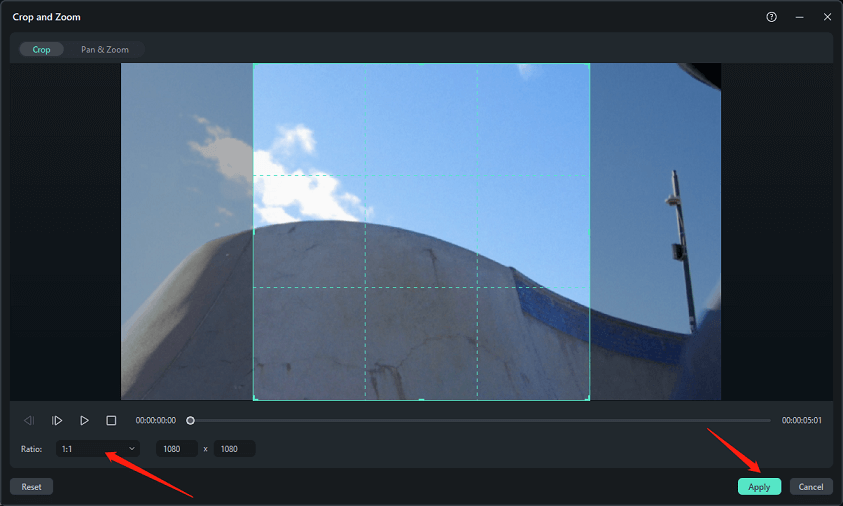
Step 5: Click the Export button in the upper right corner of the editing interface to save your square video.
Animaker
Looking to learn how to create a square video for Instagram and Facebook, you can also choose a handy online square video maker – Animaker. It gives you the ability to create and export videos in square dimensions in minutes. Plus, you can add text, stickers, shapes, and more and animate them to make an amazing square video.
Here’s how to make a video square with Animaker:
Step 1: Register and log into the tool.
Step 2: Select Square Videos from the Create Project section in the dashboard.
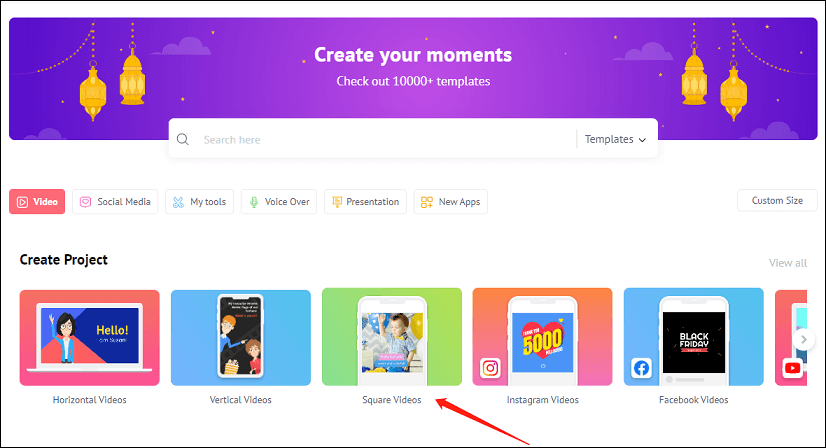
Step 3: Click on the button that says Start with Blank to open a blank square video project.
Step 4: Click the Uploads tab in the main navigation bar and click on the Upload button at the top of the tab window to upload your video. Drag and drop the uploaded video to the below timeline.
Step 5: Click the Effect tab in the main navigation bar and click on one of the effects to add it to your video.
Step 6: Click the Publish button in the upper right corner of the dashboard to save your square video.
Animoto
Animoto is another online square video maker that assists you in learning how to create a square video for Instagram and Facebook. The tool offers a variety of different types of templates to suit your preferences. You can also use it to transform your videos or photos into high-quality content.
Here’s how to make a video square with Animoto:
Step 1: Sign up and log in to the tool.
Step 2: Create a project from scratch.
Step 3: Pick the desired theme, select the Square (1:1) option, and upload your video from your device.
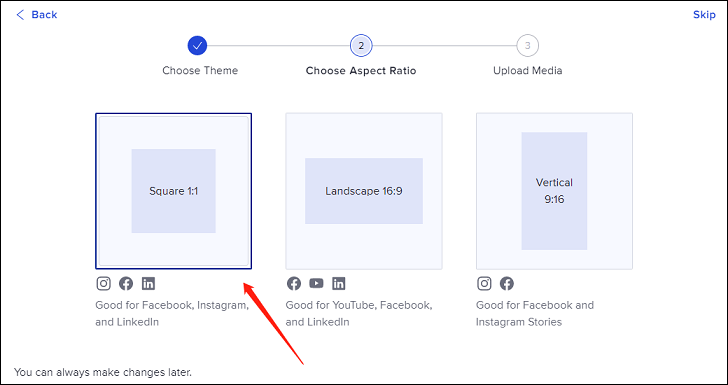
Step 4: Change colors, music, and text as you want.
Step 5: Publish and share your square video.
Conclusion
In short, we explain why you should make square videos, what to consider while creating square videos, and how to make a video square using different square video makers. MiniTool MovieMaker seems to be a great choice for creating awesome videos to improve your popularity ranking on social networks. Give it a shot right now!
If you have any questions or encounter any problems while using MiniTool MovieMaker, please leave your comments below or contact us at [email protected].




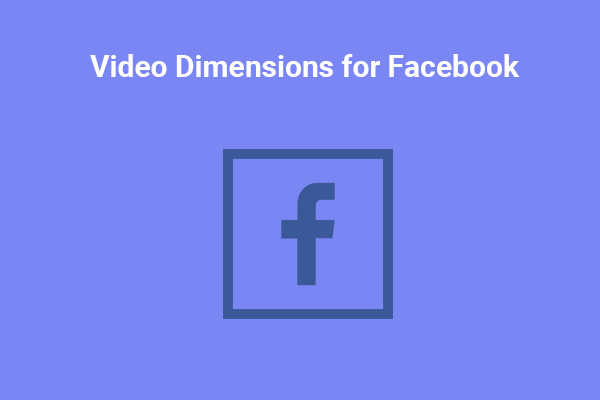
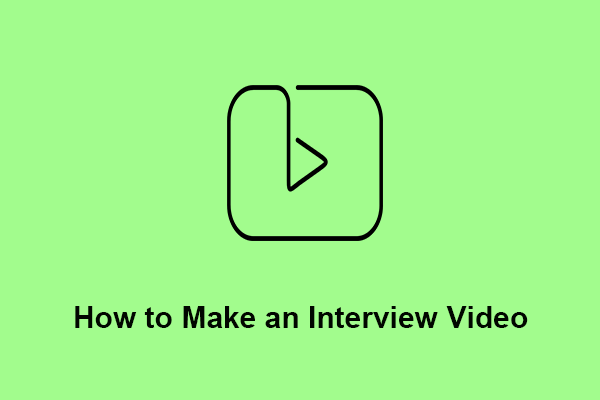
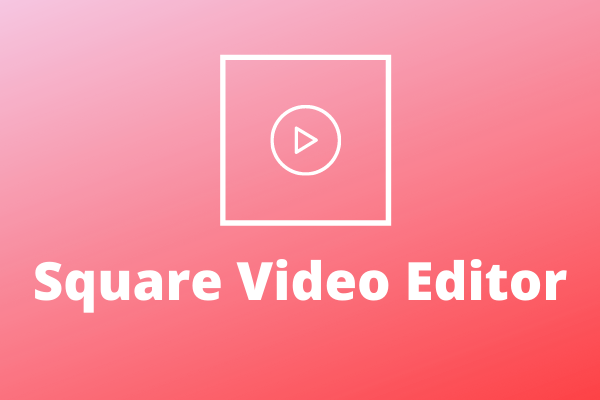
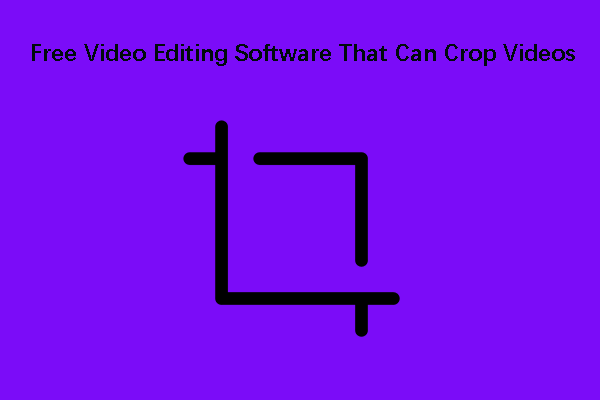
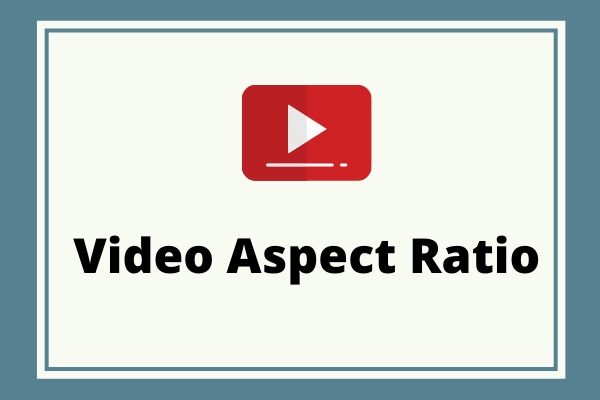
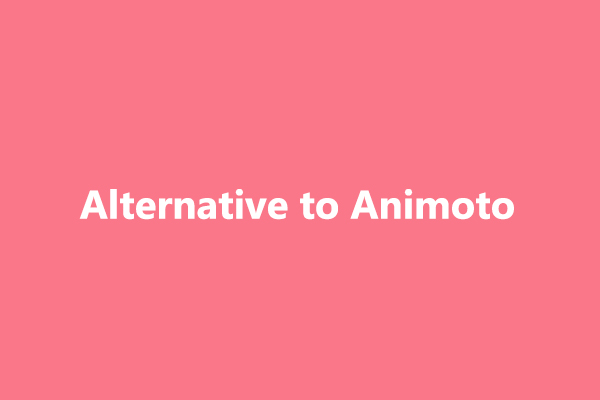
User Comments :