In this guide from the Windows movie maker - MiniTool MovieMaker, we will explore various ways to make a video into a ringtone on different devices to help you set it as a ringtone or other sounds on your iPhone or Android phone.
Sometimes, the background music in a video impresses you so much that you want to set it as your phone ringtone. Is it possible to set a video as a ringtone? You cannot set a video as a ringtone, but you can extract background music from the video and set it as a ringtone. How to make a video into a ringtone?
Now, with various ringtone makers and converters available at our disposal, it has become easier than ever before to turn a video into a ringtone. In this post, we’ll show you how to make a ringtone from a video on Windows, Mac, Android, and iPhone.
Android users can set an MP3, WAV, OGG, or M4A file as a ringtone. However, things are different on the iPhone. It only supports the M4R file as a ringtone.
How to Make a Video into a Ringtone on Windows
It’s simple to make a personalized ringtone from a video. You can use the following tools to turn a video into a ringtone on your Windows PC.
Extract Music from Video
There are two free methods to save the background music from a video.
#1. MiniTool MovieMaker
MiniTool MovieMaker is one of the best tools to make video from images on Windows, equipped with a series of editing tools and various effects to edit and take your videos to the next level. Since it supports exporting MP3 files, it can also function as a video to MP3 converter. Therefore, if you want to make a ringtone from a video, MiniTool MovieMaker is a great option.
How to turn a video into a ringtone using MiniTool MovieMaker? Follow the steps below:
Step 1. Click the button below to get the installer of MiniTool MovieMaker. Complete the installation, then launch this program, and close the promotion window.
MiniTool MovieMakerClick to Download100%Clean & Safe
Step 2. Click Import Media Files to add your video with the desired music to this application and then drag and drop it to the timeline.
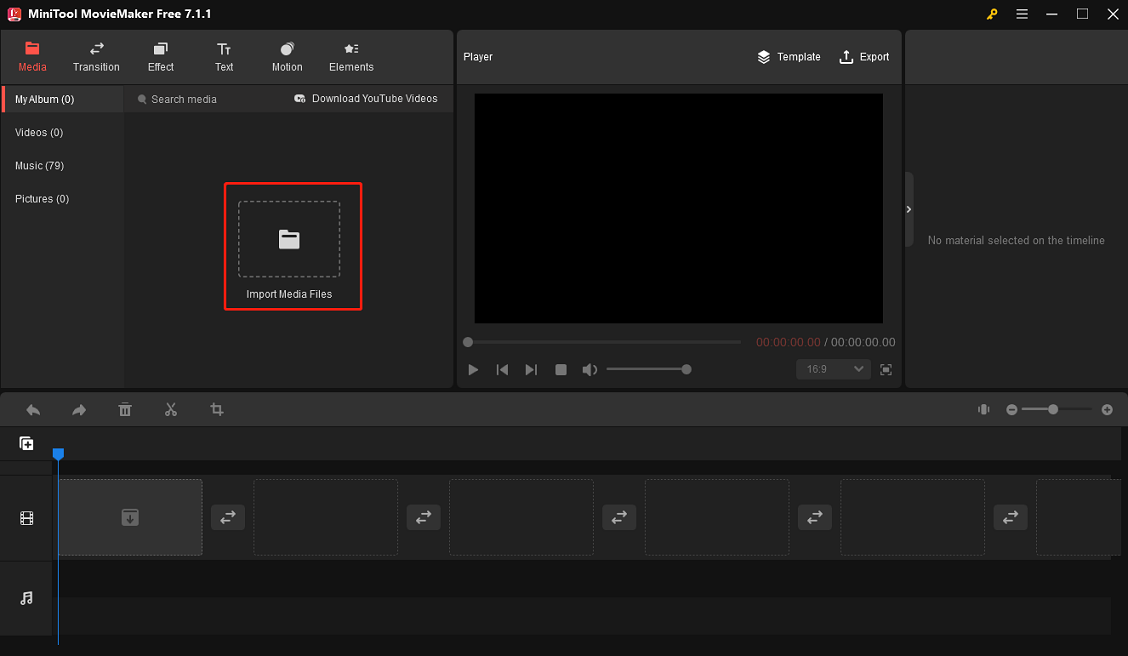
Step 3. Before extracting music from the video, you may need to edit the video or music to make a perfect ringtone.
Option 1: Trim or Split the Video
Your ringtone duration is limited, so you need to select your favorite part by trimming or splitting the video.
Trim video to remove unwanted parts at the beginning and end of the video. To do this, select the clip on the timeline, mouse over any edge of the video, and you’ll see a double-headed arrow. Drag the arrow towards the middle of the video.
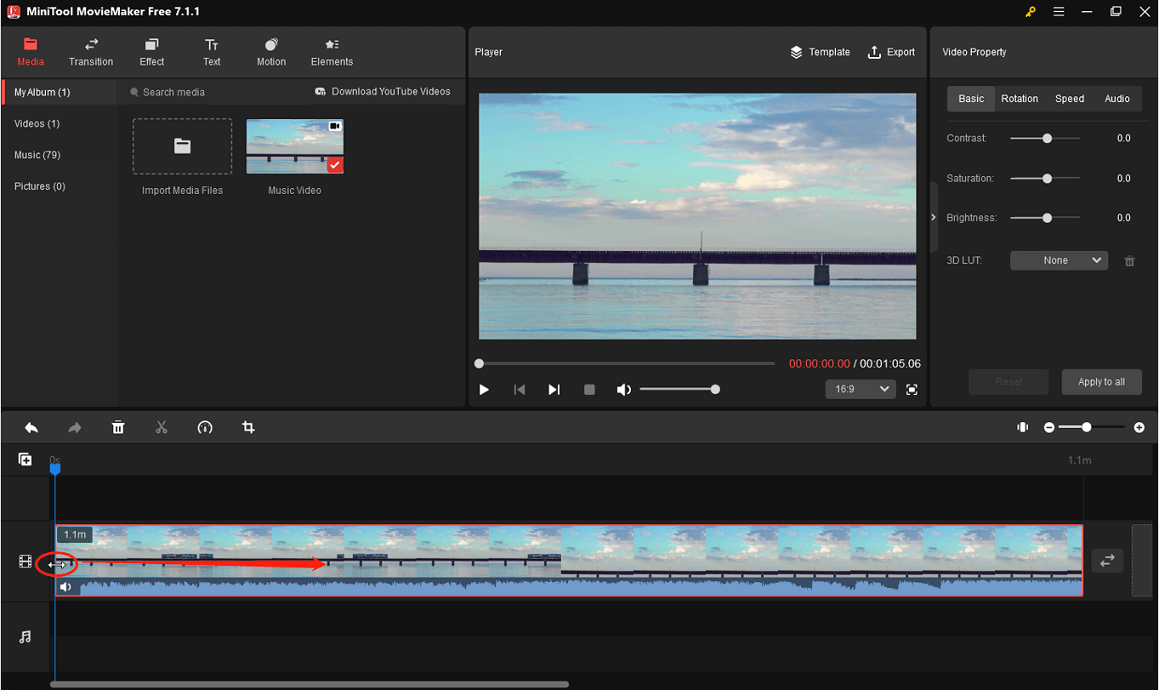
If you only need music from the first or second half of the video, split it into two pieces and delete the parts you don’t need. Drag the playhead to the target place, and click the Split icon. Then, right-click on the unwanted part and choose Delete.
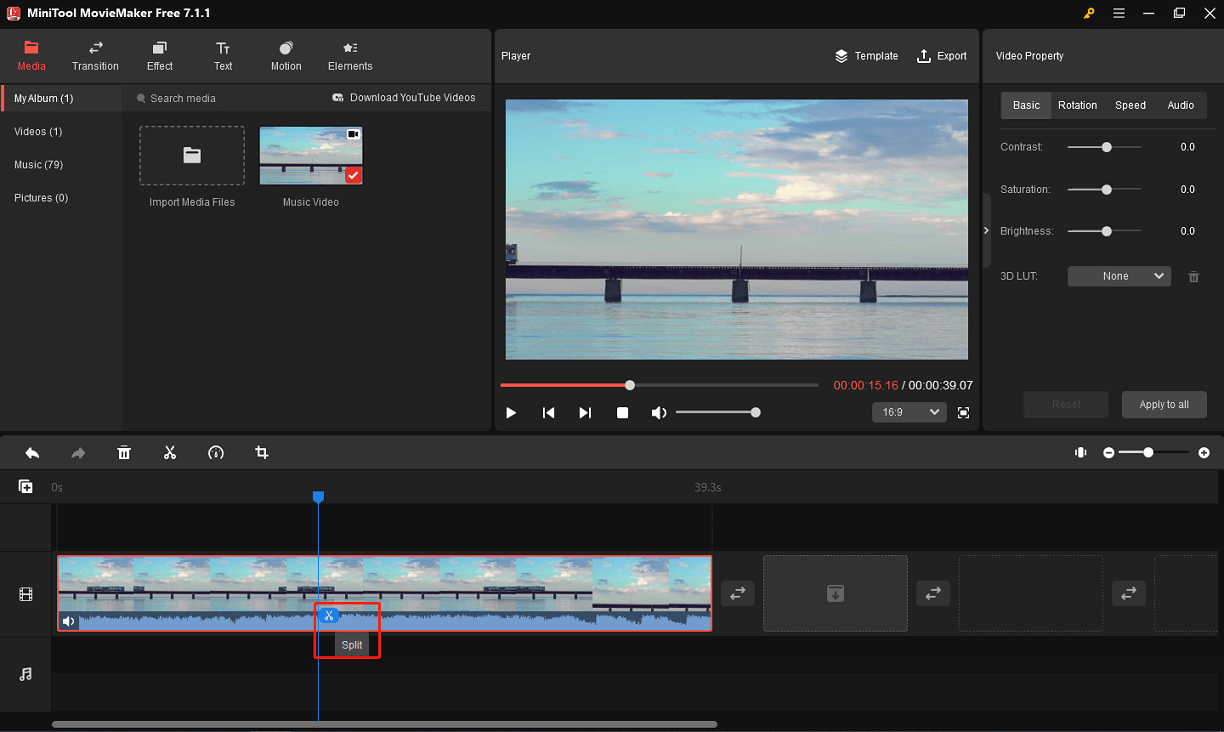
Option 2: Edit Audio Property
Highlight the video on the timeline and go to Audio in Video Property. Then, you can apply fade-in and fade-out effects or change the volume.
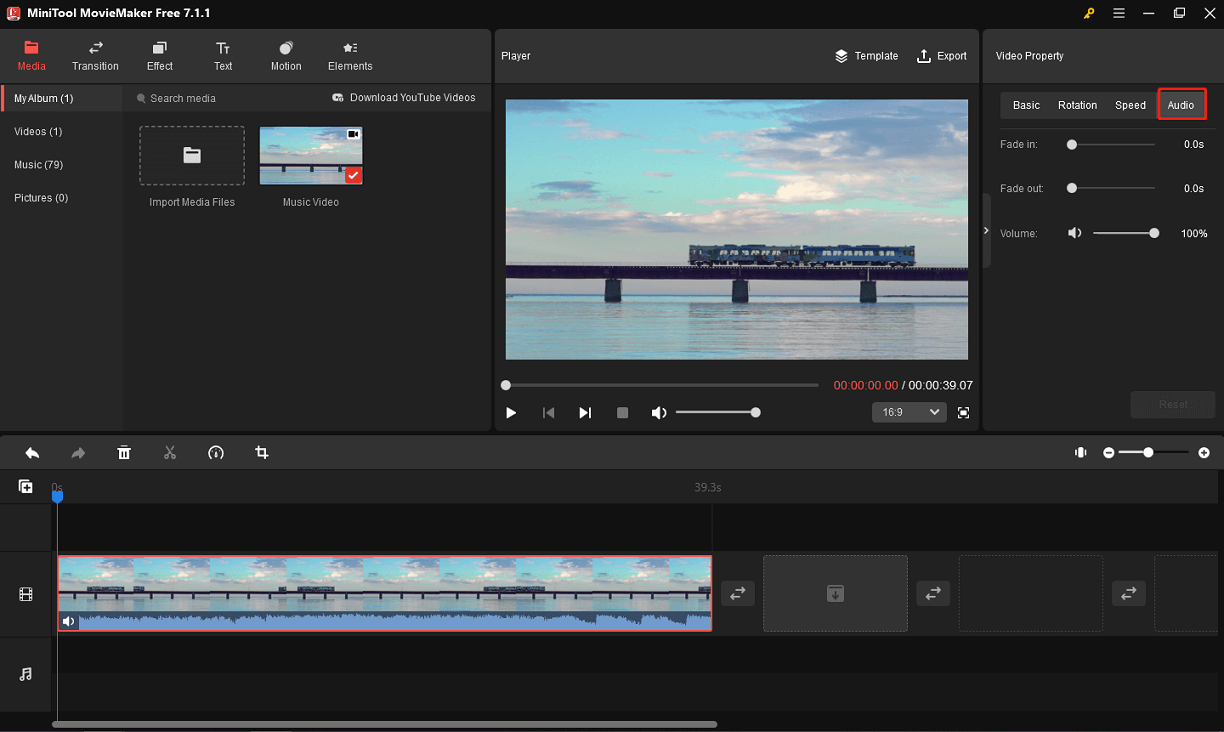
Step 4. Click Export in the upper right corner to open export settings. Expand the Format list and select MP3. Give the video a name, choose the output folder, and click Export to create a ringtone.
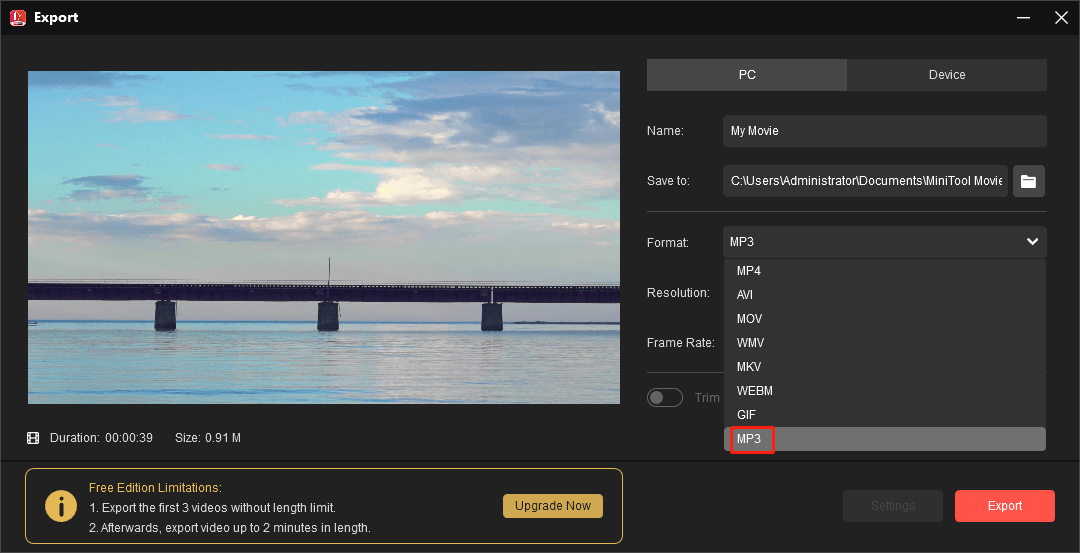
Apart from the video to mp3 conversion, you can also use MiniTool MovieMaker to trim, crop, rotate, and split your videos, apply filters, add text, and more to give your footage a professional look. This Windows video editor is easy to use and won’t add watermarks to your video.
#2. MiniTool Video Converter
As the name suggests, MiniTool Video Converter is a free video converter that can perform video conversion tasks between various file formats. Also, it can convert the video encoder, resolution, frame rate, and bitrate.
Apart from this, MiniTool Video Converter can also be used as a video to audio converter with the capability to separate audio from video and save them in popular audio formats, such as MP3, WAV, OGG, M4A, AAC, and more.
Step 1. Download and install MiniTool Video Converter on your PC.
MiniTool Video ConverterClick to Download100%Clean & Safe
Step 2. Open MiniTool Video Converter, and under the default Video Convert tab, click on the Add or Drag files here to start conversion area or Add Files to open your video.
Step 3. Click the Edit button to open export settings.
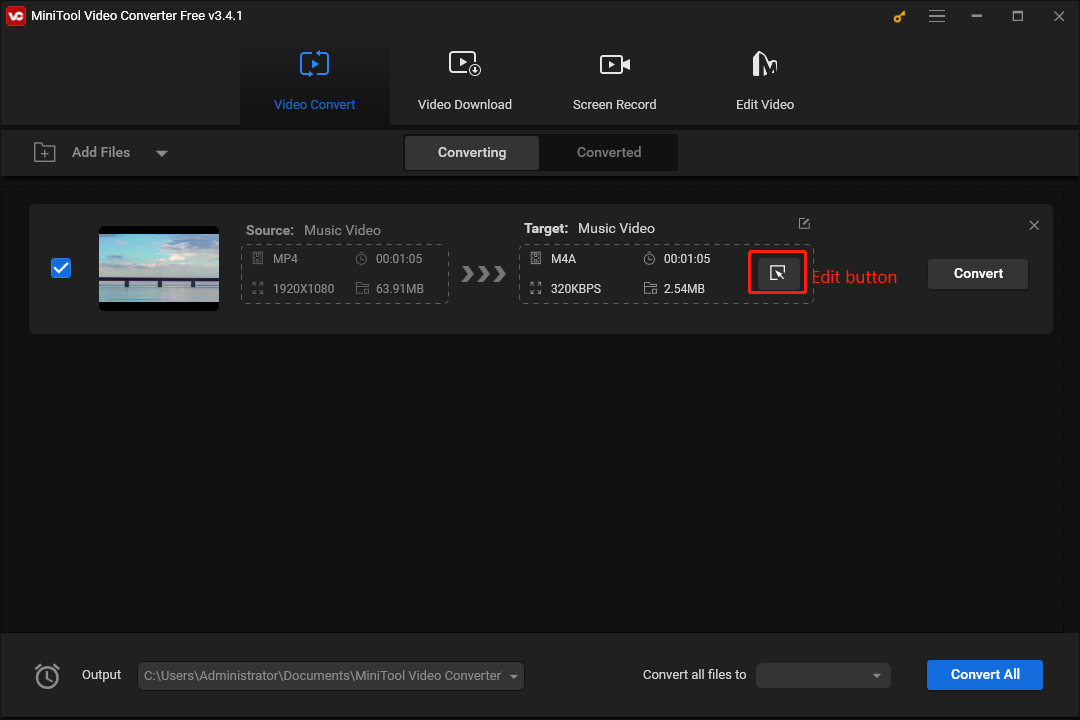
Step 4. Go to the Audio tab and choose a format like MP3 on the left. Then, select the profile with the desired audio bitrate.
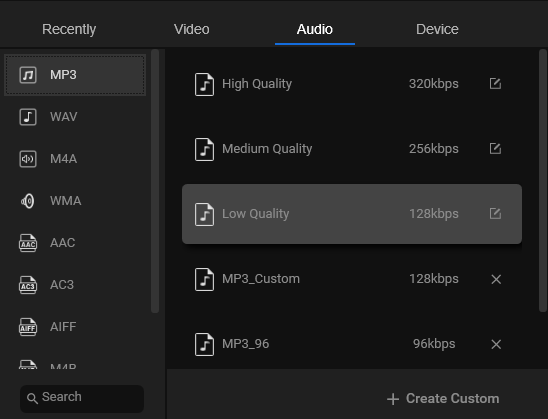
After selecting a format, you can also click the + Create Custom button to create a custom format by configuring the sample rate and bitrate.
Step 5. Click the Output menu to customize the destination path and click the Convert button to start the conversion task.
Turn the Audio File into a Ringtone
After that, Android users can directly transfer the MP3 file to their phones and set it as a ringtone, while iPhone users first need to convert the MP3 file to an iPhone ringtone.
There are many methods to convert audio to iPhone ringtone. Now, let’s take 123apps Audio Converter as an example.
Step 1. Go to the 123apps Audio Converter website (https://online-audio-converter.com/).
Step 2. Click Open Files to upload your music.
Step 3. Select the iPhone ringtone option and click Convert. Once done, download the M4R file.
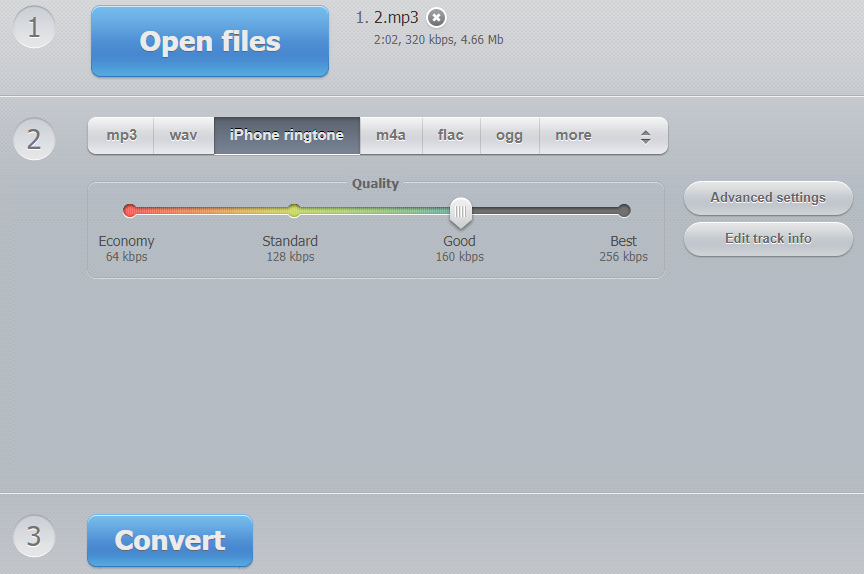
How to Make a Ringtone from a Video on Mac
Mac users can easily save the audio from their videos with QuickTime Player and then use iTunes to convert the audio files into iPhone ringtones. How to make a video into a ringtone on a Mac? Here’s a step-by-step guide.
Save Music from the Video
Option 1: QuickTime Player
Step 1. Right-click the video file and open it with QuickTime Player.
Step 2. If you need to trim the video, go to Edit > Trim. Then drag the yellow handles in the trimming bar to trim the video. The area outside the yellow handles will be removed.
Step 3. Click File at the top and choose Export As from the list. Then, choose the Audio Only option.
Step 4. From the next pop-up window, enter the file name, choose a location, and click Save. Then, you’ll get an M4A audio file.
Option 2: Use Right-Click
Step 1. Go to Finder, then right-click on the video, and select Encode Selected Video Files at the bottom of the list.
Step 2. Click the Setting dropdown menu and choose Audio Only.
Step 3. Click Continue and you will get the M4A audio file encoded with the AAC codec in the same folder as the video.
Convert M4A to Android or iPhone Ringtone
Android phones support setting an M4A file as a ringtone. Of course, you can use an audio converter to convert it to a widely-supported format like MP3. iPhone users only need to change the m4a extension to m4r. After that, transfer the audio file to your iPhone and set it as a ringtone or other sounds.
Additionally, if you have an MP3 audio file from the iMovie video editor or other applications, you have to convert it to M4R for making it an iPhone ringtone. The easiest way is to use the iTunes app and Music app on your Mac to convert MP3 to M4R.
How to Make a Ringtone on iPhone from a Video
How to turn a video into a ringtone on iPhone? Many Apple users wonder how to make a ringtone with GarageBand from a video on iPhone. Actually, you can not directly import a video into GarageBand to create a ringtone. The first thing you need to do is to extract the music from the video.
The direct way is to use the Shortcuts app to extract audio from video on iPhone. When exporting the audio file, you’d better choose the AIFF format because GarageBand does not support importing M4A files. Alternatively, you can try other apps to save the background music from the video.
Once done, follow the steps to create a ringtone using GarageBand on your iPhone.
Step 1. Open the GarageBand app and give it all the needed permissions.
Step 2. Choose any instrument and then open the instrument in Multitrack view.
Step 3. Tap the Loop icon on the right side and then choose your music from Files and then add it to the multitrack window.
Step 4. You can drag the start and end of the audio to trim it.
Step 5. Tap the downwards arrow in the top left corner and then choose My Songs.
Step 6. Hold down the audio file you created and select Share in the pop-up menu. Then, tap Ringtone.
Step 7. Give the ringtone a name and click Export.
How to Turn a Video into a Ringtone on Android
If you’re an Android user and want to make a video into a ringtone, first, you can try some audio extractors to extract audio from video. After that, you can use a ringtone maker that’s capable of creating custom ringtones. You can find many of these ringtone makers on the Play Store, such as MP3 Cutter and Ringtone Maker, Ringtone Maker, and more.
How to Change the Ringtone on iPhone and Android
To change the ringtone on iPhone:
Step 1. Open the Settings app and click Sounds & Haptics.
Step 2. Tap the Ringtone option. You’ll see the new ringtone at the top of the ringtone list.
Step 3. Tap the music to set it as your new ringtone.
To change the ringtone on Android:
Step 1. Open the Settings app and click Sound & vibration > Phone ringtone.
Step 2. Tap My Sounds and click the plus icon in the lower right corner to upload your music.
Step 3. Select the music to play it and tap Save to set it as the default ringtone.
Final Thoughts
When it comes to how to make a video into a ringtone, you must know that it has two parts. First, you need to extract the music from the video, then edit and enhance it using a ringtone maker. Also, your ringtone should be 30-40 seconds. Therefore, you should trim or split the video/music to select the desired background music from it.
Finally, if you encounter any problems using MiniTool MovieMaker or Video Converter, you can contact us for help at [email protected].


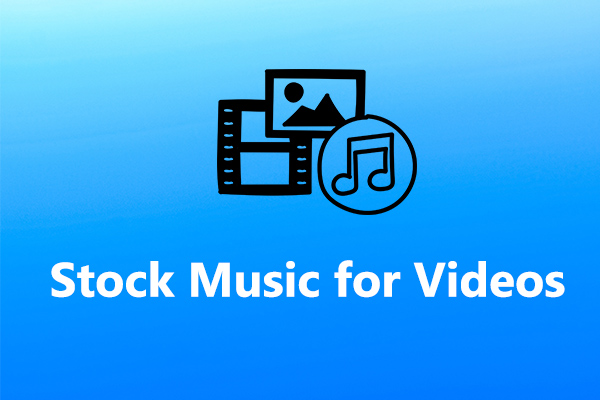
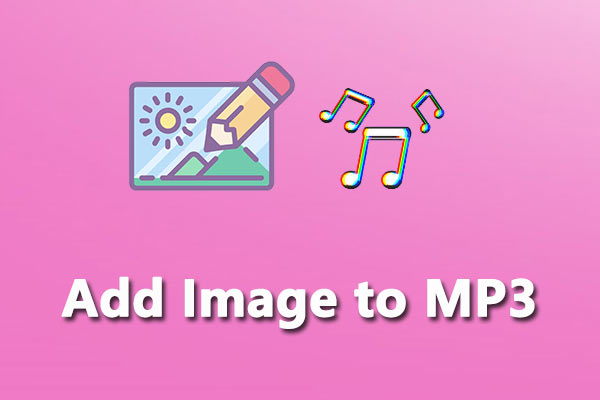
![How to Stop Apple Music from Automatically Playing [Solved]](https://images.minitool.com/moviemaker.minitool.com/images/uploads/2022/07/how-to-stop-apple-music-from-automatically-playing-thumbnail.jpg)

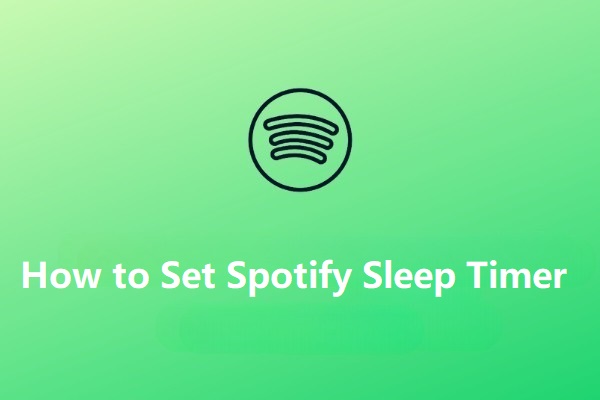
User Comments :