Apple Music is one of the most popular music streaming services. It has tens of millions of songs. It will play your playlists, albums, songs, and similar music indefinitely after a song is played because the Autoplay feature is enabled by default.
If Apple Music’s Autoplay feature bugs you and you don’t want Apple Music to continue playing music after a song or an album is finished, just disable this feature. How to stop Apple Music auto play?
The following part explains how to turn off Apple Music auto play feature and gives other tips to stop Apple Music from automatically playing.
To add your favorite song to a video or separate music from a video, try MiniTool MovieMaker.
MiniTool MovieMakerClick to Download100%Clean & Safe
Related article: How to Use Apple Music Spatial Audio and Lossless Audio
How to Stop Apple Music from Automatically on iPhone and Mac
Apple Music uses an infinity symbol icon to indicate the Autoplay feature. By default, this feature is enabled. To turn it off, follow the guide below.
How to Stop Apple Music from Automatically Playing on iPhone
Step 1. Open the Apple Music app on your iPhone.
Step 2. Tap the mini-player icon at the bottom of the screen to display the current song. If no song plays, just choose a song and play it.
Step 3. At the lower right corner of your screen, click the Up Next icon (consisting of three dots and lines).
Step 4. If the Autoplay feature is turned on, you’ll see the autoplay playlist and the highlighted Autoplay icon (infinity symbol).
Step 5. Tap the Autoplay icon to turn this feature off. The Playing Next playlist will immediately disappear.
How to Get Apple Music to Stop Playing Automatically on Mac
Step 1. Open the Apple Music app on your Mac and play a song.
Step 2. From the Playing Now screen, click the Up Next icon at the top right corner to open the Playing Next playlist.
Step 3. Click the Autoplay icon (infinity symbol) next to Clear to disable the autoplay feature.
Also read: How to Fix Spotify Login Error 409 on Android/iOS/Desktop
Someday if you want to enable the Autoplay feature in Apple Music, just repeat these steps to turn on the autoplay.
Other Tips to Stop Apple Music from Automatically
Some people say that their iPhones always start playing Apple Music via Bluetooth in the car automatically even though they don’t launch the Apple Music app or when connecting to a speaker. How to stop Apple Music from automatically playing in these situations?
1. Turn off the CarPlay feature
If the CarPlay feature is turned on, Apple Music may automatically play music without opening it. To stop Apple Music from automatically playing in the car, you can turn off the CarPlay feature.
Open the Settings app and tap Screen Time > Content & Privacy Restrictions > Allowed Apps > CarPlay.
2. Disable Bluetooth on your iPhone
The second way to Apple Music from automatically playing in the car is to turn off your iPhone’s Bluetooth.
You may also like: Fix Spotify Podcasts Not Working/Playing on Android/iPhone/PC.
3. Disable Handoff
iPhone’s Handoff feature can continue the playback of audio and video once a device is detected automatically.
You can also try to disable this feature to prevent Apple Music from automatically playing. Open the Settings app and tap General > AirPlay & Handoff.
Conclusion
That’s all about how to stop Apple Music from automatically playing on iPhone and Mac or connecting to a car or a speaker.


![[Solved] How to Fix the Request Timed Out on Apple Music](https://images.minitool.com/moviemaker.minitool.com/images/uploads/2024/03/the-request-timed-out-apple-music-thumbnail.jpg)
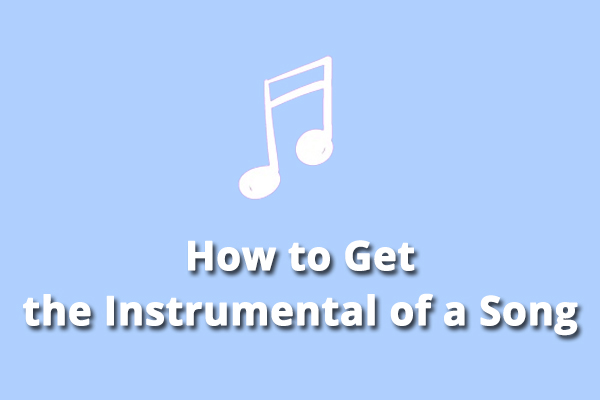
User Comments :