動画のBGMに感動して、電話の着信音に設定したくなることがあります。動画を着信音に設定できますか?動画を着信音に設定することはできませんが、動画からBGMを抽出して着信音に設定することはできます。では、動画を着信音にする方法は?
様々な着信音メーカーやコンバーターがあるので、動画を着信音にするのは以前より簡単になりました。この投稿では、Windows、Mac、Android、iPhoneで動画を着信音にする方法を紹介します。
Androidユーザーは、MP3、WAV、OGG、またはM4Aファイルを着信音に設定できます。しかし、iPhoneでは異なり、M4Rファイルのみを着信音としてサポートします。
Windowsで動画を着信音にする方法
動画からパーソナライズされた着信音を作成するのは簡単です。以下のツールを使って、Windows PCで動画を着信音にすることができます。
動画から音楽を抽出する
動画からBGMを保存するには、2つの方法があります。
#1、MiniTool MovieMaker
MiniTool MovieMakerはWindowsで画像から動画を作成する最高のツールの一つです。一連の編集ツールと様々なエフェクトを備えており、動画を編集して次のレベルに引き上げることができます。MP3ファイルのエクスポートをサポートしているため、動画をMP3に転換できるンバーターとしても機能します。これにより、動画から着信音を作成したい場合、MiniTool MovieMakerは最適なオプションです。
MiniTool MovieMakerを使って動画を着信音にするには?以下のステップに従ってください。
ステップ1、下のボタンをクリックしてMiniTool MovieMakerのインストーラーを入手します。インストールを完了し、このプログラムを起動し、プロモーションウィンドウを閉じます。
MiniTool MovieMakerクリックしてダウンロード100%クリーン&セーフ
ステップ2、「Import Media Files」をクリックして、ご希望の音楽付き動画をこのアプリケーションに追加し、タイムラインにドラッグ&ドロップします。
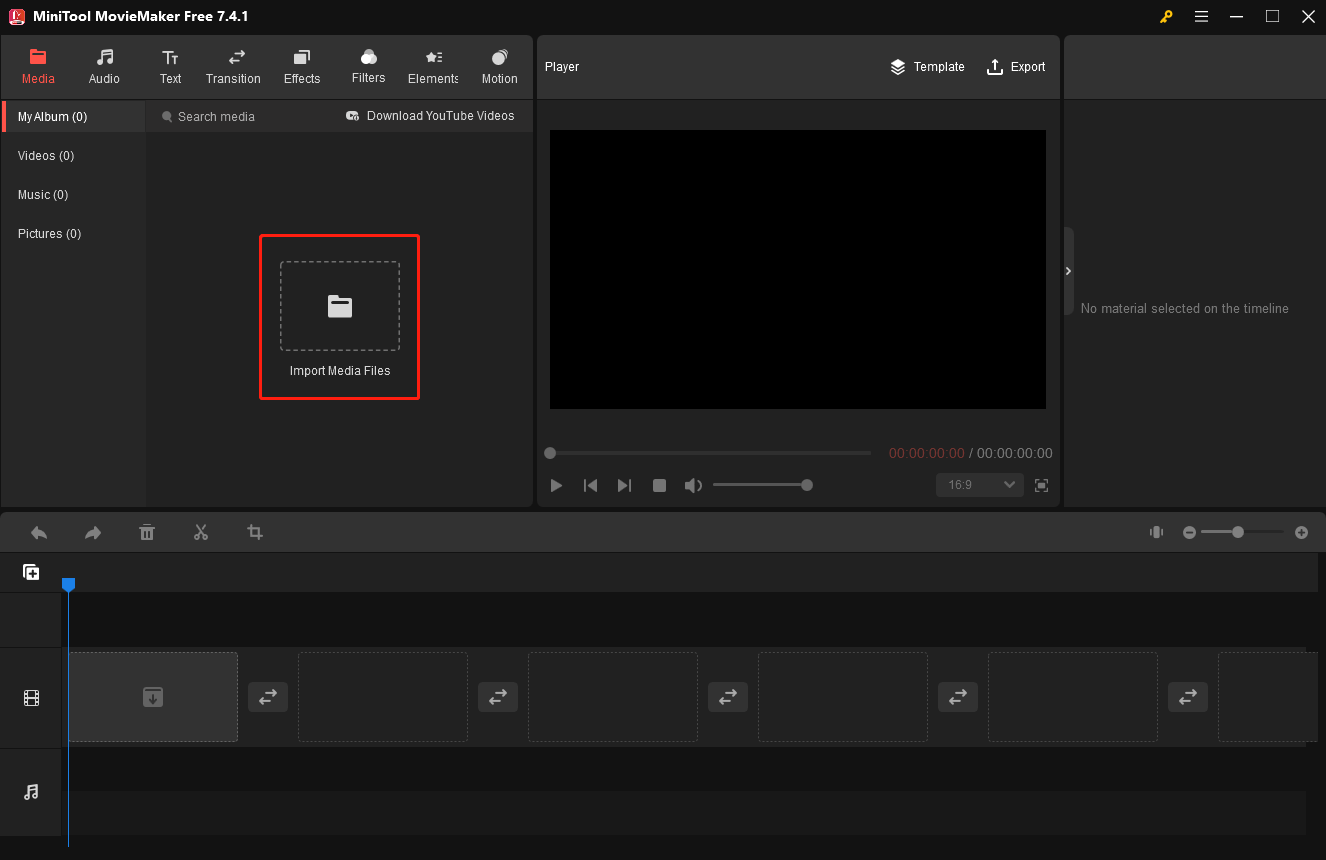
ステップ3、動画から音楽を抽出する前に、完璧な着信音を作成するために動画や音楽を編集する必要があるかもしれません。
オプション1、動画をトリミングまたは分割する
着信音の再生時間は限られているので、動画をトリミングまたは分割して、好きな部分を選択する必要があります。
動画をトリミングして、動画の最初と最後の不要な部分を削除します。これを行うには、タイムライン上でクリップを選択し、動画の端にマウスオーバーすると、双頭の矢印が表示されます。矢印を動画の中央に向かってドラッグします。
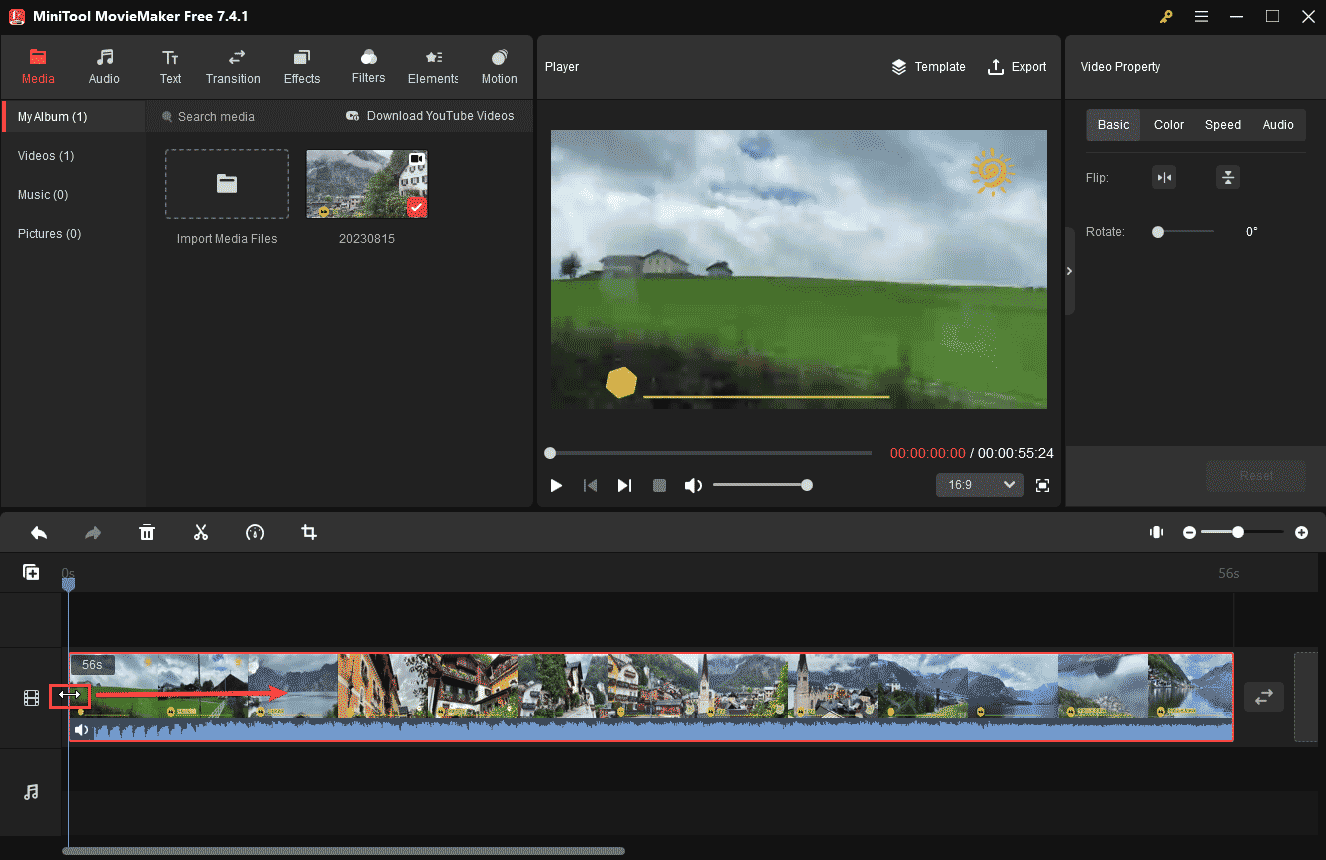
動画の前半または後半の音楽だけが必要な場合は、2つに分割して不要な部分を削除します。再生ヘッドを目的の場所にドラッグし、「Split」アイコンをクリックします。次に、不要な部分を右クリックし、「Delete」を選択します。
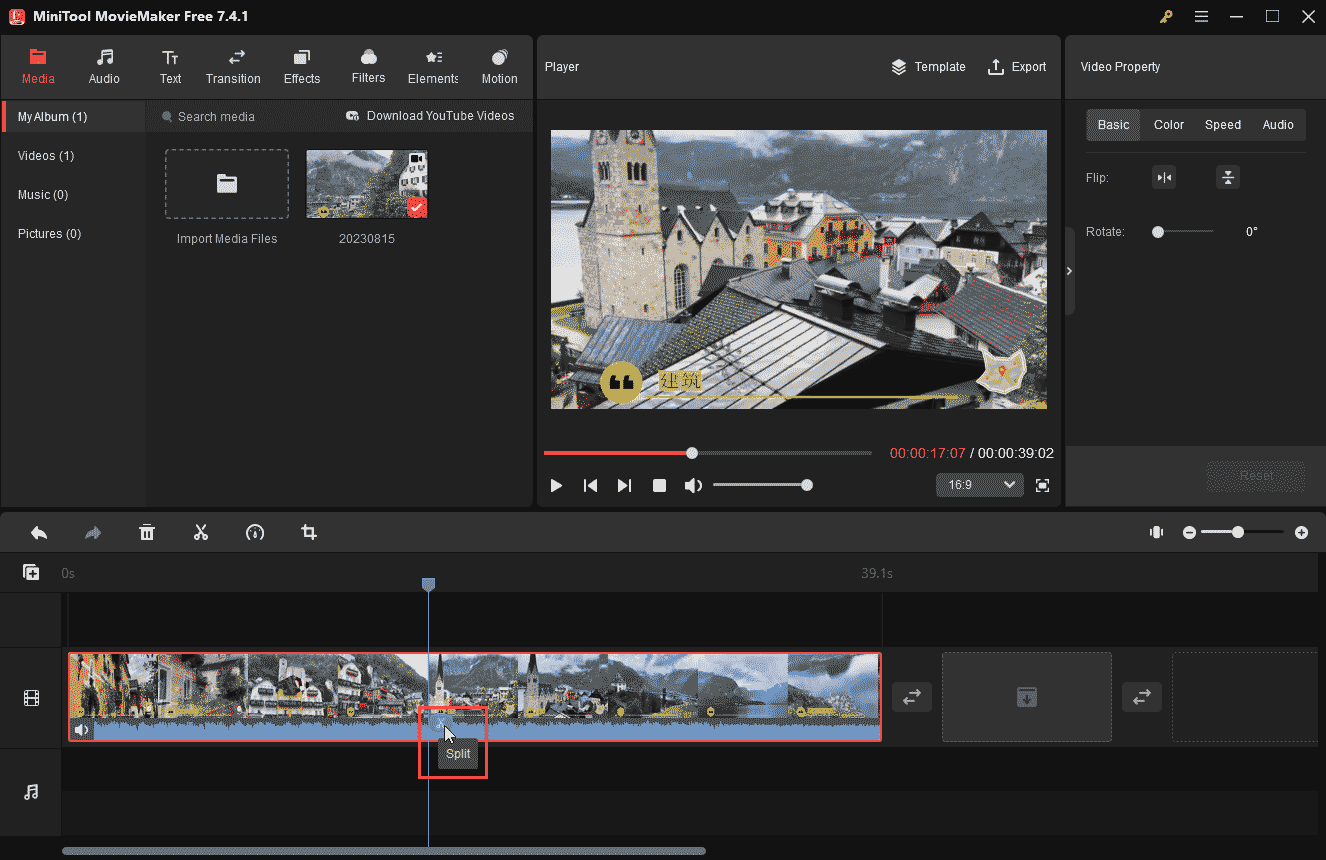
オプション2、オーディオのプロパティを編集する
タイムライン上の動画をハイライトし、「Video Property」の「Audio」に移動します。そして、フェードイン・フェードアウト効果を適用したり、音量を変更したりすることができます。
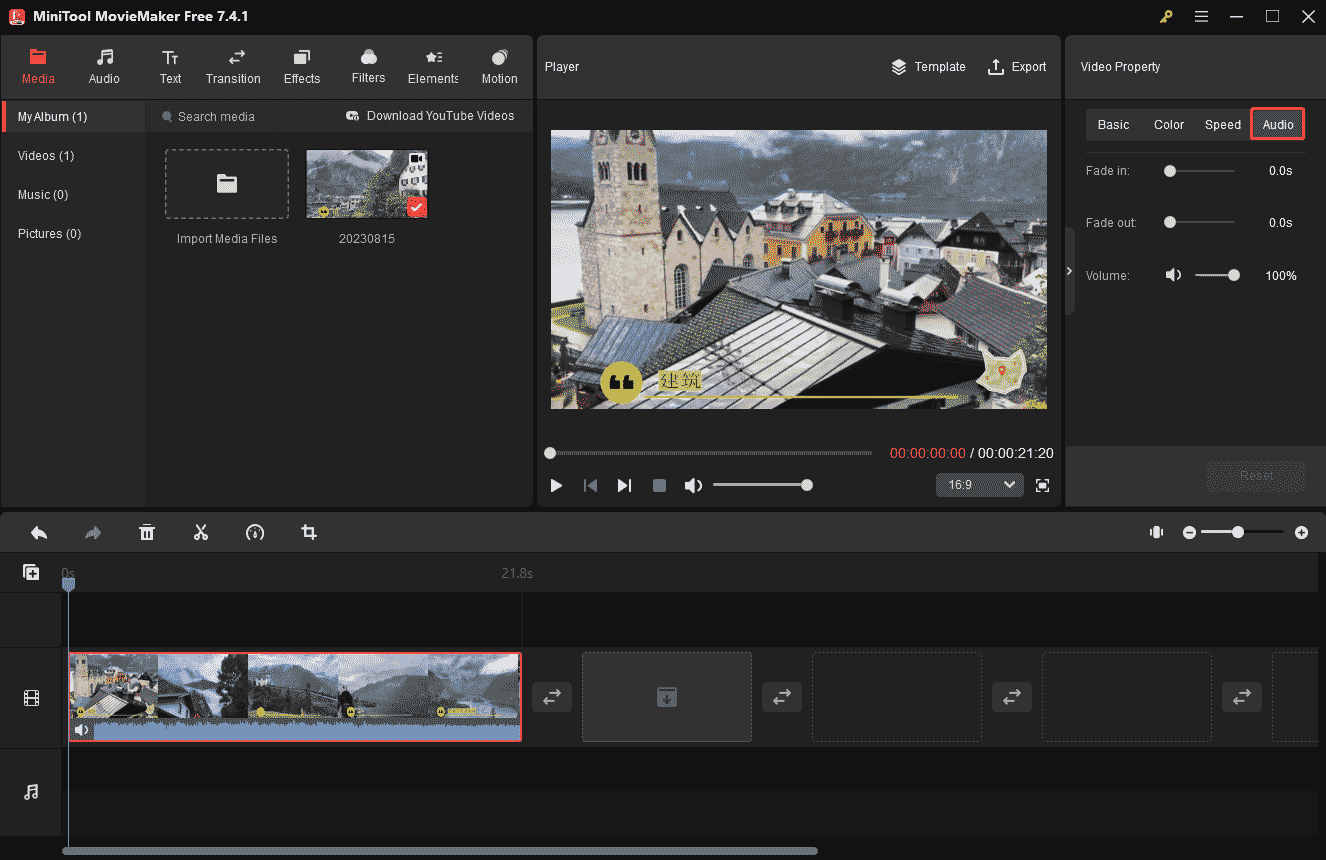
ステップ4、右上の「Export」をクリックし、エクスポート設定を開きます。「Format」リストを展開し、「MP3」を選択します。そして、動画に名前を付け、出力フォルダーを選択します。着信音を作成するために「Export」をクリックします。
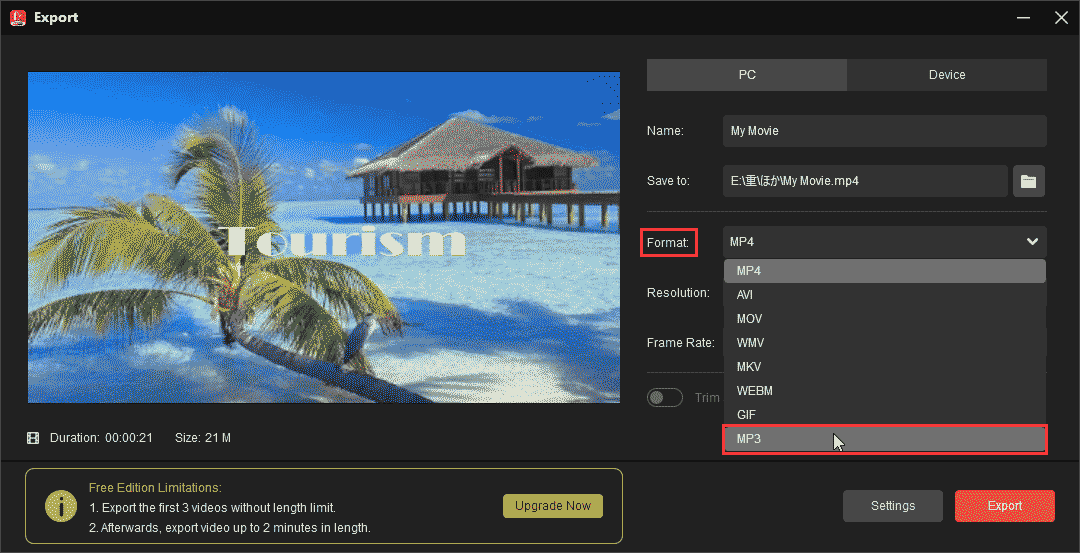
動画からmp3への変換の他に、MiniTool MovieMakerを使って動画のトリミング、クロップ、回転、分割、フィルター適用、テキスト追加などを行い、動画をよりプロフェッショナルに見せることができます。このWindowsビデオエディターは使いやすく、動画にウォーターマークを追加することもありません。
#2、MiniTool Video Converter
その名の通り、MiniTool Video Converterは様々なファイルフォーマット間で動画変換タスクを実行できるフリー動画変換ソフトです。また、ビデオエンコーダー、解像度、フレームレート、ビットレートを変換することができます。
これ以外に、MiniTool Video Converterは動画から音声を分離し、MP3、WAV、OGG、M4A、AAC などの流行っている音声フォーマットで保存できる動画音声変換ソフトとしても使えます。
ステップ1、MiniTool Video ConverterをPCにダウンロードしてインストールします。
MiniTool Video Converterクリックしてダウンロード100%クリーン&セーフ
ステップ2、MiniTool Video Converterを開きます。デフォルトの「ビデオエディター」タブで、「ここにファイルを追加またはドラッグして、変換を開始します」エリアをクリックするか、「ファイルを追加」をクリックして動画を開きます。
ステップ3、「編集」ボタンをクリックしてエクスポート設定を開きます。
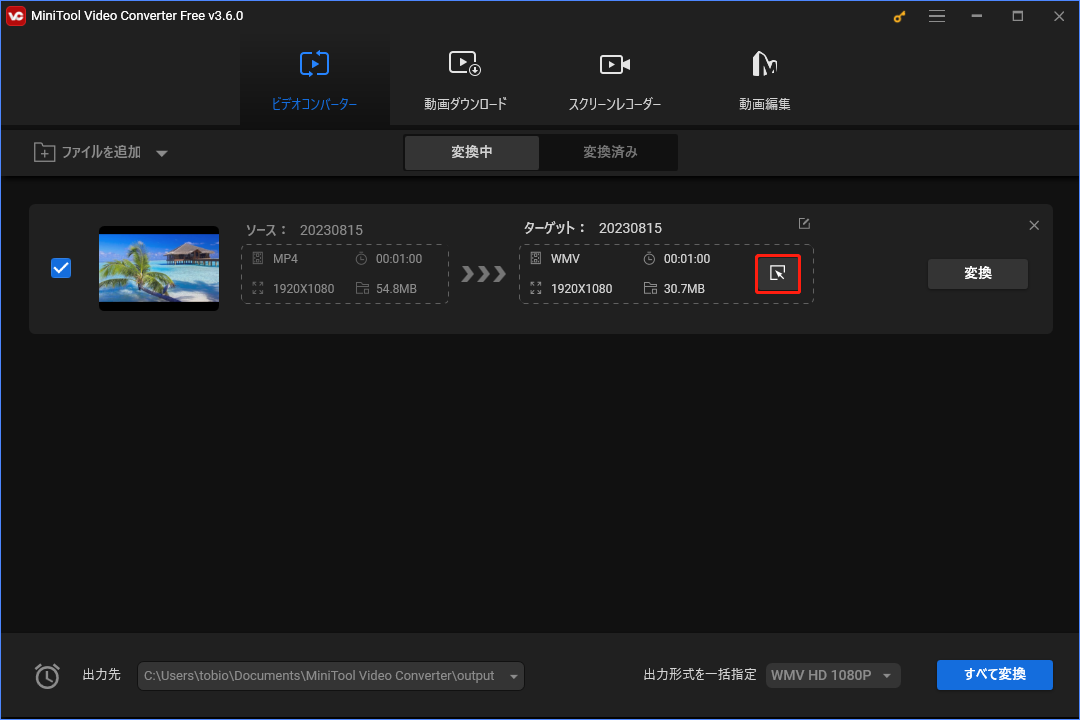
ステップ4、「音声」タブに移動します。左側のMP3のようなフォーマットを選択します。次に、希望する音声ビットレートのプロファイルを選択します。
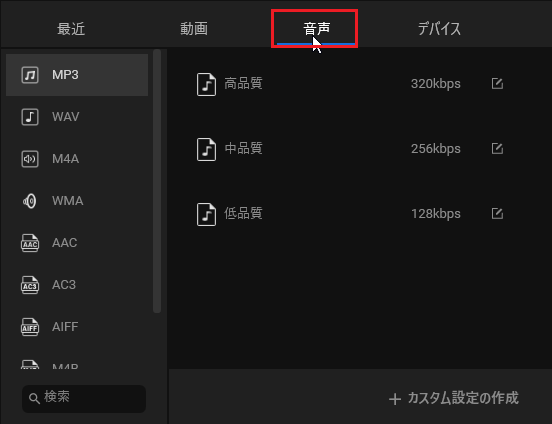
フォーマットを選択した後、「+カスタム設定の作成」ボタンをクリックして、サンプルレートとビットレートを設定してカスタムフォーマットを作成することもできます。
ステップ5、「出力先」メニューをクリックして保存先パスをカスタマイズします。その後、「変換」ボタンをクリックして変換タスクを開始します。
音声ファイルを着信音に変換する
その後、Androidユーザーは直接MP3ファイルを携帯電話に転送して着信音に設定できます。しかし、iPhoneユーザーはまずMP3ファイルをiPhone着信音に変換する必要があります。
音声をiPhone着信音に変換する方法はたくさんあります。では、123appsオーディオコンバータを例にして説明します。
ステップ1、123appsオーディオコンバータのウェブサイト(https://online-audio-converter.com/ja/)にアクセスします。
ステップ2、「ファイルを開く」をクリックして音楽をアップロードします。
ステップ3、「iPhone着信音」オプションを選択し、「変換」をクリックします。完了したら、M4Rファイルをダウンロードします。
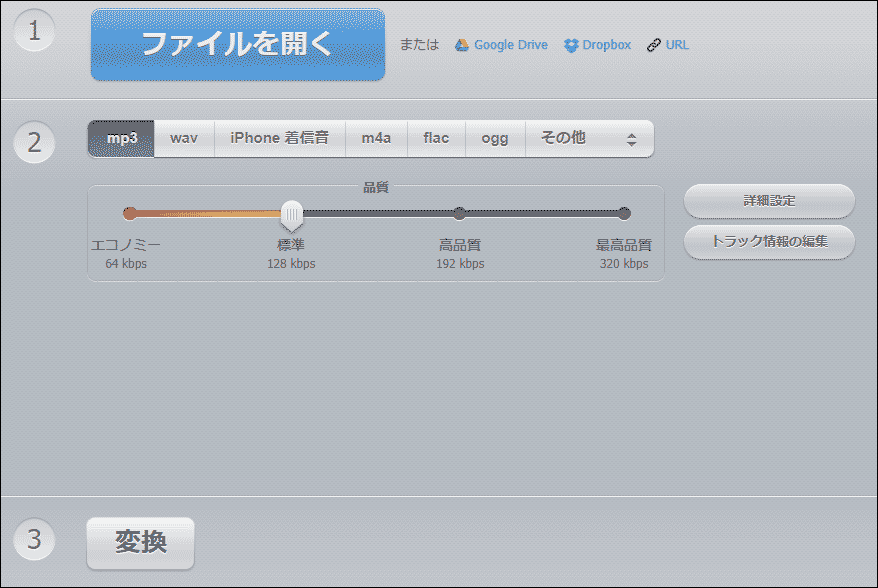
Macで動画を着信音にする方法
Macユーザーは、QuickTime Playerを使って動画から音声を簡単に保存し、iTunesを使って音声ファイルをiPhoneの着信音に変換することができます。Macで動画を着信音にするには?ここでは、ステップ・バイ・ステップのガイドで紹介します。
動画から音楽を保存する
オプション1、QuickTime Player
ステップ1、動画ファイルを右クリックし、QuickTime Playerで開きます。
ステップ2、動画をトリミングする必要がある場合は、「編集」>「トリム」と進みます。次に、トリミングバーの黄色いハンドルをドラッグして動画をトリミングします。黄色のハンドルの外側の領域は削除されます。
ステップ3、上部にある「ファイル」をクリックして「書き出す」を選択します。そして、「オーディオのみ」のオプションを選択します。
ステップ4、次のポップアップウィンドウで、ファイル名を入力し、保存場所を選択し、「保存」をクリックします。すると、M4A音声ファイルが出来上がります。
オプション2、右クリックを使う
ステップ1、Finderに移動し、この動画を右クリックします。リストの一番下にある「選択した動画ファイルをエンコード」を選択します。
ステップ2、「設定」ドロップダウンメニューをクリックし、「オーディオのみ」を選択します。
ステップ3、「続行」をクリックすると、動画と同じフォルダーにAACコーデックでエンコードされたM4A音声ファイルを取得します。
M4AをAndroidまたはiPhone着信音に変換する
Android携帯はM4Aファイルを着信音に設定できます。もちろん、オーディオコンバータを使用して、MP3などの広くサポートされている形式に変換することができます。iPhoneユーザーは、m4a拡張子をm4rに変更するだけです。その後、オーディオファイルをiPhoneに転送し、着信音などに設定します。
さらに、iMovieビデオエディターや他のアプリケーションからMP3オーディオファイルを持っている場合、iPhone着信音にするためにM4Rに変換する必要があります。一番簡単な方法は、MacのiTunesアプリとミュージックアプリを使って、MP3をM4Rに変換することです。
iPhoneで動画から着信音にする方法
iPhoneで動画を着信音にするには?多くのAppleユーザーは、GarageBandを使ってiPhoneで動画から着信音を作る方法を知りたがっています。実は、動画を直接GarageBandにインポートして着信音を作ることはできません。まず、動画から音楽を抽出する必要があります。
直接の方法は、iPhoneのShortcutsアプリを使って動画から音声を抽出することです。GarageBandはM4Aファイルのインポートに対応していないので、音声ファイルをエクスポートするときはAIFF形式を選んだほうがいいです。また、他のアプリを使って、動画からBGMを保存することもできます。
その後、以下の手順を従ってGarageBandを使ってiPhoneで着信音を作成してください。
ステップ1、GarageBandアプリを開き、必要なすべての権限を与えます。
ステップ2、任意のインストゥルメントを選択し、マルチトラックビューでインストゥルメントを開きます。
ステップ3、右側のループアイコンをタップし、「ファイル」から音楽を選択します。マルチトラックウィンドウに追加します。
ステップ4、音声の開始と終了をドラッグしてトリミングできます。
ステップ5、左上の下向き矢印をタップし、「My Songs」を選択します。
ステップ6、作成した音声ファイルを長押しし、ポップアップメニューで「共有」を選択します。次に、「着信音」をタップします。
ステップ7、着信音に名前を付けて、「書き出す」をクリックします。
Androidで動画を着信音にする方法
Androidユーザーで、動画を着信音にしたい場合、まず、動画から音声を抽出するソフトを試してください。その後、カスタム着信音を作成できる着信音メーカーを使用できます。例えば、Playストアに着信音編集&mp3編集、着メロメーカーなど多くの着信音メーカーがあります。
iPhoneとAndroidで着信音を変更する方法
iPhoneで着信音を変更するには:
ステップ1、「設定」アプリを開き、「サウンドと触覚」をクリックします。
ステップ2、「着信音」オプションをタップします。着信音リストの一番上に新しい着信音が表示されます。
ステップ3、音楽をタップして、新しい着信音に設定します。
Androidで着信音を変更するには:
ステップ1、「設定」アプリを開き、「音/サウンド」>「着信音」の順にクリックします。
ステップ2、「マイサウンド」をタップします。右下のプラス(+)アイコンをクリックして音楽をアップロードします。
ステップ3、音楽を選択して再生します。「保存」をタップしてデフォルト着信音に設定します。
まとめ
動画を着信音にする方法については、2つの部分があることを知っておく必要があります。まず、動画から音楽を抽出し、次に着信音メーカーを使って編集し、強化する必要があります。また、着信音は30~40秒にする必要があります。そのため、動画/音楽をトリミングまたは分割して、希望のBGMを選択する必要があります。
最後に、MiniTool MovieMakerまたはVideo Converterを使用する際に、何か問題が発生した場合、[email protected]までご連絡ください。


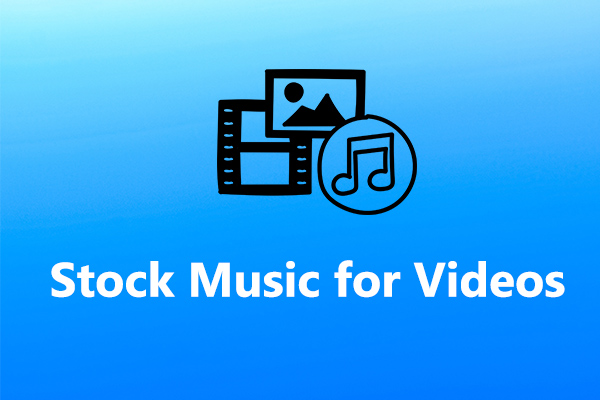
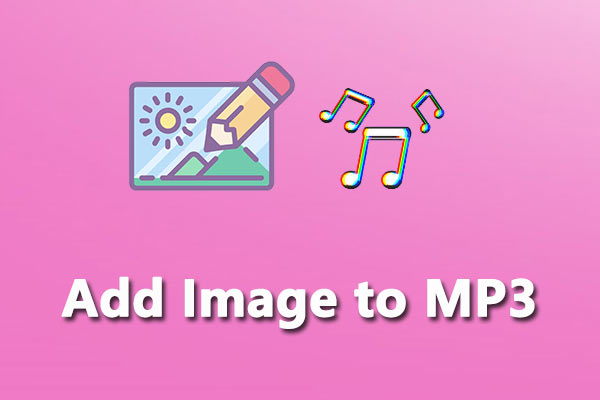
![Apple Musicの自動再生を停止する方法 [解決済み]](https://images.minitool.com/moviemaker.minitool.com/images/uploads/2023/06/how-to-stop-apple-music-from-automatically-playing-thumbnail.png)

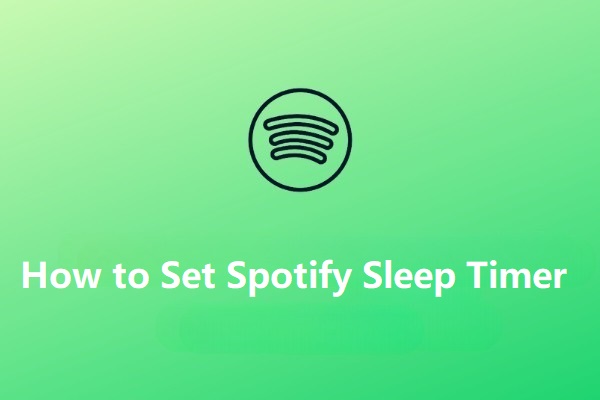
ユーザーコメント :