Are you interested in adding a countdown video to your video project? This post published on MiniTool MovieMaker will explore how to make a countdown video with different video editing tools. If you're interested, read on to find out more.
You’ve witnessed the potential of live streaming. Live video helps real-time audience engagement and fan community development, in addition to increasing brand awareness.
But in order to create an awesome live stream, you need to have the right elements. A countdown video is one such element.
While a countdown timer is not just for live streams, you can also use it in emails, landing pages, product pages, tutorials, and even events. If you include a countdown timer in the intro of your live stream, it can serve as a teaser to create excitement for the live stream.
Recommend post: How to Save a Recent Lives Stream Video from YouTube for Free?
What Is a Countdown Timer?
A countdown timer is a virtual clock that can be added to a web page or video to start a countdown from a specific number. It could be days, hours, minutes, or even seconds before the start of a live stream, event, or offer.
A countdown video that focuses on the fear of missing out (FOMO) not only creates a sense of urgency but also builds anticipation for what’s to come. When the audience knows something exciting is about to happen, they either keep looking at the screen or return before the timer ends. In any case, it’s a win-win situation.
What Are the Benefits of Using Countdown Videos?
You can achieve a lot with a simple countdown video. The key is to get it right. Here’s how live streamers can benefit from the countdown timer:
Draw the Attention of the Audience
The first few minutes of a live video stream determine its success. But how do you engage your audience to stay for more than a few minutes? Okay, say hello to the countdown timer!
Credit where credit is due: when something visually changes quickly, it gets our attention. Therefore, a countdown timer is used to capture the audience’s attention. A moving clock on a static page not only draws attention and builds anticipation, but also prepares the audience for what’s to come.
Highlight a Special Live Broadcast
If you find the idea of using a countdown video introduction in every live broadcast strange, you can use the timer only for specific live broadcasts. It can also be used to promote a live series.
Encourage Viewers to Watch the Live Broadcast
Just like a product launch leaves a psychological impact on consumers by creating a need, a countdown video with a killing post can motivate viewers to watch a live broadcast by informing them of what will be in the live video and why they shouldn’t miss it.
Serve as a Reminder
While most of your loyal fans will come to see your live anyway, a countdown video can serve as a fantastic final reminder to inform your viewers when the live stream will begin.
Cultivate Brand Image
A well-designed countdown that incorporates branding elements is also an effective marketing strategy. Live streaming increases brand recognition and cultivates brand image.
How to Make a Countdown Timer Video with MiniTool MovieMaker?
When it comes to creating custom countdown videos, MiniTool MovieMaker can be your go-to software. This countdown video maker allows you to add a countdown timer to your video, change the duration of the timer, flip the timer horizontally or vertically, rotate the timer at any angle, and make it as small or as big as you want.
MiniTool MovieMaker is a multi-functional video editing software for Windows users. It has an intuitive user interface that can easily help you create different types of videos for any scene. For example, with this Windows movie maker, you can generate engaging company culture videos, interview videos, interactive videos, corporate videos, social media videos, and more.
If you want to know how to make a countdown video in Windows movie maker, first let’s learn about the main features of MiniTool MovieMaker.
MiniTool MovieMaker’s Main Features
- There are pre-made video templates available, including festival, love, travel, family&friends themes.
- It comes with drag-and-drop and one-click features that help you create countdown videos in seconds.
- This video editing tool offers a simple timeline with 1 video track, 1 music track, and 9 additional tracks.
- It lets you not only add cool transitions, effects, texts, motions, and elements but also insert attractive music tracks.
- You can adjust the video’s contrast, saturation, and brightness and apply a 3D LUT to the video.
- You can flip the video horizontally or vertically and rotate the video at any angle.
- It has the ability to speed up the video (including 2x, 4x, 8x, 20x, 50x) or slow down the video (including 0.5x, 0.25x, 0.1x, 0.05x, 0.01x).
- This program allows you to split videos, trim videos, crop videos, reverse videos, etc.
- It also allows you to add music to the video, add text to the video, mute the background noise of the video, etc.
- Users can export videos without watermarks up to 1080p for free.
Here’s how to make a countdown video with MiniTool MovieMaker.
Step 1: Download, install, and open MiniTool MoviemMaker on your computer.
MiniTool MovieMakerClick to Download100%Clean & Safe
Step 2: Close pop-up windows to access the editing interface and click on Import Media Files to choose the media clips you want to work with.
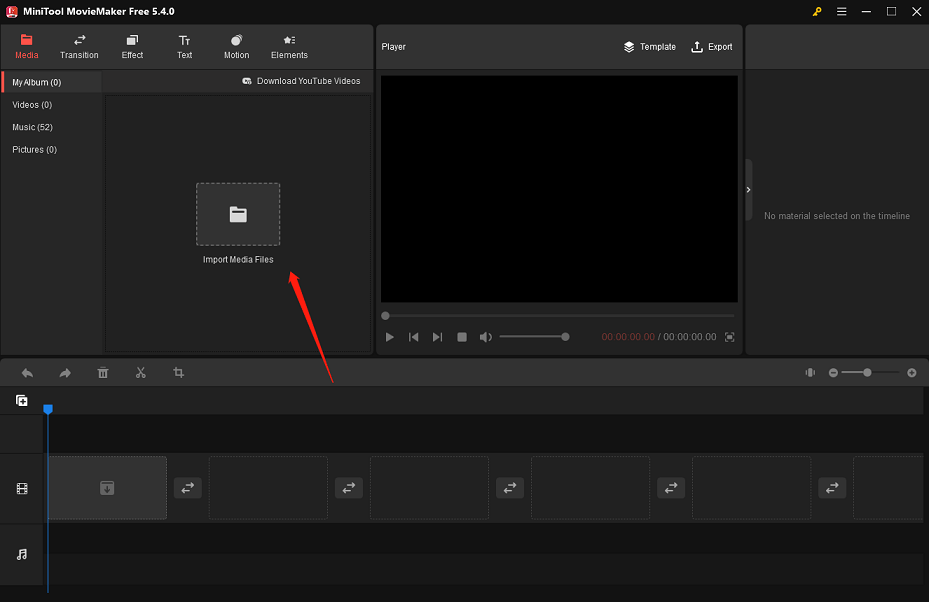
Step 3: Drag and drop the media clips to the timeline and click on Zoom to Fit Timeline.
Step 4: Click the Elements tab, select the Props option, and add a countdown element to liven up your video.
Step 5: Drag the edge of the countdown element on the timeline to change how long it appears in the video.
Step 6: Click the added countdown element on the timeline to open the Elements Property field.
Step 7: Click the Flip Horizontal or Flip Vertical option to flip the countdown element horizontally or vertically.
Step 8: Drag the Rotate slider to rotate the countdown element to any angle.
Step 9: Drag the Scale slider to set the size you want it to appear in the video. Alternatively, simply drag the dotted box of the countdown element in the Player window inwards or outwards to resize it.
Step 10: Drag the countdown element to a suitable position in the Player window.
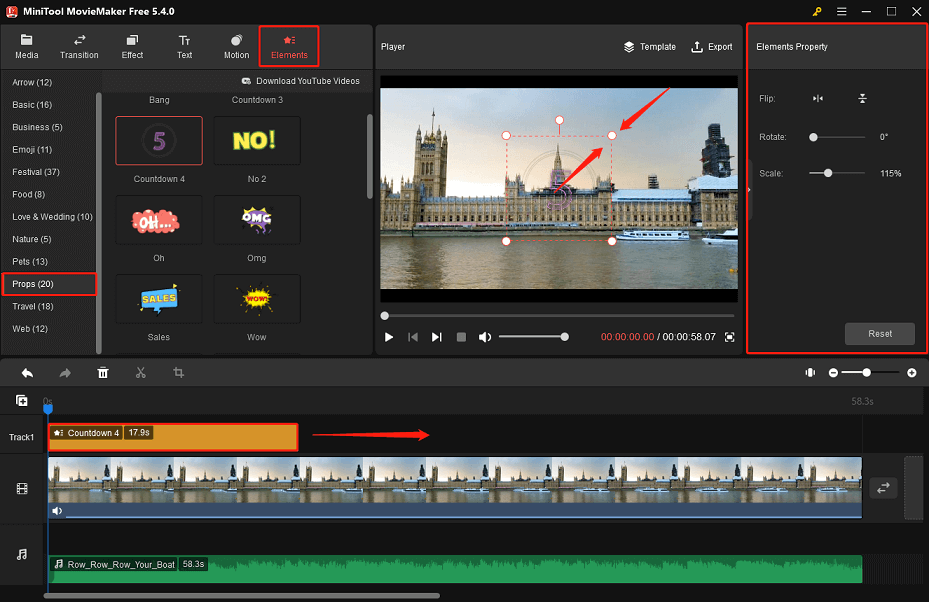
Step 11: Click the Play button at the bottom left of the Player window or press the space bar on your keyboard to preview your edit.
Step 12: Click Export above the Player window. In the Export window, give your video a name, choose the destination folder, change the export format, etc. Finally, click the Export button to save your countdown video.
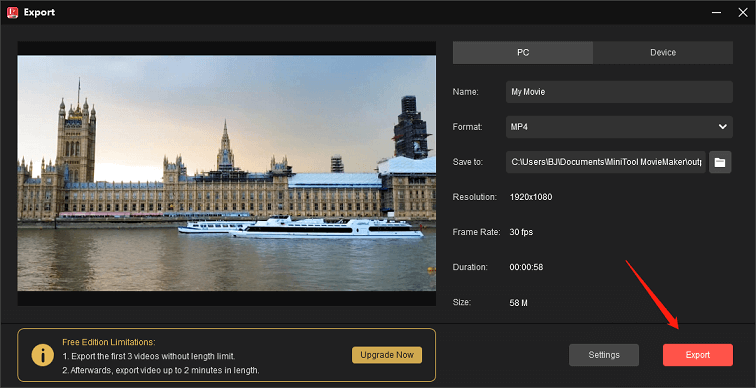
Now you know how to add a timer to a video with the countdown video maker from MiniTool MovieMaker!
Read more: Top 5 Countdown Video Makers You Must Know
How to Make a Countdown Timer Video with Wondershare Filmora?
Creating a countdown video with Filmora’s intuitive interface is easier than you might think. Its features allow you to add elements, sound effects, and more. Plus, it offers a variety of templates to help you choose the one that suits your aesthetic.
Here’s how to make a countdown video with Wondershare Filmora.
Step 1: Download, install, and open Filmora software on your desktop.
Step 2: Go to the media section and upload the video.
Step 3: Click the Elements button located at the top right corner.
Step 4: Choose one animated element and add it to your video, like “Element hand-drawn 15”.
Step 5: Adjust the element you like, including resizing, relocating, etc.
Step 6: Click the Title tab located at the top, choose a title template, and drag and drop it above the selected element on the timeline.
Step 7: Decide on the number duration and change it to the desired number of seconds.
Step 8: Choose the text and copy and paste the countdown as you want.
Step 9: Double-click the text to change the number.
Step 10: Click the Audio tab, choose a song you like and add it to your clip to make a countdown video with sound.
Step 11: Preview your video to see if the added elements, countdown numbers, and audio play smoothly.
Step 12: Click the Export button located in the top right corner to save your countdown video.
Related post: Is Filmora Free? Here Are 10 Best Free Filmora Alternatives
How to Make a Countdown Timer Video with Movavi Video Editor?
Movavi Video Editor allows you to add a countdown timer to your video and customize the timer to best suit your needs. You can also change the text and background color, create an outline, and choose from a variety of fonts.
Here’s how to make a countdown video with Movavi Video Editor.
Step 1: Download, install, and open Movavi Video Editor on your device.
Step 2: Click on Add Files to choose the clip you want to edit.
Step 3: Drag it to the Timeline at the bottom of the program window.
Step 4: Click the Titles tab to view the list of available text styles.
Step 5: Click the Basic group and choose the Timer title style.
Step 6: Drag the title onto the Titles Track of the Timeline and move it along the Timeline to the position where the timer starts to appear.
Step 7: Click the Text tab to choose the font and style for the numbers. Also, you can customize the colors for the numbers and background color.
Step 8: Click the Clip tab to adjust the duration of the timer.
Step 9: Click the Timer tab and enter the starting time in the From box.
Step 10: Select the Countdown option to create a countdown video.
Step 11: Click on Apply to save your edits and exit the editing mode.
Step 12: Click the Export button. Choose the save path and video format. Click on Start to save your final video.
Related post: Is Movavi Free? How to Get Movavi Video Editor Plus for Free?
How to Make a Countdown Timer Video with Wave.video?
Wave.video has editable templates to make it easier to create a countdown video. It’s also easier to create a countdown video from scratch with Wave.video’s easy-to-use interface.
Here’s how to make a countdown video with Wave.video.
Option 1: Use a Template
Step 1: Log in to your Wave.video account and choose a fantastic countdown template. Click on Edit Template to enter the editor.
Step 2: Adjust the length of the timer according to the background footage you choose for the countdown timer.
Step 3: Customize the countdown timer’s format, animation, font, size, and colors to make your countdown video look good.
Step 4: Click the Publish tab at the top right and save the countdown video in the format you need.
Option 2: Create a Countdown Timer
Step 1: Log in to your Wave.video account and click the + New Video button and select Blank video.
Step 2: Choose a video format, like Horizontal, Square, Story, Vertical, etc.
Step 3: Pick a background color.
Step 4: Click on Enhancers from the left-side toolbar and select Countdowns on the right side of the interface.
Step 5: Check the Set Countdown box to include a countdown timer.
Step 6: Adjust the length, format, animation, and other features of the timer to make it look just how you want it.
Step 7: Click the Publish tab and save the timer in the format you prefer.
Step 8: Go to your live platform and add a countdown video to set it up.
Conclusion
Ready to begin? Follow our guide above on how to make a countdown video and see how fast and easy it is to customize your next video.
If you have any questions about MiniTool MovieMaker, please contact us via [email protected] for help.


![Top 8 Best Video Makers for Marketing [Recommended List]](https://images.minitool.com/moviemaker.minitool.com/images/uploads/2023/01/video-maker-for-marketing-thumbnail.png)

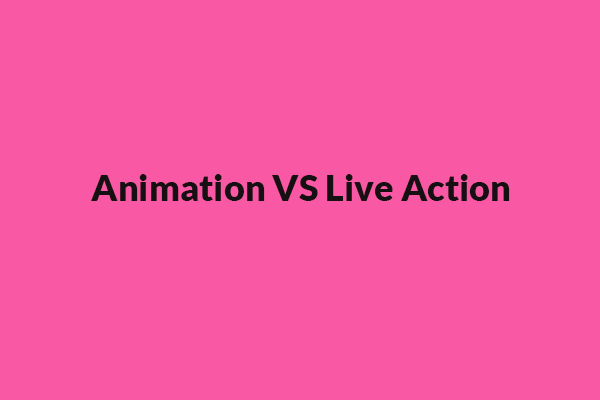
![Best 8 Online Video Editors for Beginners [No Download Required]](https://images.minitool.com/moviemaker.minitool.com/images/uploads/2022/09/online-video-editor-thumbnail.jpg)
User Comments :