This post will show you how to edit Loom videos within the app and introduce you to an easy-to-use and feature-rich Loom video editor to help improve the quality of your screen recordings.
Loom is a screen recorder that allows you to record your screen, camera, and microphone simultaneously. It provides a simple and effective way to share video messages. But in most cases, before sharing a Loom video, you need to edit it to turn an ordinary screen recording into a great one. So, how to edit Loom videos? Let’s dive into this post.
Can You Edit Loom Videos
In many cases, editing is essential after stopping a screen recording. For instance, before uploading a video tutorial to YouTube, you need to edit it to make it professional and coherent. However, many screen recording applications don’t have editing abilities. Can you edit Loom videos within the app?
Loom offers a free trim feature that allows users to remove unwanted parts of a video and a free transcript feature that lets users convert the speech in a video to text. Its Business and Enterprise plans include a Loom AI Suite that can automatically generate titles based on the context in the video script and remove filler words and silences from the videos.
How to Edit Loom Videos
Now, let’s see how to edit a Loom video within the app.
Step 1. After stopping the Loom recording, click the Edit your video button on the lower right side of the screen to open the trimming mode.
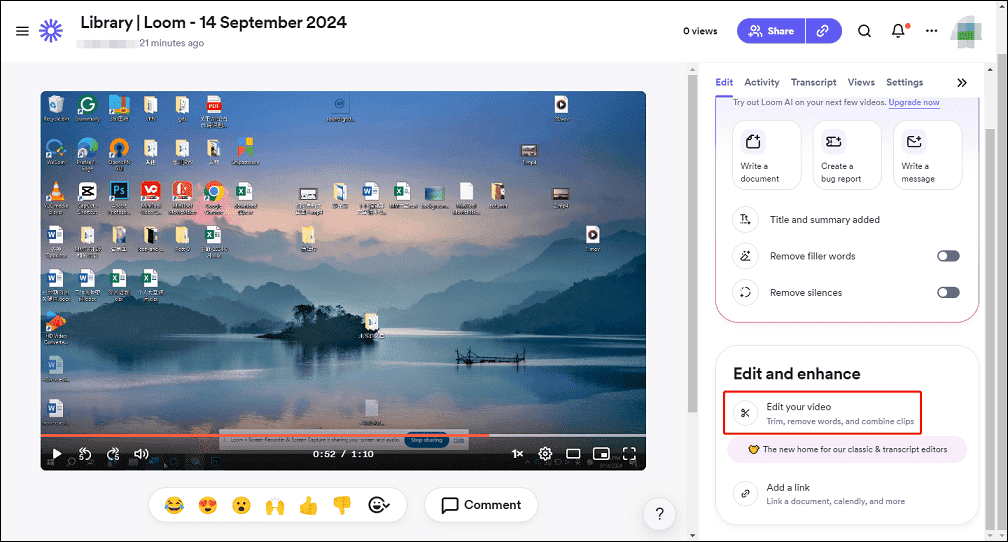
Step 2. To trim the beginning or end of the Loom video, drag the Trim bar handles to the desired point. If you need to delete a section in the middle of your video, use the Split tool to separate it, and then delete it.
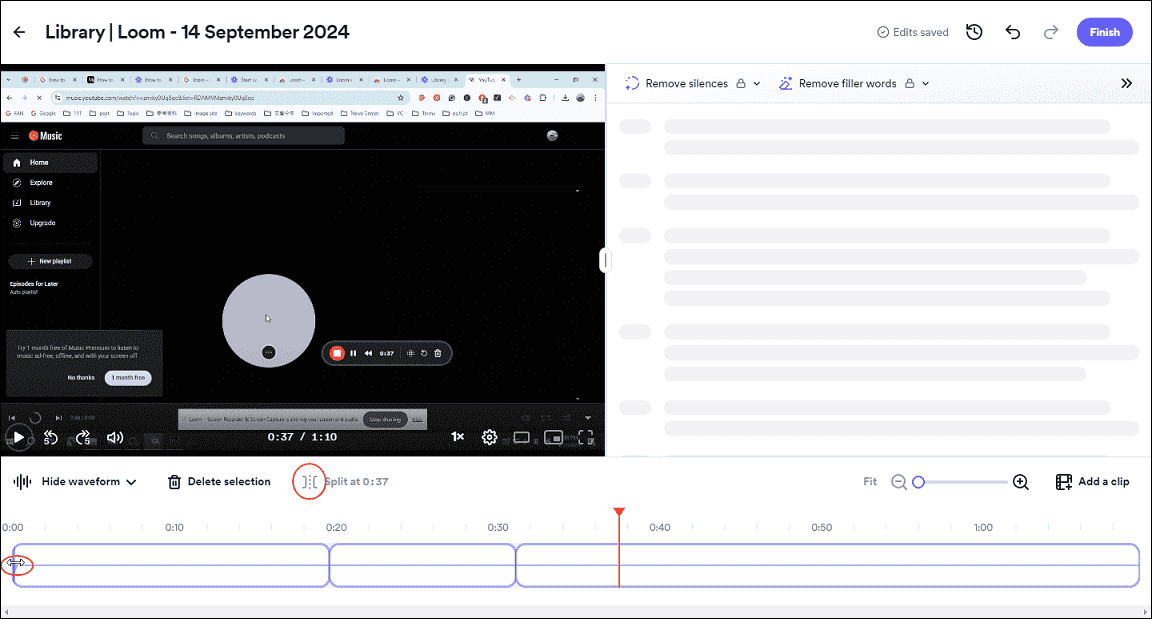
Step 3. Click the Finish button in the upper right corner to save the edited video.
The Best Loom Video Editor for Windows
If you want a professional Loom video editor to enhance your screen recordings, try MiniTool MovieMaker, an excellent video editor without watermark. It has a user-friendly and well-organized interface, so you can quickly learn how to use it even if you’re a beginner without any editing experience.
With MiniTool MovieMaker, you’re able to trim a video to remove unwanted parts, add captions to explain something important, use shapes to emphasize key points, add background music, etc.
Here’s how to edit Loom videos using MiniTool MovieMaker.
Step 1. Click the button below to download MiniTool MovieMaker and install it on your PC.
MiniTool MovieMakerClick to Download100%Clean & Safe
Step 2. Launch this Loom video editor and shut down the promotion window to enter the main user interface.
Step 3. Click the Import Media Files button to browse for your screen recording and import it into MiniTool MovieMaker. Then, click the + icon on the clip or drag and drop it to the timeline.
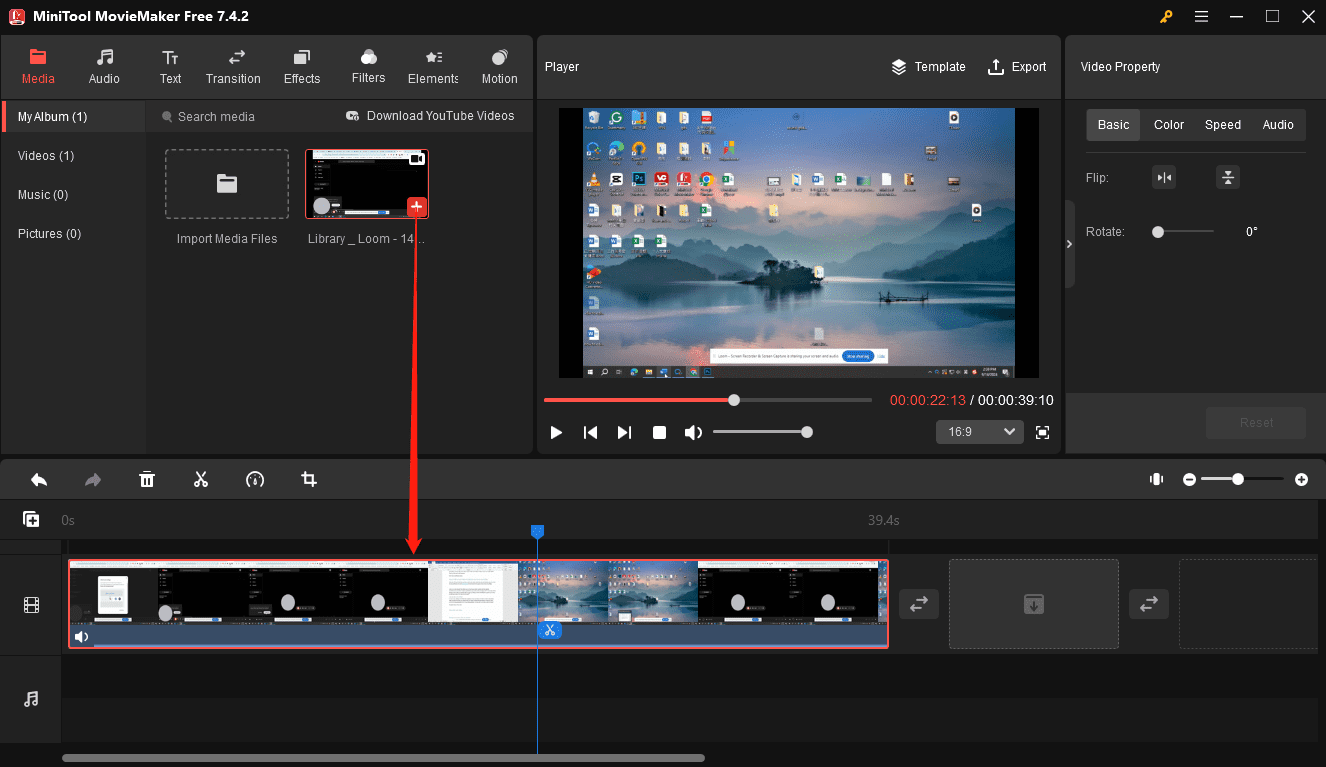
Step 4. Edit the Loom video:
Trim video: select the clip on the timeline, hover your mouse cursor over the start or end point of the clip, and you will see a double-headed arrow appear. Drag the arrow inwards to eliminate the unwanted parts at the beginning or end of the clip.
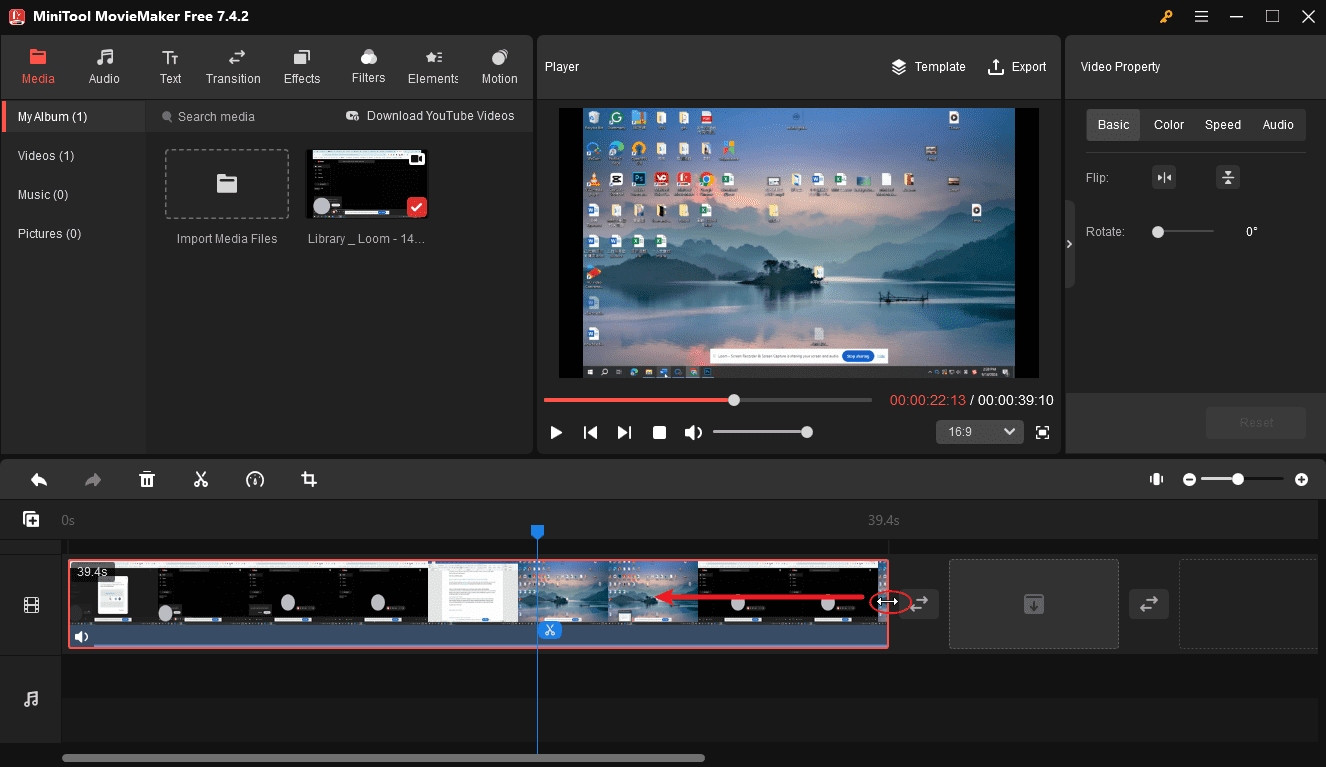
Also, you can split the video into several segments to delete a section in the middle of the video.
Add captions: go to Text on the top menu bar, select Caption on the left sidebar, choose a text template, and add it to the timeline. Go to the Text Editor to type and edit your text. Also, you can drag the edges of the text track on the timeline to adjust its duration and change its position on the video player window.
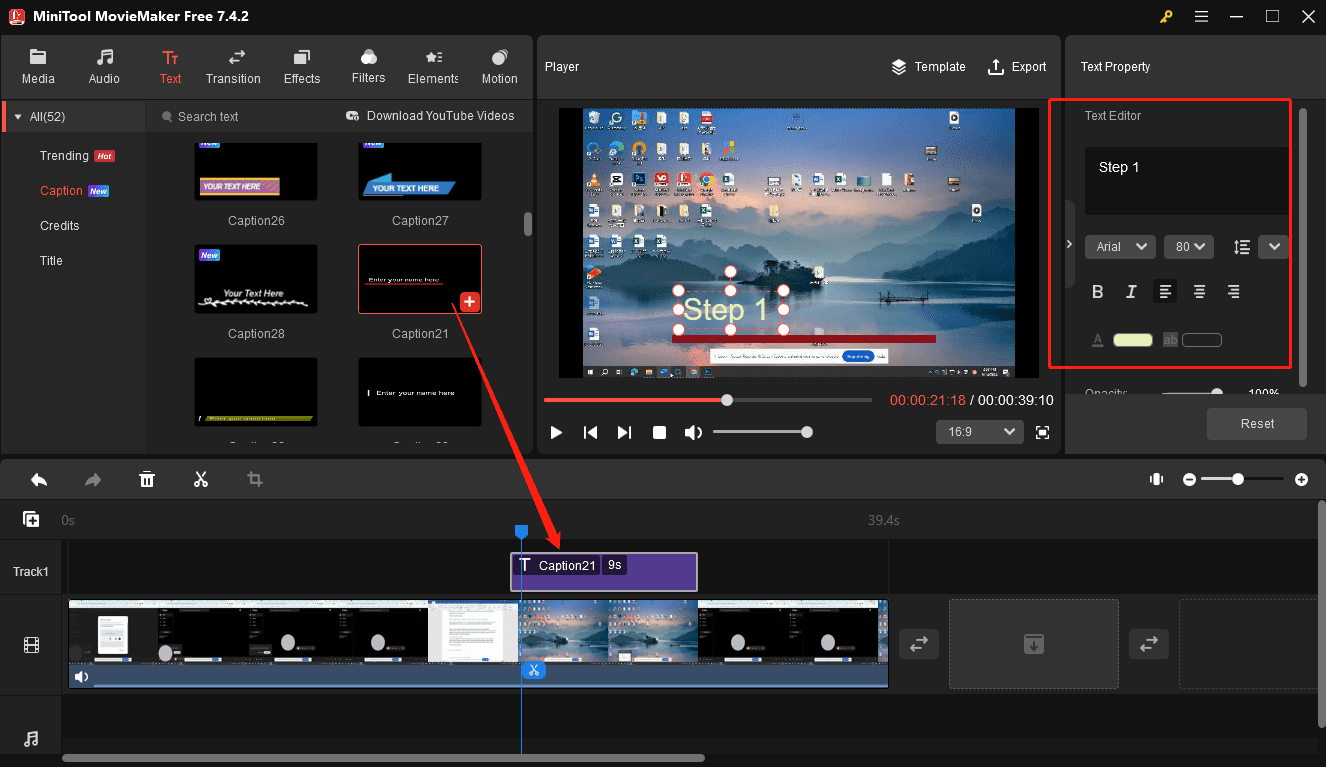
Add shapes: go to Elements and click Shape. Find the shape you like and download it. Then, click the + icon to add it to your video. Then, you can flip, rotate, and scale the shape.
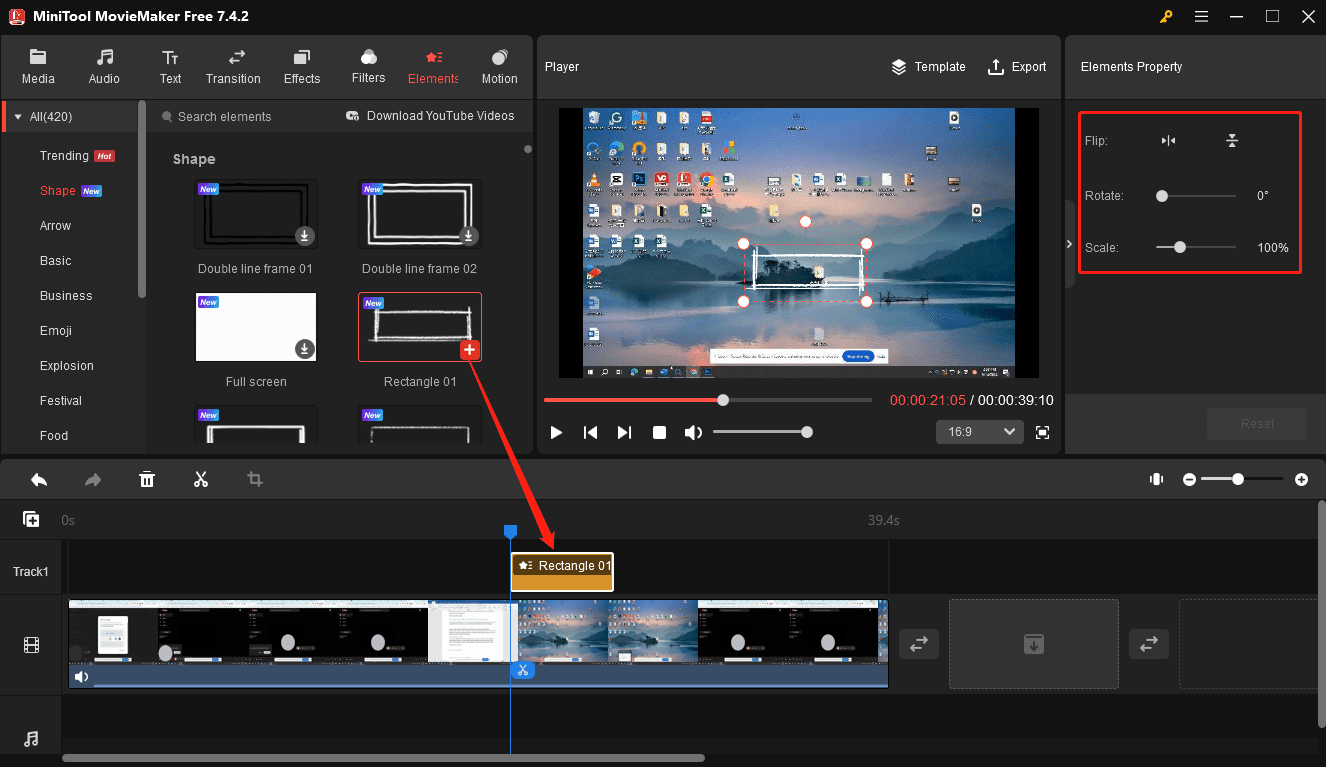
Crop video: You can also crop Loom videos in MiniTool MovieMaker. Click the Crop icon on the timeline toolbar to open the Crop window. Next, drag any handle on the red rectangle and move the rectangle to select the area you want to keep. You can also click the Ratio button and select an aspect ratio to crop the video.
Mute video: if you need to mute the entire video, click the Speaker icon on the video clip or drag the Volume slider in the Audio tab all the way to the left.
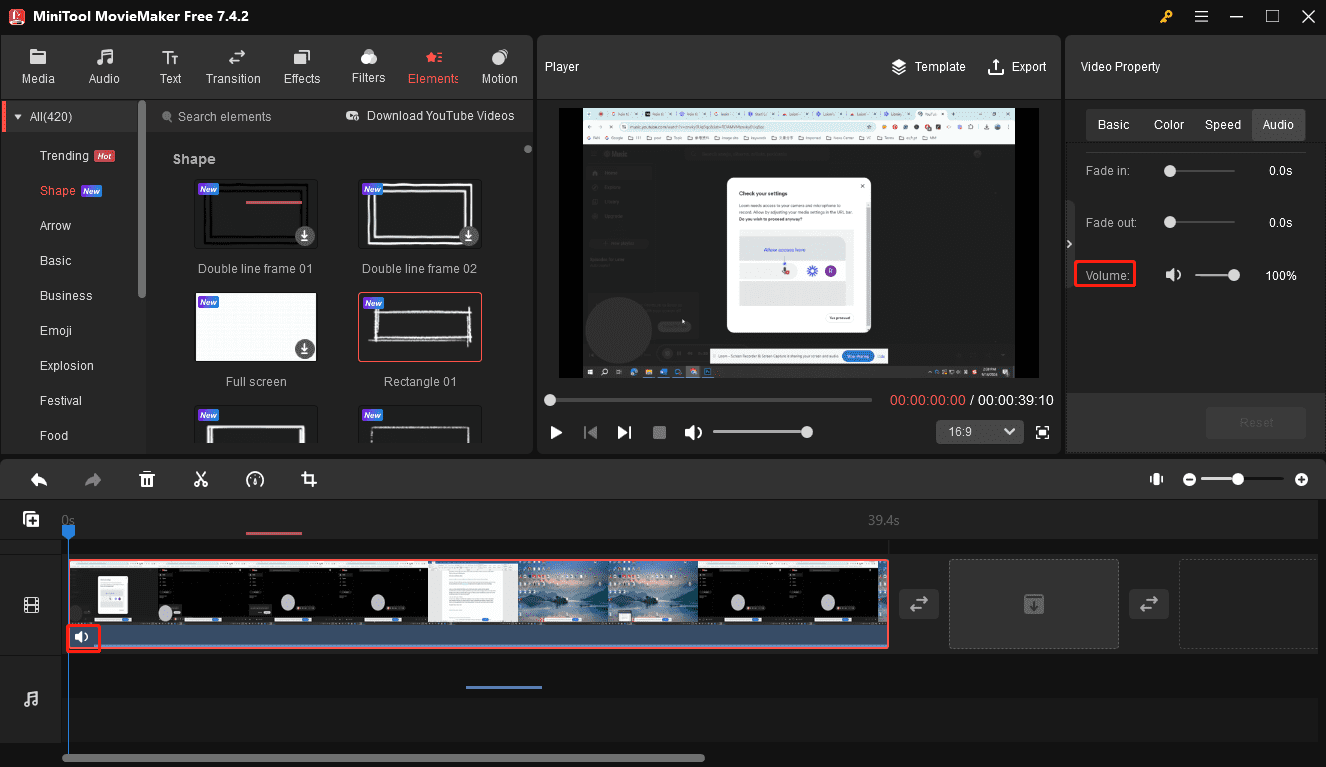
Add music: go to Media and Import Media Files to import your music or choose a song in the Audio library, and add it to the timeline. Then, you can change its volume and apply fade-in/out effects.
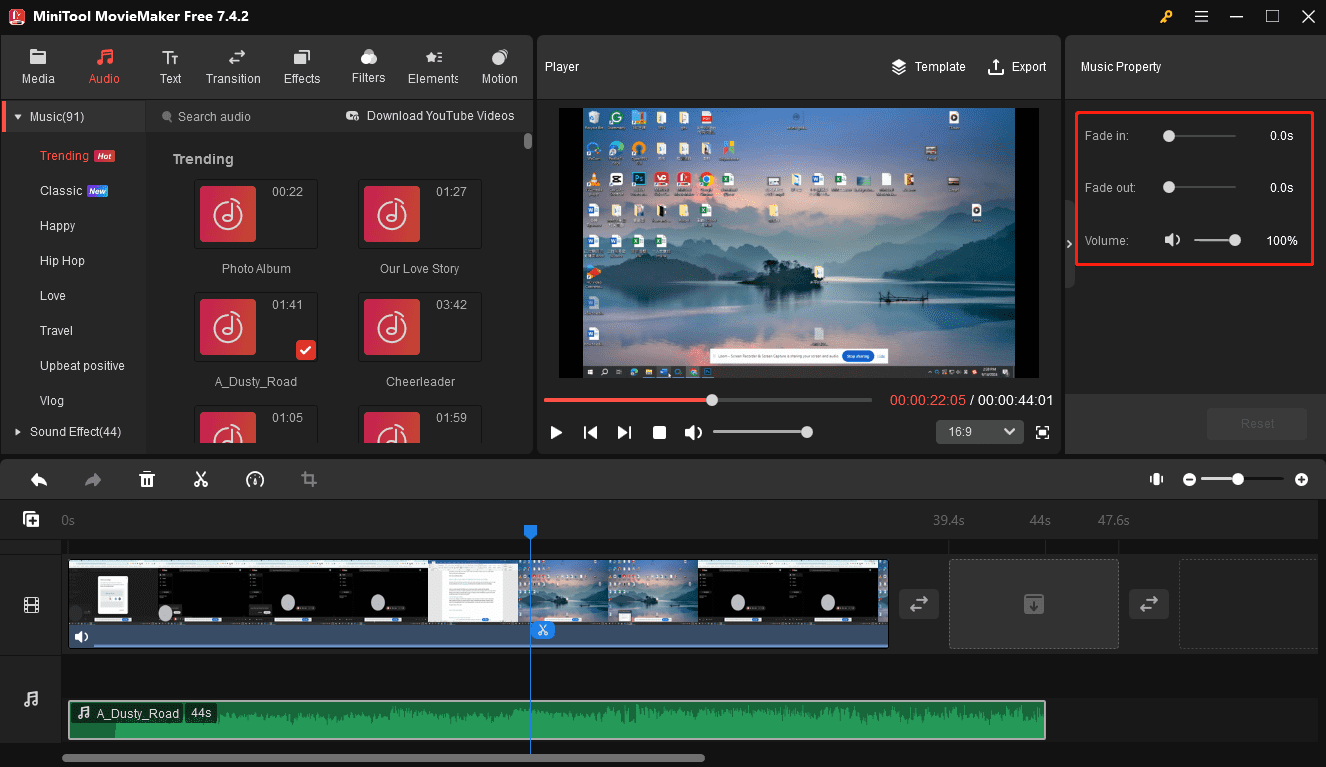
Step 5. To export the video, click the Export button in the upper right corner. Select the video format, resolution, frame rate, etc., and click Export.
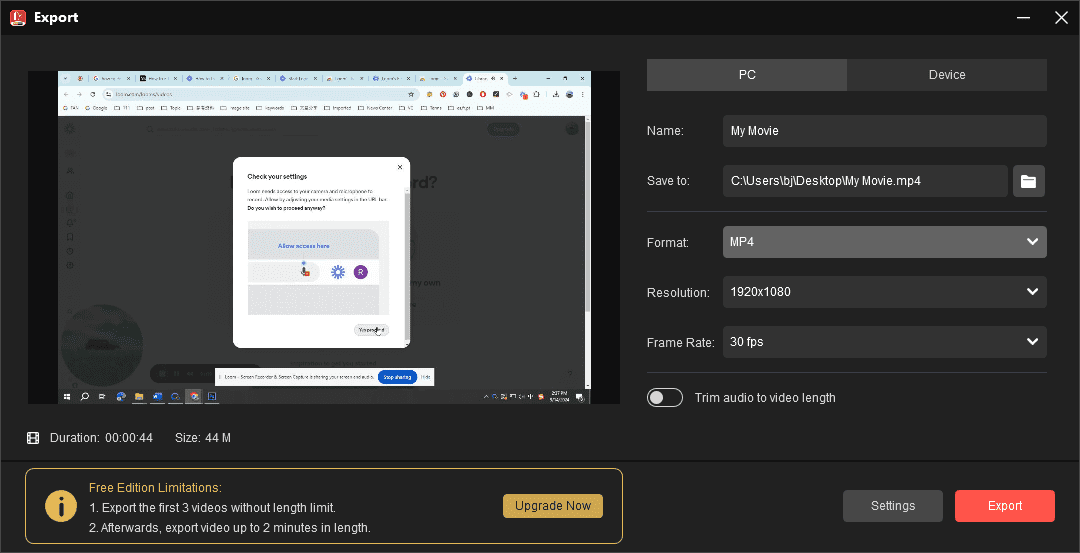
MiniTool MovieMaker also empowers you to:
- Create video from images, short video clips, and music.
- Speed up or slow down videos and reverse videos.
- Change the aspect ratio of your video project.
- Apply filters, special effects, and motion effects.
- Add a transition between two video/image clips.
- Edit audio in the video.
- Rotate, flip, and crop videos.
- …
The Best Free Loom Alternative for Screen Recording
Loom’s free plan has a 5-minute recording limit. If you don’t want to pay for it for unlimited recording time, here is a free Loom alternative for you – MiniTool Video Converter. It can record any activities on your desktop screen with your microphone or system audio without watermarks and time limits.
Here’s how to record your PC screen using MiniTool Video Converter.
MiniTool Video ConverterClick to Download100%Clean & Safe
Step 1. Open MiniTool Video Converter after installation and switch to the Screen Record tab on the top. Then, click the Click to record screen area to open MiniTool Screen Recorder.
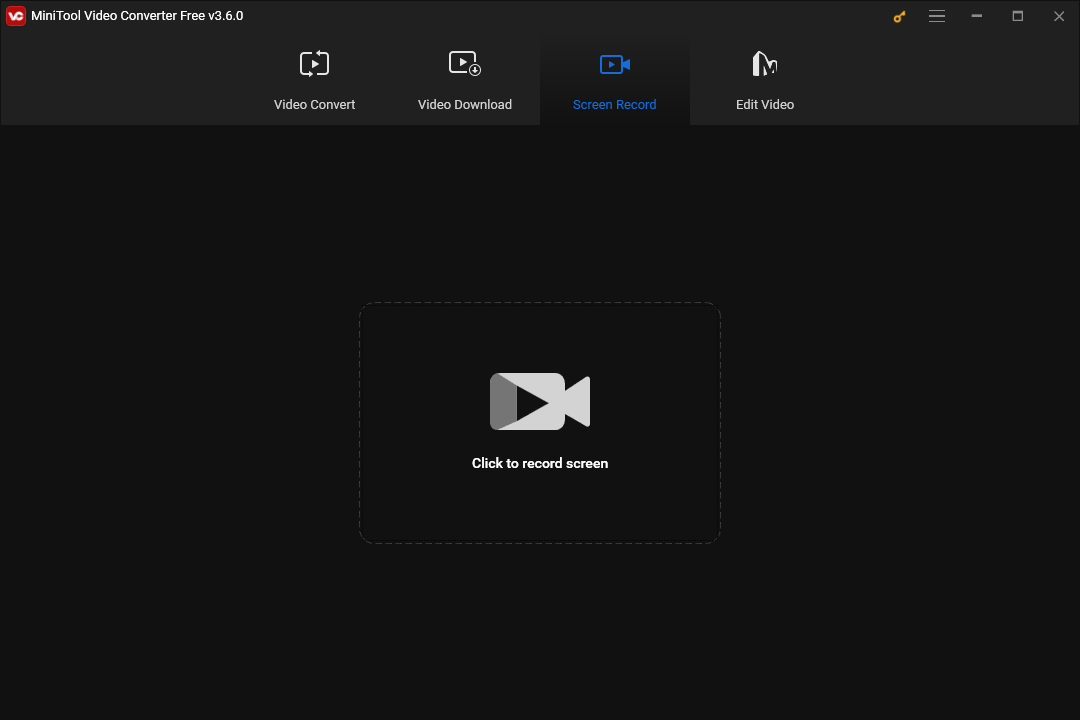
Step 2. If you want to only capture parts of your screen, open the Full screen drop-down and click the Select region to choose the area you want to record. Also, decide if you want to record system sound or microphone sound.
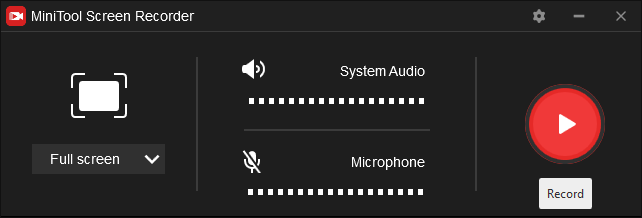
Step 3. Click the Record button or press F6 to start the recording. During recording, you can press F9 to pause/resume recording. To stop the recording, press F6.
The recorded video will appear on the list. You can right-click on it to preview, delete, rename the recording, or check its folder.
Conclusion
Loom only allows you to trim the screen recordings. If you want more options for editing your Loom videos, try MiniTool MovieMaker. This Loom video editor is easy to use and won’t add watermarks to the exported video.
Finally, if you encounter problems using MiniTool MovieMaker or Video Converter, please contact us via [email protected].


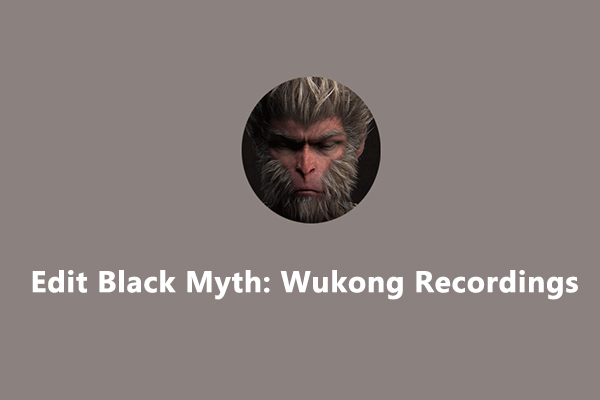

User Comments :