Loom ist ein Bildschirmrecorder, mit dem Sie Ihren Bildschirm, Ihre Kamera und Ihr Mikrofon gleichzeitig aufzeichnen können. Es bietet eine einfache und effektive Möglichkeit, Videobotschaften zu teilen. Aber in den meisten Fällen müssen Sie ein Loom-Video vor dem Teilen bearbeiten, um eine gewöhnliche Bildschirmaufnahme in eine großartige Aufnahme zu verwandeln. Wie kann man also Loom-Videos bearbeiten? Das erfahren Sie in diesem Beitrag.
Kann man Loom-Videos bearbeiten?
In vielen Fällen ist eine Bearbeitung nach dem Anhalten einer Bildschirmaufnahme unerlässlich. Bevor Sie zum Beispiel ein Video-Tutorial auf YouTube hochladen, müssen Sie es bearbeiten, um es professionell und kohärent zu machen. Viele Anwendungen zur Bildschirmaufzeichnung verfügen jedoch nicht über Bearbeitungsfunktionen. Kann man Loom-Videos innerhalb der App bearbeiten?
Loom bietet eine kostenlose Trimmern-Funktion, mit der unerwünschte Teile eines Videos entfernt werden können, und eine kostenlose Transkriptionsfunktion, mit der die Sprache in einem Video in Text umgewandelt werden kann. Die Business- und Enterprise-Tarife beinhalten eine Loom AI Suite, die automatisch Titel auf der Grundlage des Kontexts im Videoskript generieren und Füllwörter und Pausen aus den Videos entfernen kann.
Wie man Loom-Videos bearbeitet
Sehen wir uns nun an, wie man ein Loom-Video innerhalb der App bearbeitet.
Schritt 1. Nachdem Sie die Loom-Aufnahme gestoppt haben, klicken Sie auf die Schaltfläche Video bearbeiten unten rechts auf dem Bildschirm, um den Trimmern-Modus zu öffnen.
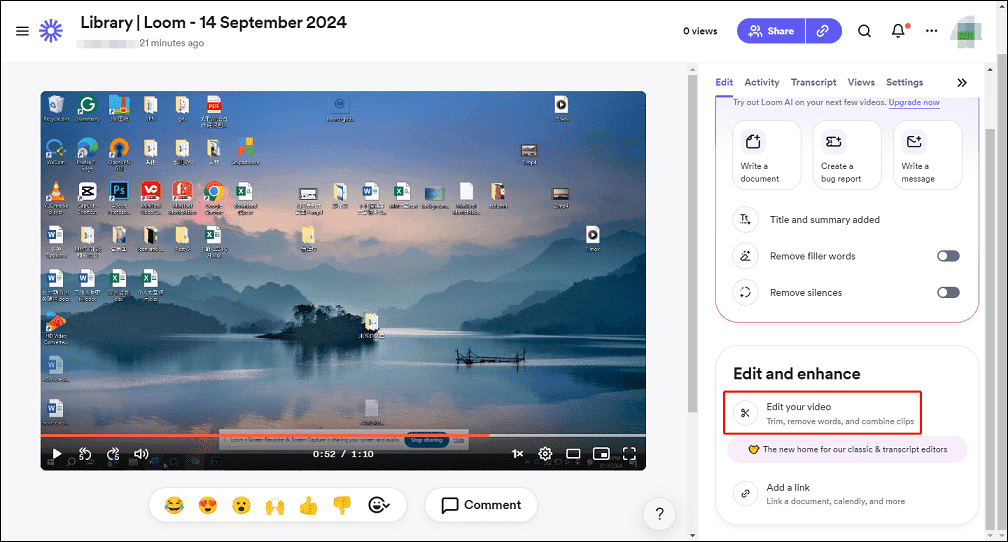
Schritt 2. Um den Anfang oder das Ende des Loom-Videos zu trimmen, ziehen Sie die Griffe der Trimmleiste an die gewünschte Stelle. Wenn Sie einen Abschnitt in der Mitte Ihres Videos löschen müssen, verwenden Sie das Trennwerkzeug, um ihn zu trennen, und löschen Sie ihn dann.
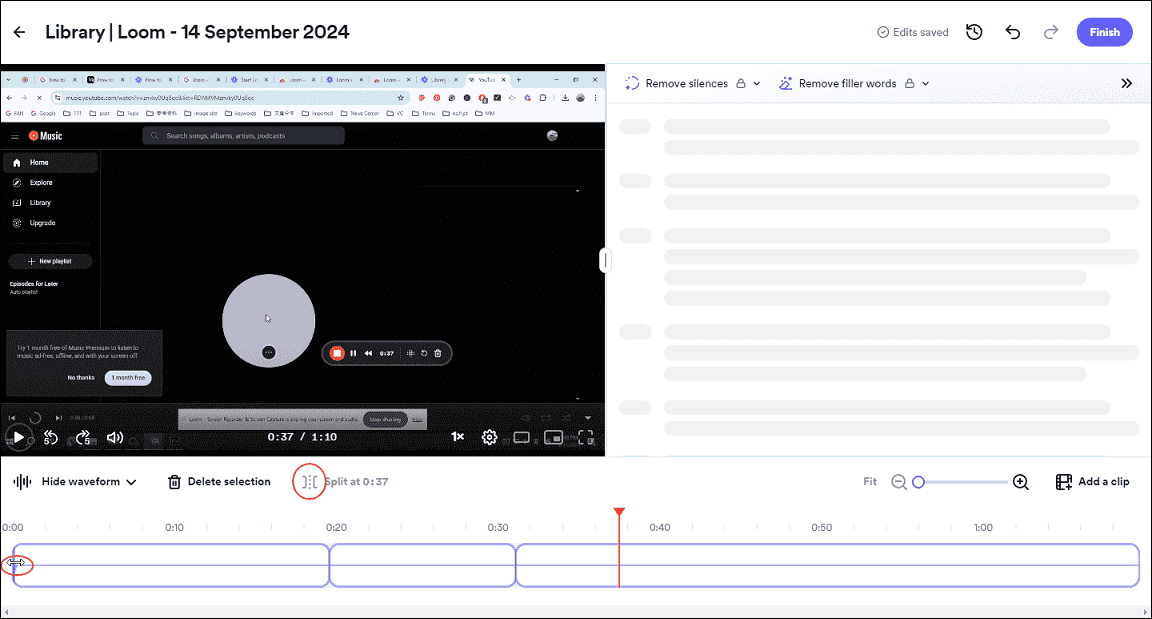
Schritt 3. Klicken Sie auf die Schaltfläche Fertigstellen in der oberen rechten Ecke, um das bearbeitete Video zu speichern.
Der beste Loom Video Editor für Windows
Wenn Sie einen professionellen Loom-Video-Editor suchen, um Ihre Bildschirmaufnahmen zu verbessern, sollten Sie MiniTool MovieMaker ausprobieren, einen hervorragenden Video-Editor ohne Wasserzeichen. Er verfügt über eine benutzerfreundliche und übersichtliche Oberfläche, so dass Sie die Bedienung schnell erlernen können, auch wenn Sie ein Anfänger ohne jegliche Bearbeitungserfahrung sind.
Mit MiniTool MovieMaker können Sie ein Video trimmern, um unerwünschte Teile zu entfernen, Untertitel hinzufügen, um etwas Wichtiges zu erklären, Formen verwenden, um wichtige Punkte zu betonen, Hintergrundmusik hinzufügen, usw.
Hier erfahren Sie, wie Sie Loom-Videos mit MiniTool MovieMaker bearbeiten können.
Schritt 1. Klicken Sie auf die Schaltfläche unten, um MiniTool MovieMaker herunterzuladen und auf Ihrem PC zu installieren.
MiniTool MovieMakerKlicken zum Download100%Sauber & Sicher
Schritt 2. Starten Sie diesen Loom-Videoeditor und schließen Sie das Werbefenster, um die Hauptbenutzeroberfläche zu öffnen.
Schritt 3. Klicken Sie auf die Schaltfläche Mediendateien importieren, um nach Ihrer Bildschirmaufnahme zu suchen und sie in den MiniTool MovieMaker zu importieren. Klicken Sie dann auf das +-Symbol des Clips oder ziehen Sie ihn per Drag & Drop in die Timeline.
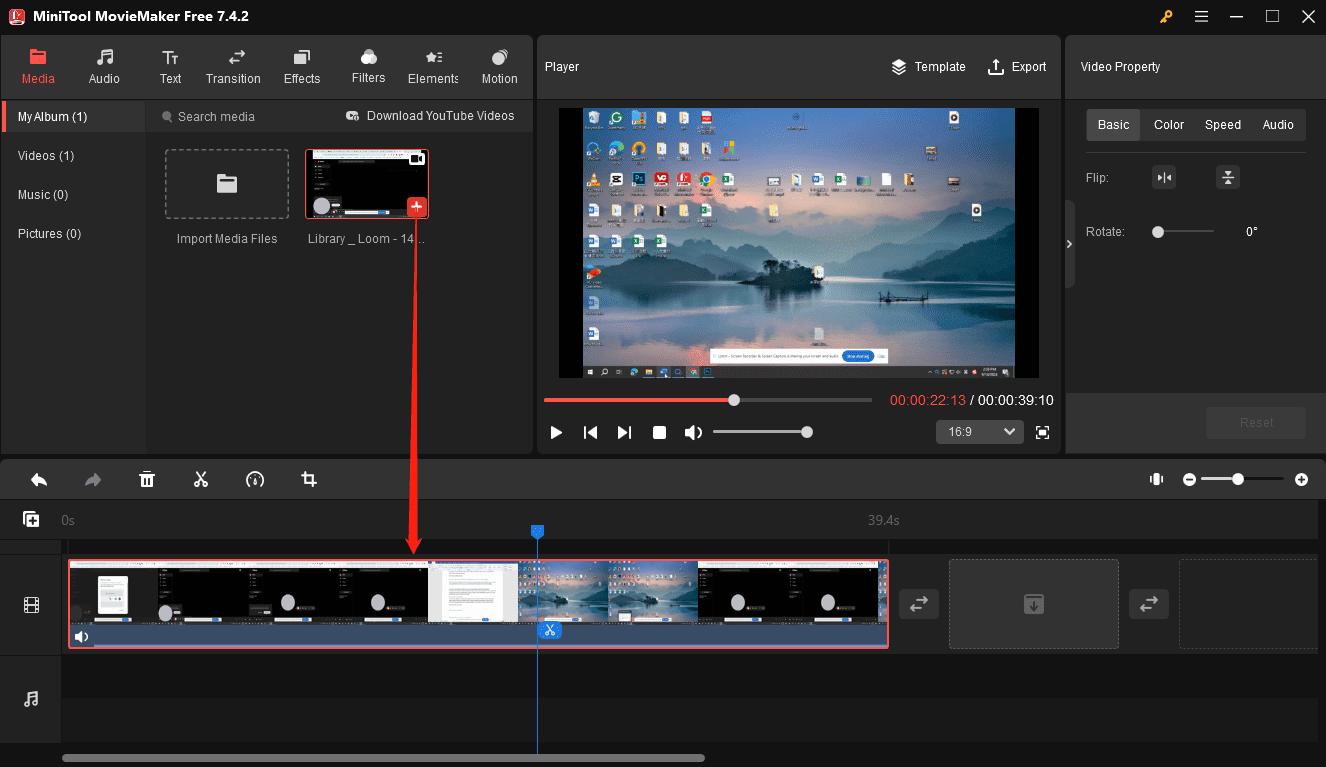
Schritt 4. Bearbeiten Sie das Loom-Video:
Video trimmern: Wählen Sie den Clip in der Timeline aus, bewegen Sie den Mauszeiger über den Anfangs- oder Endpunkt des Clips, und es erscheint ein Doppelpfeil. Ziehen Sie den Pfeil nach innen, um die unerwünschten Teile am Anfang oder Ende des Clips zu entfernen.
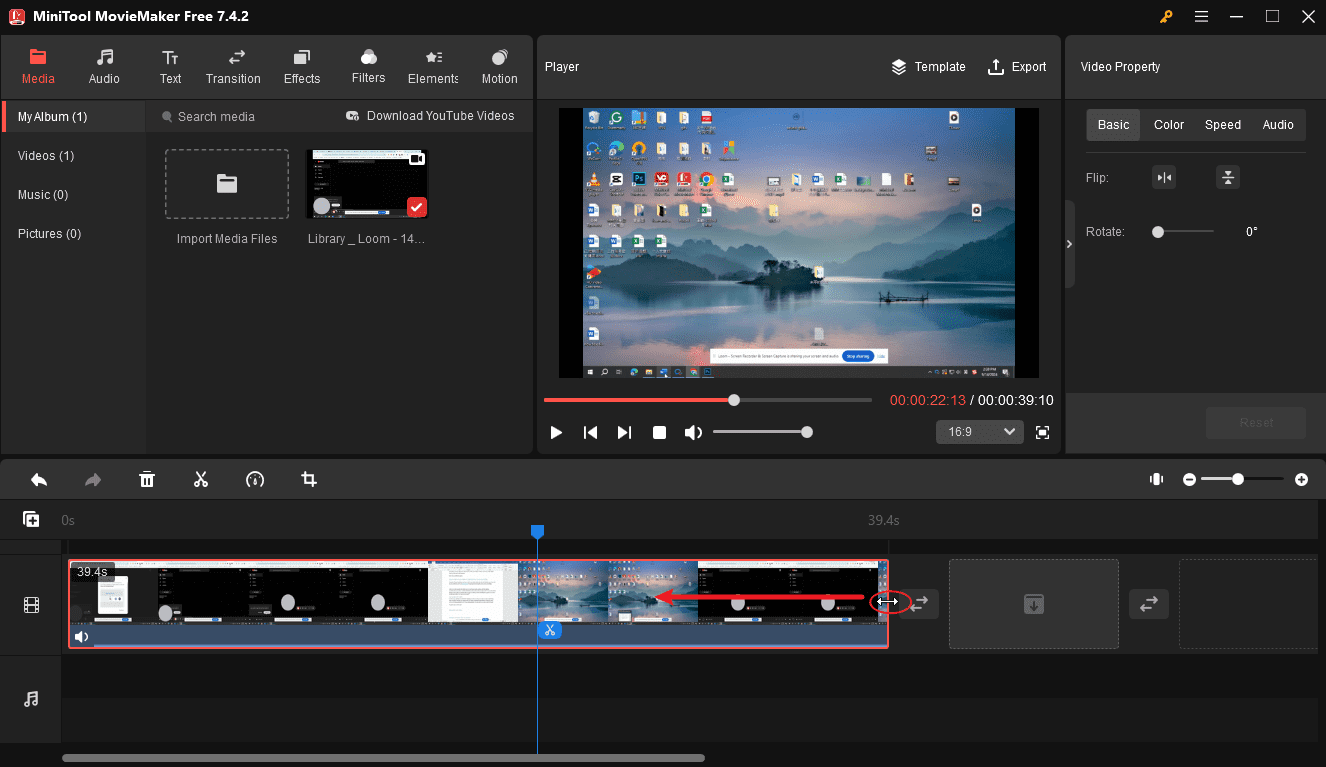
Sie können das Video auch in mehrere Segmente aufteilen, um einen Abschnitt in der Mitte des Videos zu löschen.
Untertitel hinzufügen: Gehen Sie in der oberen Menüleiste auf Text, wählen Sie in der linken Seitenleiste die Option Untertitel, wählen Sie eine Textvorlage und fügen Sie sie der Zeitleiste hinzu. Gehen Sie zum Texteditor, um Ihren Text einzugeben und zu bearbeiten. Sie können auch die Ränder der Textspur auf der Zeitleiste ziehen, um ihre Dauer anzupassen und ihre Position im Fenster des Videoplayers zu ändern.
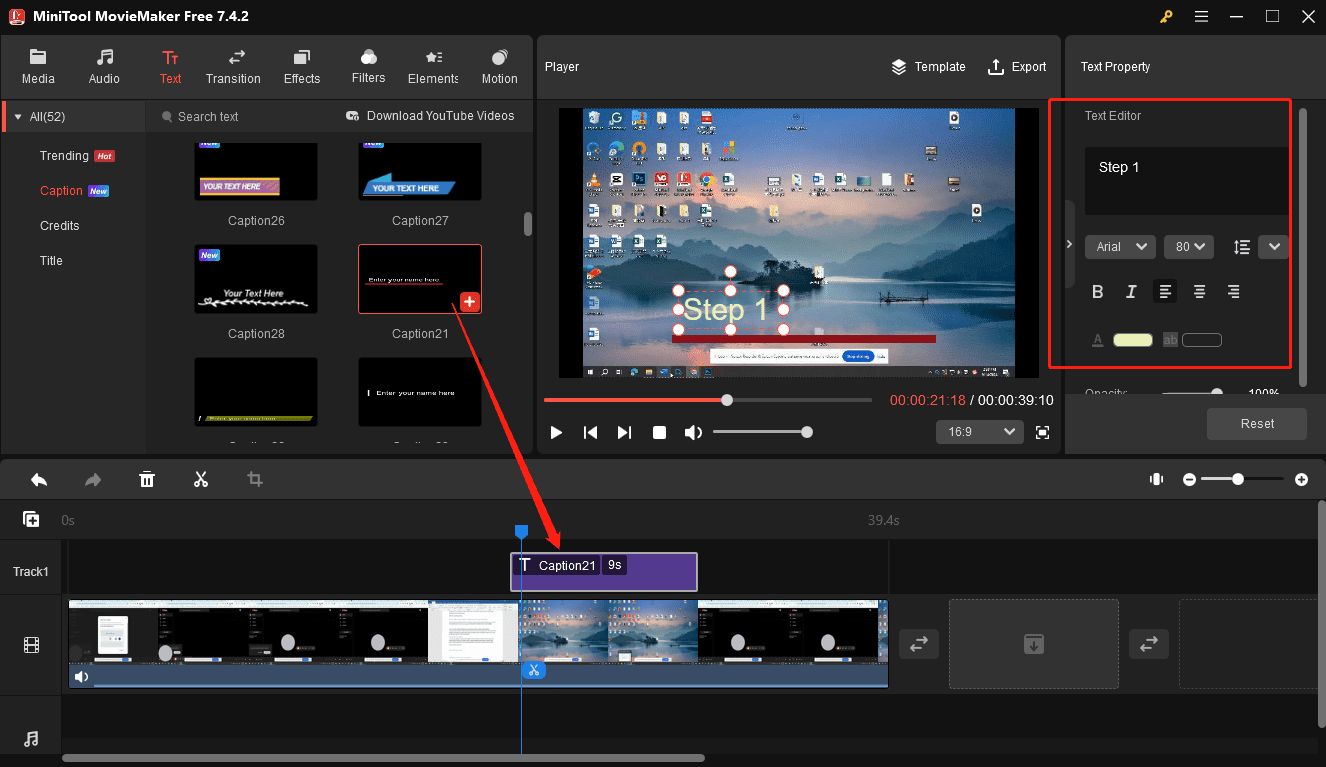
Formen hinzufügen: Gehen Sie zu Elemente und klicken Sie auf Form. Suchen Sie die Form, die Ihnen gefällt, und laden Sie sie herunter. Klicken Sie dann auf das +-Symbol, um sie zu Ihrem Video hinzuzufügen. Anschließend können Sie die Form spiegeln, drehen und skalieren.
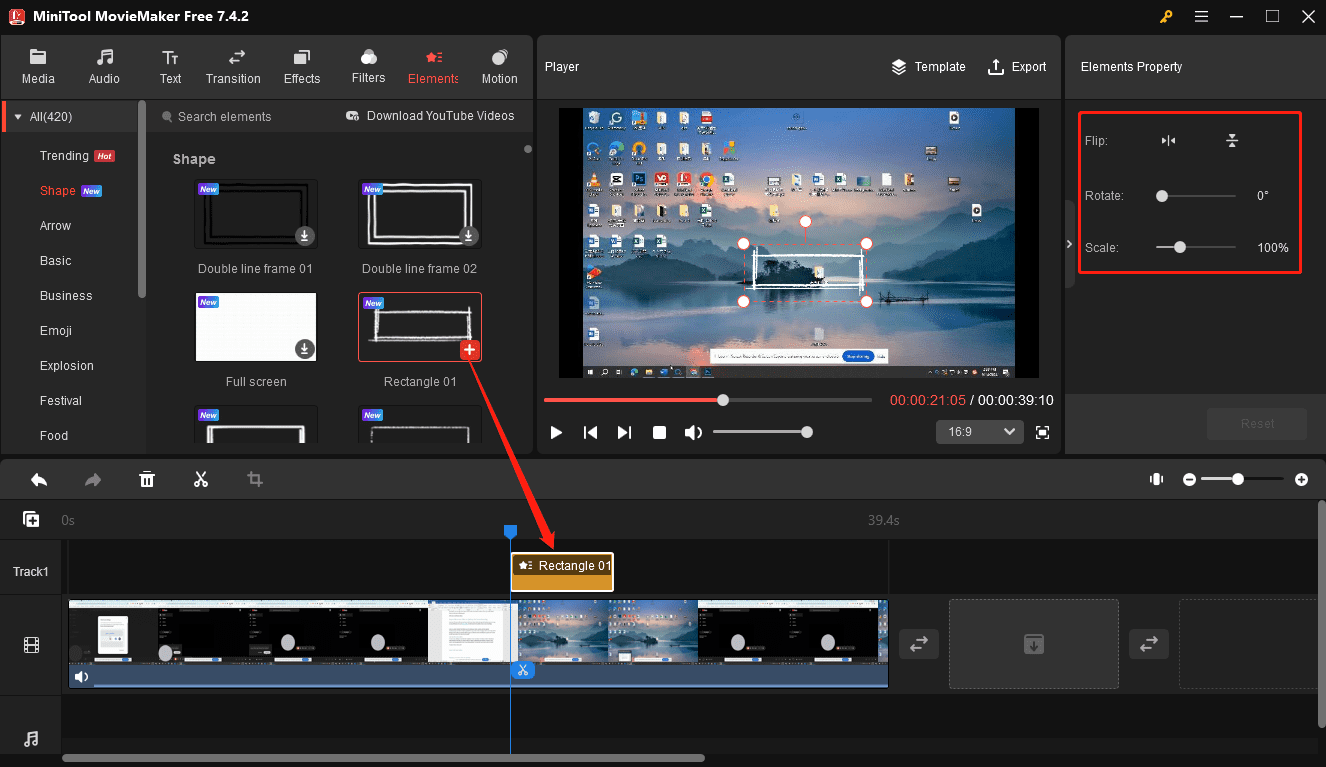
Video stummschalten: Wenn Sie das gesamte Video stummschalten möchten, klicken Sie auf das Lautsprechersymbol im Videoclip oder ziehen Sie den Lautstärkeregler auf der Registerkarte Audio ganz nach links.
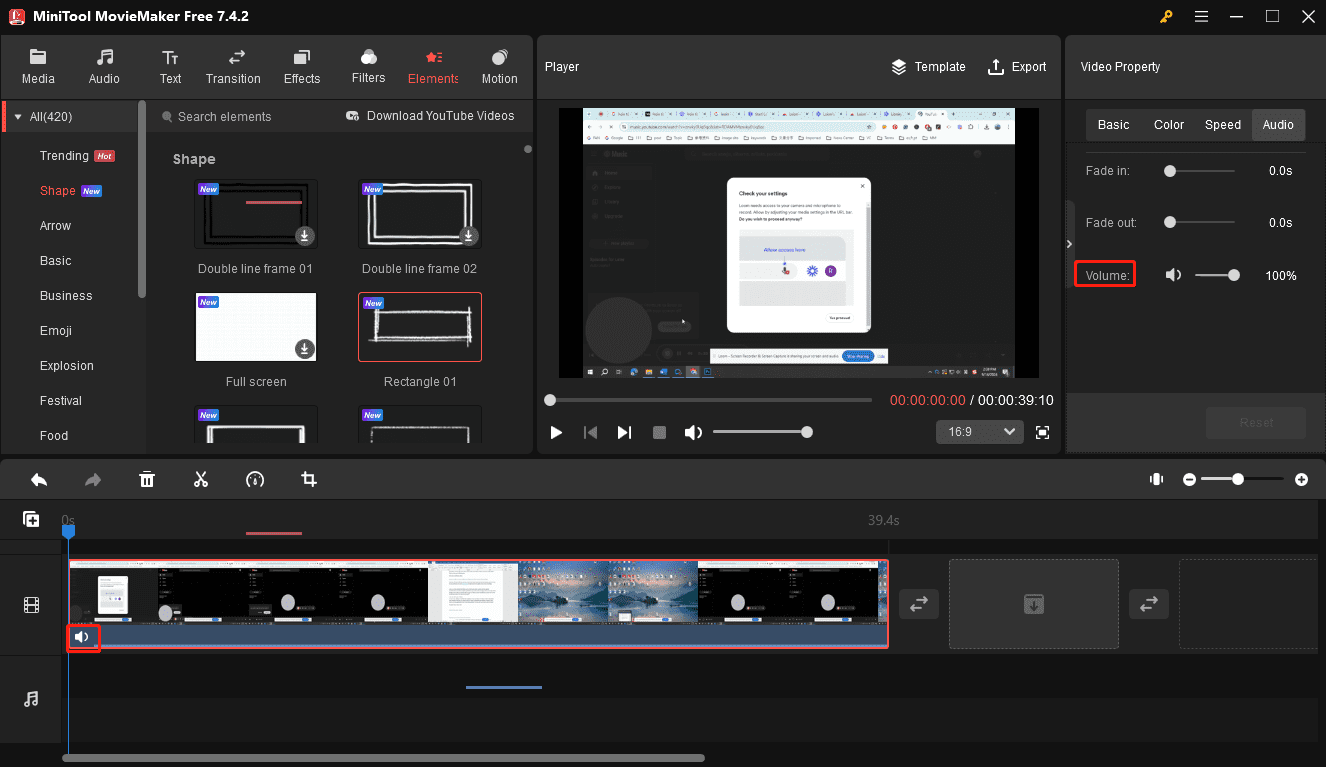
Musik hinzufügen: Gehen Sie zu Medien und Mediendateien importieren, um Ihre Musik zu importieren, oder wählen Sie einen Song in der Audiobibliothek aus, und fügen Sie ihn zur Zeitleiste hinzu. Anschließend können Sie die Lautstärke ändern und Ein- und Ausblendeffekte anwenden.
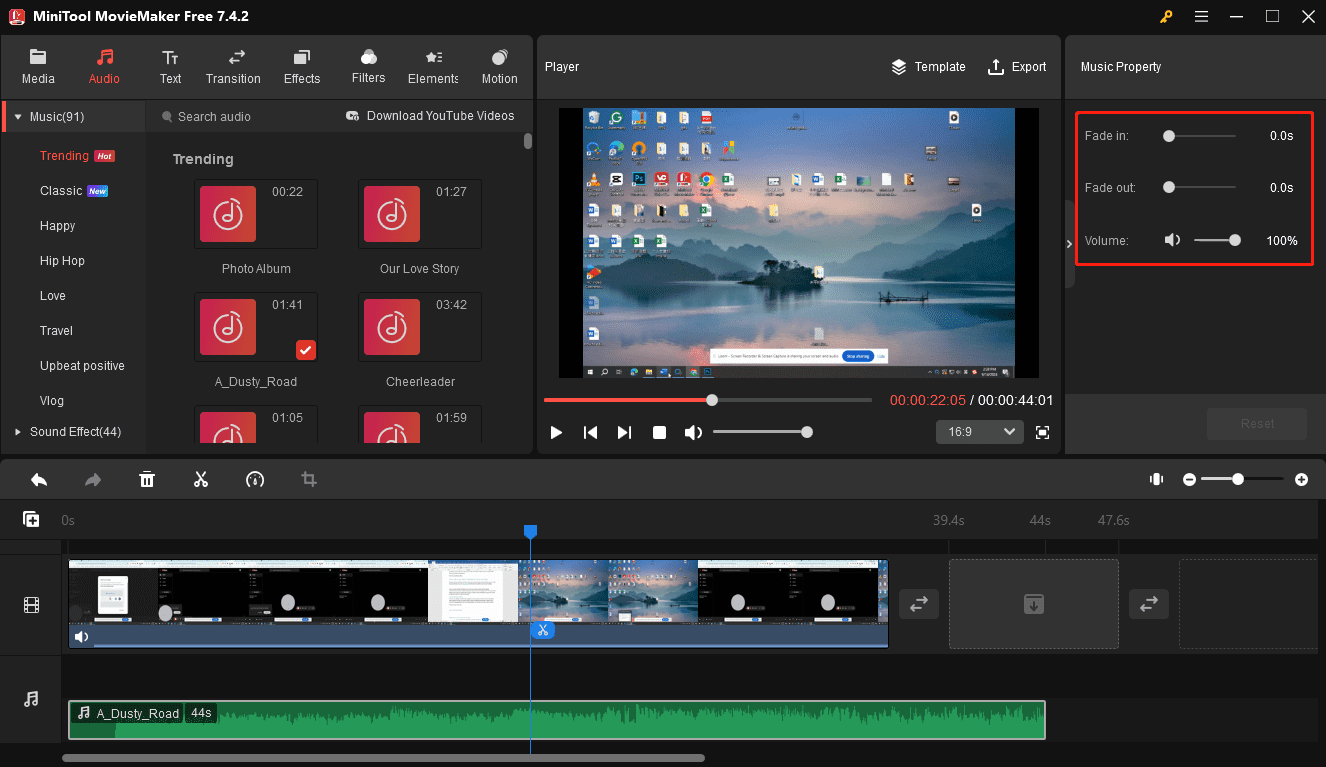
Schritt 5. Um das Video zu exportieren, klicken Sie auf die Schaltfläche Exportieren in der oberen rechten Ecke. Wählen Sie das Videoformat, die Auflösung, die Bildrate usw. und klicken Sie auf Exportieren.
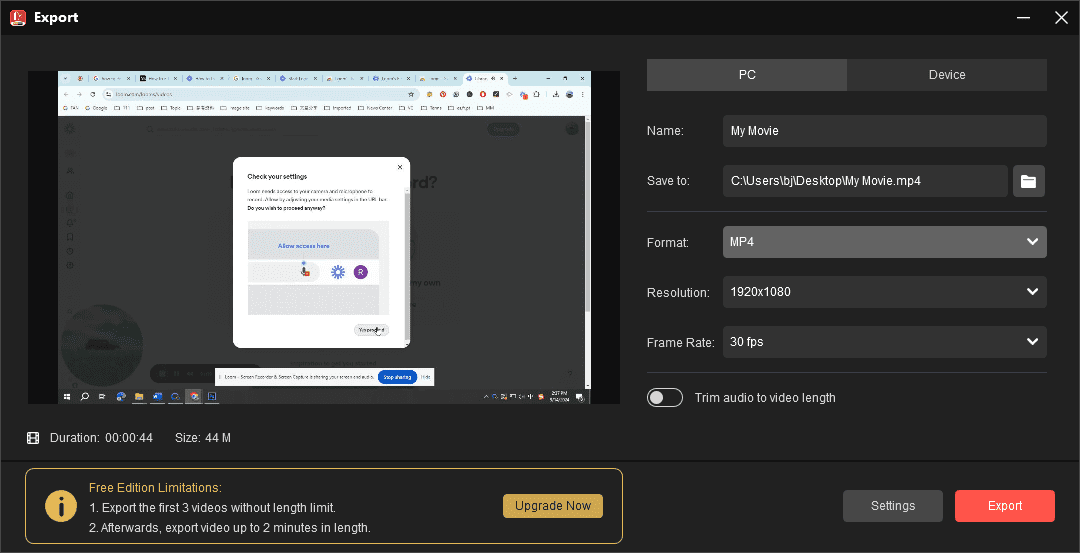
Mit MiniTool MovieMaker können Sie auch:
- Videos aus Bildern, kurzen Videoclips und Musik erstellen.
- Videos beschleunigen oder verlangsamen und Videos umkehren.
- Das Seitenverhältnis Ihres Videoprojekts ändern.
- Filter, Spezialeffekte und Bewegungseffekte anwenden.
- Einen Übergang zwischen zwei Video-/Bildclips einfügen.
- Audio im Video bearbeiten.
- Videos drehen, spiegeln und beschneiden.
- …
Die beste kostenlose Loom-Alternative für Bildschirmaufnahmen
Der kostenlose Plan von Loom hat eine Aufnahmebeschränkung von 5 Minuten. Wenn Sie nicht für eine unbegrenzte Aufnahmezeit bezahlen möchten, haben wir hier eine kostenlose Loom-Alternative für Sie – MiniTool Video Converter. Es kann alle Aktivitäten auf Ihrem Desktop-Bildschirm mit Ihrem Mikrofon oder System-Audio ohne Wasserzeichen und Zeitbegrenzung aufzeichnen.
Hier erfahren Sie, wie Sie Ihren PC-Bildschirm mit MiniTool Video Converter aufnehmen können.
MiniTool Video ConverterKlicken zum Download100%Sauber & Sicher
Schritt 1. Öffnen Sie MiniTool Video Converter nach der Installation und wechseln Sie oben auf die Registerkarte Bildschirm aufnehmen. Klicken Sie dann auf den Bereich Zur Aufnahme klicken, um MiniTool Screen Recorder zu öffnen.
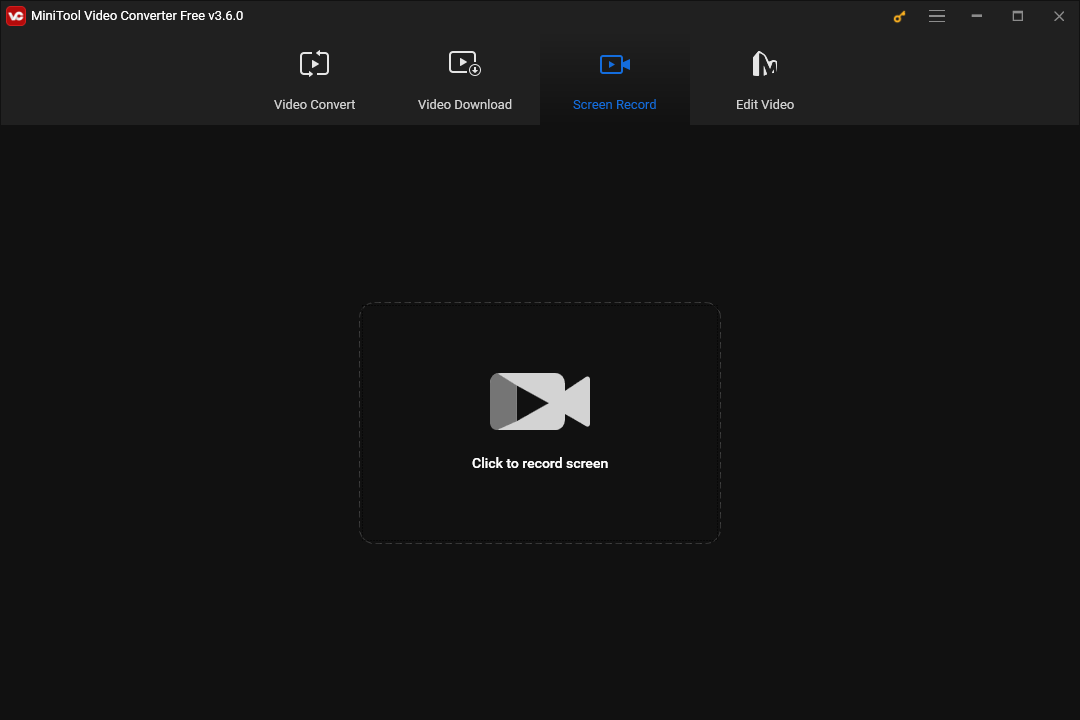
Schritt 2. Wenn Sie nur Teile Ihres Bildschirms aufnehmen möchten, öffnen Sie das Dropdown-Menü Vollbild und klicken Sie auf Bereich auswählen, um den Bereich auszuwählen, den Sie aufnehmen möchten. Entscheiden Sie außerdem, ob Sie den Systemsound oder den Mikrofonton aufnehmen möchten.
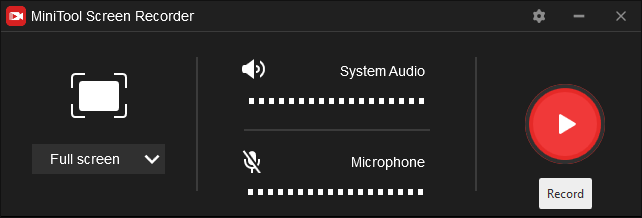
Schritt 3. Klicken Sie auf die Schaltfläche Aufnehmen oder drücken Sie F6, um die Aufnahme zu starten. Während der Aufnahme können Sie F9 drücken, um die Aufnahme anzuhalten/fortzusetzen. Um die Aufnahme zu beenden, drücken Sie F6.
Das aufgenommene Video wird in der Liste angezeigt. Sie können mit der rechten Maustaste darauf klicken, um eine Vorschau anzuzeigen, die Aufnahme zu löschen, umzubenennen oder ihren Ordner zu überprüfen.
Fazit
Mit Loom können Sie nur die Bildschirmaufnahmen schneiden. Wenn Sie mehr Optionen für die Bearbeitung Ihrer Loom-Videos wünschen, sollten Sie MiniTool MovieMaker ausprobieren. Dieser Loom-Videoeditor ist einfach zu bedienen und fügt dem exportierten Video keine Wasserzeichen hinzu. Sollten Sie bei der Verwendung von MiniTool MovieMaker oder Video Converter Probleme haben, kontaktieren Sie uns bitte unter [email protected].


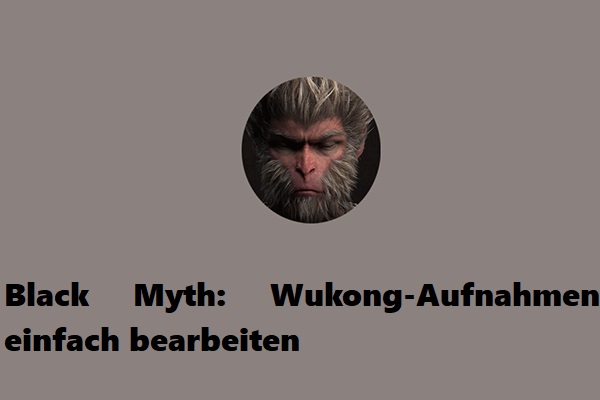

Nutzerkommentare :