With the help of recording apps and devices, it is easy to record our voice, audio, and various sounds. However, errors will occasionally occur during the recording process. For example, there are inevitable pauses when recording narration. This is why it is necessary to edit these recordings before sharing them in a professional setting. So, how to edit a voice recording?
In this post, we’ll introduce the best voice recording editor – MiniTool MovieMaker and walk you through the step-by-step process of editing your voice recordings.
How to Edit a Voice Recording
MiniTool MovieMaker is an easy-to-use video editor without watermark designed for everyone to create video from images in minutes, and it also includes some audio editing features. Therefore, if you’re still wondering how to edit a voice recording on laptop, try MiniTool MovieMaker; it won’t disappoint you.
MiniTool MovieMakerClick to Download100%Clean & Safe
Reasons to Use MiniTool MovieMaker to Edit Voice Recordings
MiniTool MovieMaker provides all the essential tools for enhancing your video, image, and audio to make them more professional. Why should you select this application to edit your voice recording? Here are 3 reasons.
1. Ability to trim and split audio
What if your voice recording contains some sounds that you want to remove or you just need to edit the middle part of the audio? Well, MiniTool MovieMaker has you covered. It allows you to remove unwanted parts of an audio file or video at the beginning or end of the clip, or split the clip into several segments for precise control.
2. Support for many popular audio formats
MiniTool MovieMaker supports importing many audio files, including MP3, FLAC, M4A, M4R, WAV, AAC, AMR, APE, MMF, etc. You can quickly open these files in the application and edit them with a touch of professionalism. After that, you can export the edited audio as an MP3 file.
3. Extract audio from the video
If you want to extract audio from a video or screen recording and insert it into other projects, MiniTool MovieMaker also helps complete this task. This audio extractor can handle various video file formats, such as MP4, MOV, MKV, AVI, WMV, WebM, and more. Extract audio from video in just a few clicks and import it into the app for further improvement.
How to Edit a Voice Recording Using MiniTool MovieMaker
Step 1. Click the button below to download MiniTool MovieMaker and install it on your computer.
MiniTool MovieMakerClick to Download100%Clean & Safe
Step 2. Launch this application and close the promotion window to enter the main user interface.
Step 3. Under the default Media tab, click the Import Media Files button to open File Explorer and import your voice recording. Then, click the + icon on the thumbnail or drag and drop it to the timeline.
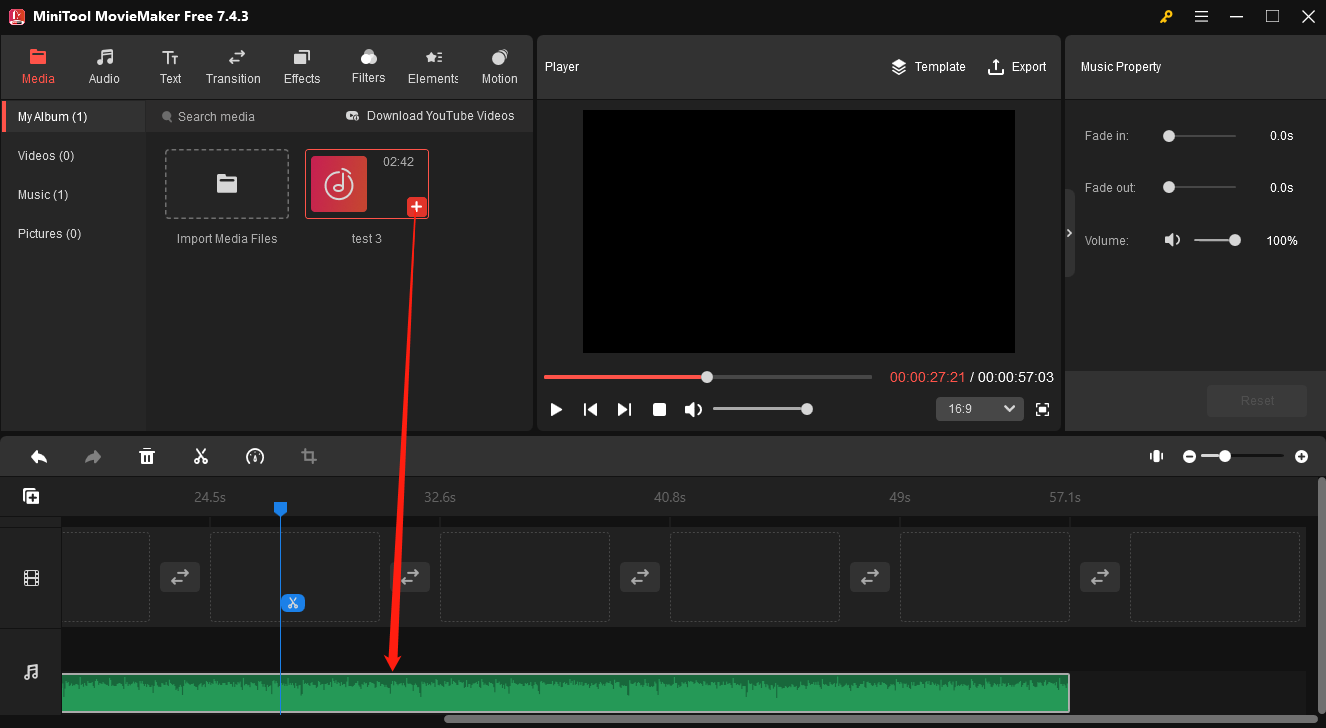
Step 4. Trim the voice recording: Select the target audio clip on the timeline, hover your mouse cursor over the start or end point of the clip, and you will see a double-headed arrow appear. Click and drag the arrow to eliminate unwanted portions at the beginning or end of the clip.
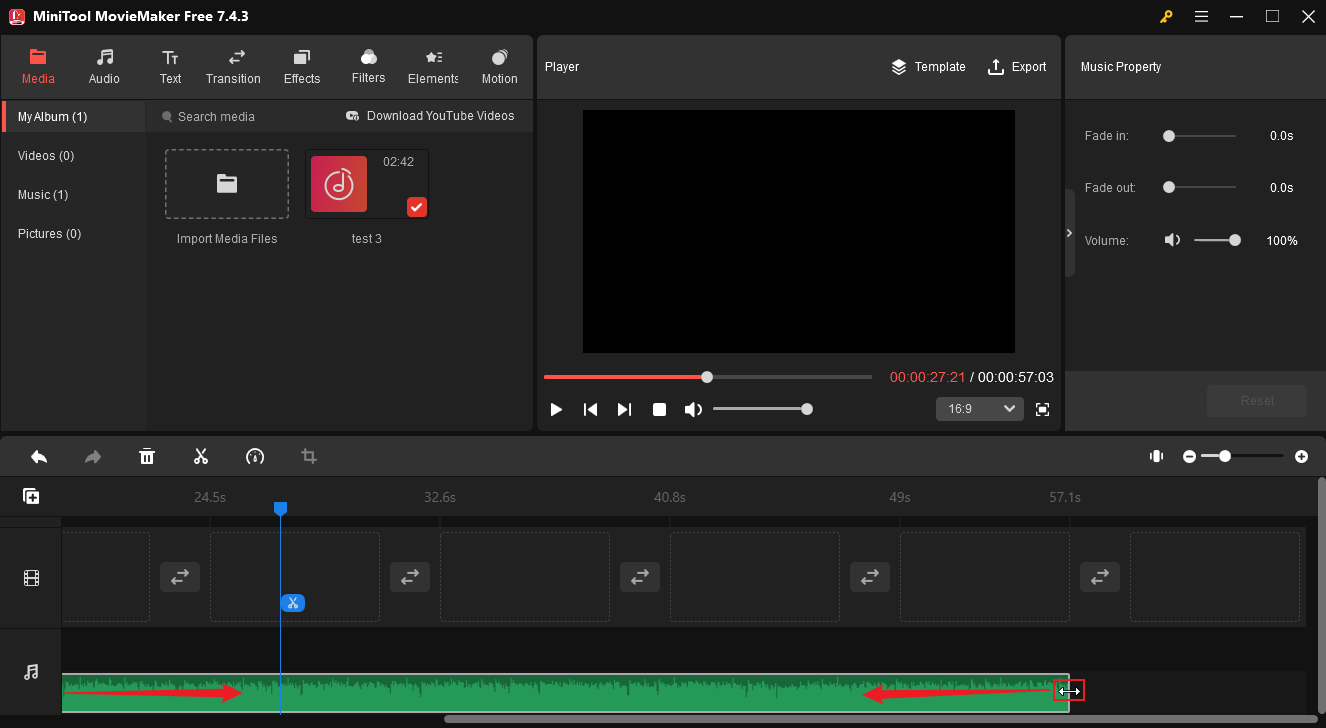
Step 5. Split the voice recording: Move the playhead to the first position where you want to split and click the Split icon on the playhead or timeline toolbar. Next, drag the playhead to another point and click the Split icon. Repeat this step until the recording is split into as many segments as you need.
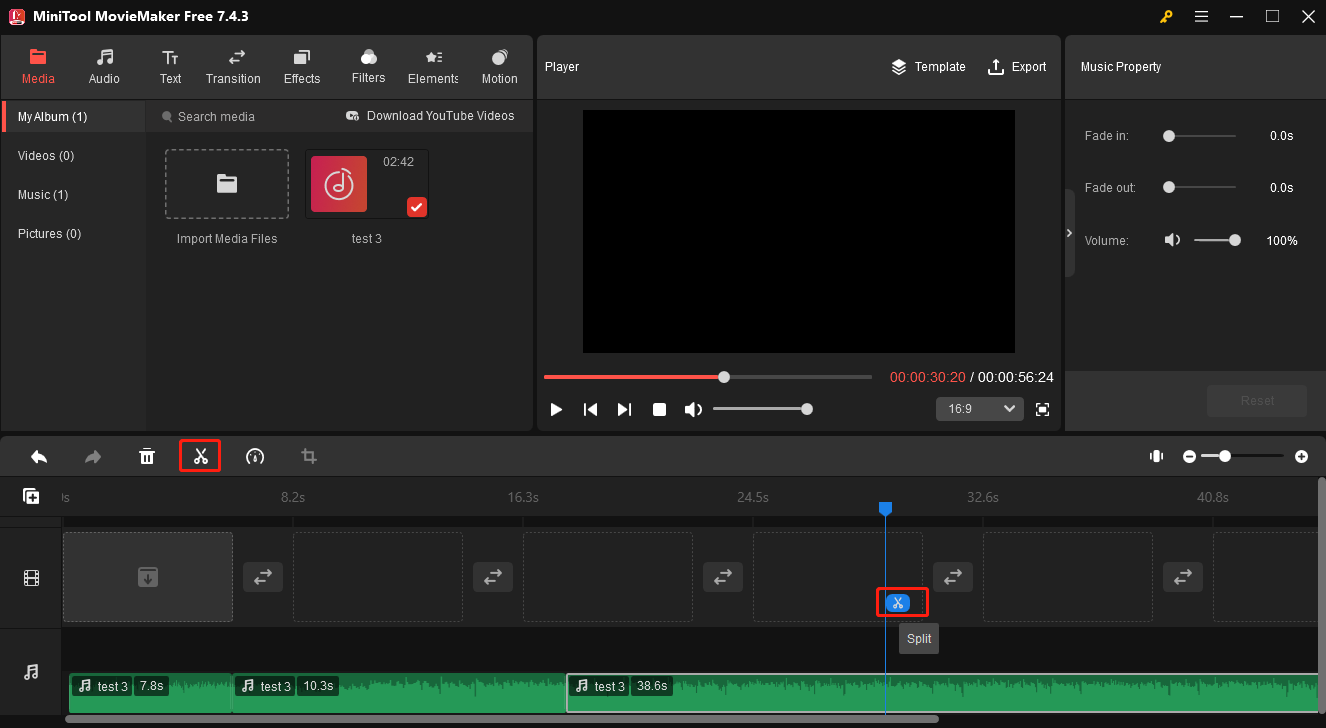
Step 6. Edit music property: Click the audio clip on the timeline to activate Music Property. Then, you can drag these sliders to apply fade-in/out effects and adjust the volume.
Step 7. Adjust the audio speed: Choose the clip on the timeline and click the Speed icon on the timeline toolbar. Then, select Slow or Fast and pick up a value to decrease or increase the speed.
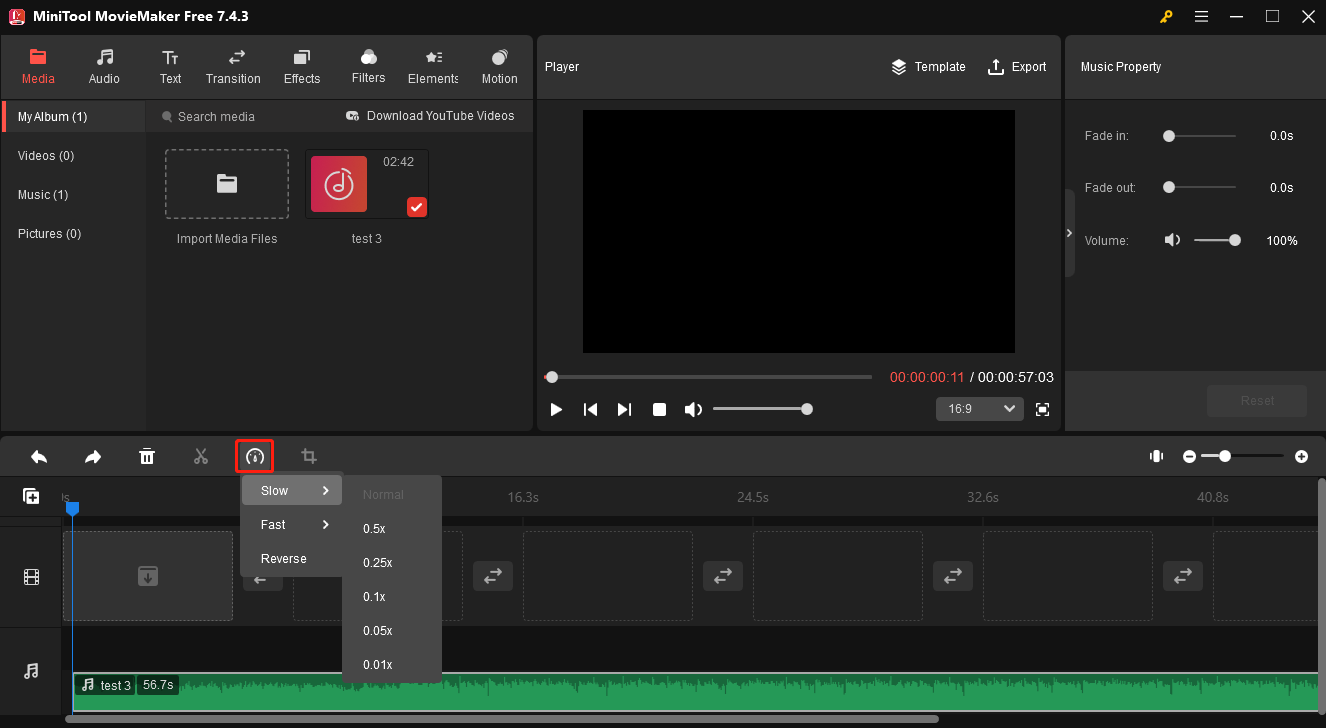
Step 8. Once done, click the Export option in the upper right corner to open the export settings window. Open the Format drop-down list and select MP3. Then, give the file a name and browser for a destination folder, and click the Export button to start exporting the edited voice recording.
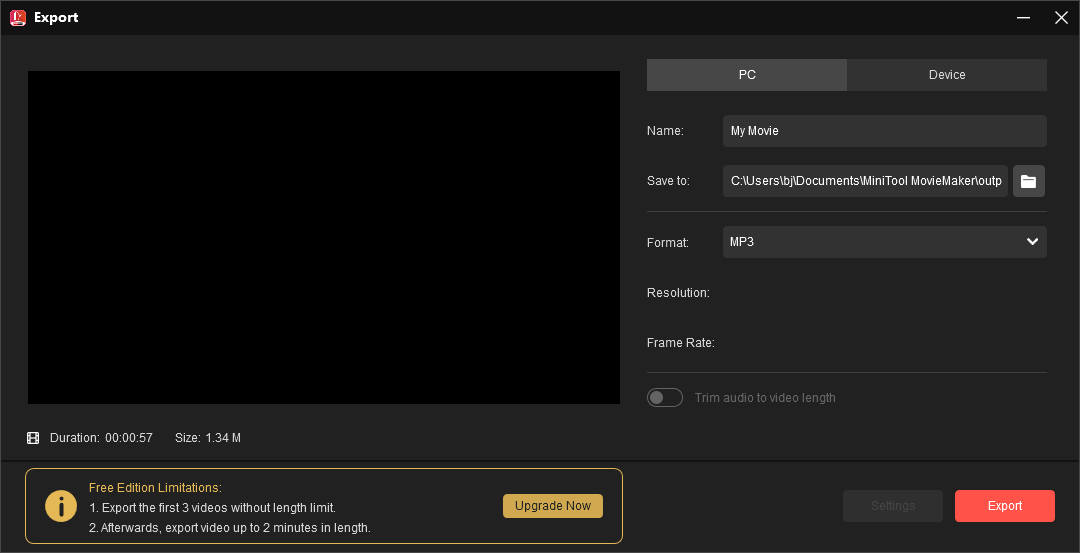
Other features of MiniTool MovieMaker:
- Serve as a video trimmer, cutter, and cropper.
- Rotate, flip, and reverse videos.
- Create slow-motion or fast-motion effects.
- Set the video aspect ratio to 16:9, 9:16, 1:1, and 4:3.
- Add music or sound effects to videos.
- Add titles, captions, and end credits to make your video professional.
- Add a transition between any two video/image clips.
- Apply filters to adjust the footage’s tone and mood.
- Add overlays, animated stickers, frames, and more.
- Correct the clip’s color and apply 3D LUT effects.
- Set video format, resolution, frame rate, quality, and bitrate before exporting.
- Export MP4 videos up to 4K resolution for free.
MiniTool Video ConverterClick to Download100%Clean & Safe
Conclusion
MiniTool MovieMaker is a great solution for editing voice recordings, and this post explains how to edit a voice recording with this useful tool. You can follow the steps above to polish your audio recording on a computer. Finally, if you encounter problems creating videos with MiniTool MovieMaker, don’t hesitate to contact us via [email protected].
You may also like:



User Comments :