In the Voice Memos app, you use the built-in editing tools to trim the recording to remove the parts you don’t want, replace a recording, and delete a recording, etc. Just look through the following part to learn how to edit voice memos on iPhone.
If you want to add a recording or music to your video on Windows, you can try MiniTool MovieMaker, a free video editor without watermarks.
MiniTool MovieMakerClick to Download100%Clean & Safe
How to Edit Voice Memos on iPhone/iPad
This part will teach you how to edit a voice memo by trimming, replacing, and deleting it on iOS 15.
How to Trim Voice Memos on iPhone
1. Open the Voice Memos app on your iPhone/iPad, choose and tap the recording you want to edit.
2. Click the icon with three blue dots, then tap Edit Recording in the pop-up menu.
3. At the top right, click the Trim button, and you’ll see the yellow handles on the waveform.
4. Drag the yellow handles to choose the section of the recording you want to keep or delete. Tap the Play button to check your selection.
5. Click the Trim icon to keep the selection and delete the rest of the recording, or click Delete to delete the selection. Then click Save and Done.
Also read: How to Trim/Cut a Video on iPhone/iPad? 2 Simple Methods!!!
How to Replace a Recording
1. Find and tap the recording you want to edit in the Voice Memos app, click the icon with three blue dots, and click Edit Recording.
2. Pinch open to zoom in on the waveform for more precise selection. Move the waveform left or right and make sure that the blue playhead is placed at the beginning of the part that you want to replace.
3. Click Replace to start a new recording, and click the red Stop button to stop recording.
4. Click Done to save changes.
How to Delete a Recording
You have two options to delete a recording. After opening the Voice Memos app, just tap the recording you want to delete, and click the Delete button. Alternatively, you can click the Edit button above the list of the recordings, then select the recording(s) you want to delete, and click the Delete option.
Then, the deleted recordings will move to the Recently Deleted folder. You can go to this folder to delete all recordings by clicking Edit and Delete All. Also, you can recover a deleted voice memo by selecting one recording and tapping Recover.
Tips for Voice Memos Playback on iPhone
While you’re playing a voice memo, you can click the three horizontal lines icon below the recording, then turn on the Enhanced Recording option, and this will help to reduce background noise.
Also, you can change the playback speed. Drag the speed controller toward the tortoise to slow down the recording, or move it toward the rabbit to speed up the recording. Then click the x button and play your recording.
These steps only let you enhance a recording or adjust the playback speed while you’re playing it, and it won’t change the recording itself.
You may also like: How to Get Voice Memos off iPhone? Solved.
Conclusion
This post shows you how to edit voice memos on iPhone, including trimming, replacement, and deleting, and two tips for playing voice memos. Now, you can follow the steps to trim, replace, or delete a voice memo on your iPhone.



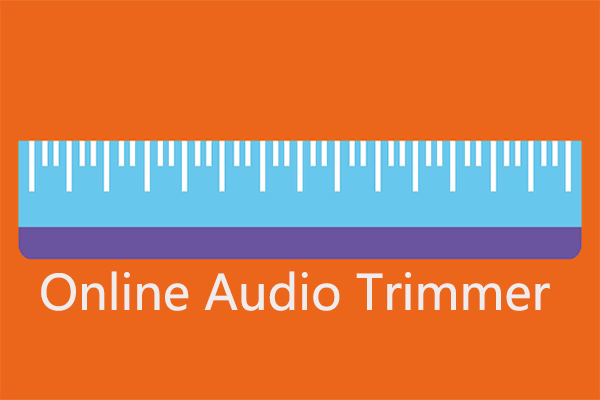
User Comments :