This post from MiniTool MovieMaker, a free video editor, will describe how to combine WAV files, how to convert WAV to other audio formats, and a brief introduction to the WAV format.
What Is a WAV File
Before learning how to combine WAV files, let’s first understand this file format.
WAV stands for Waveform Audio File Format and is an audio file format standard for storing audio bitstreams on personal computers. Developed by IBM and Microsoft, WAV is the primary format for uncompressed audio on Windows operating systems.
Since WAV files are uncompressed and lossless, they can provide high-quality sound. WAV files also offer great compatibility and can be accepted by a wide range of devices and platforms. Additionally, WAV is a good audio format for audio editing software and video games. However, WAV files are usually larger than other popular audio formats like MP3.
How to Combine WAV Files
There are several reasons why you want to combine multiple WAV files into one. For example, create a seamless audio stream for easy sharing and simplifying your workflow for media production, or merge multiple small WAV files into one to make it easier to organize them.
Best Tool to Combine WAV Files into One on Windows
MiniTool MovieMaker is a video editor without watermark, designed for beginners to create video from images, video clips, and music in minutes. In addition, you can use it to merge WAV files.
Here is how to combine multiple WAV files into one using MiniTool MovieMaker.
Step 1. Click the button below to download MiniTool MovieMaker and complete the installation.
MiniTool MovieMakerClick to Download100%Clean & Safe
Step 2. Launch this WAV merger and close the promotion window to access the main user interface.
Step 3. Under the default Media tab, click the Import Media Files button to open File Explorer and import your WAV files. To add these audio clips to the timeline at once, select the first clip, press the Shift key and select the last clip, then click the + icon on any clip.
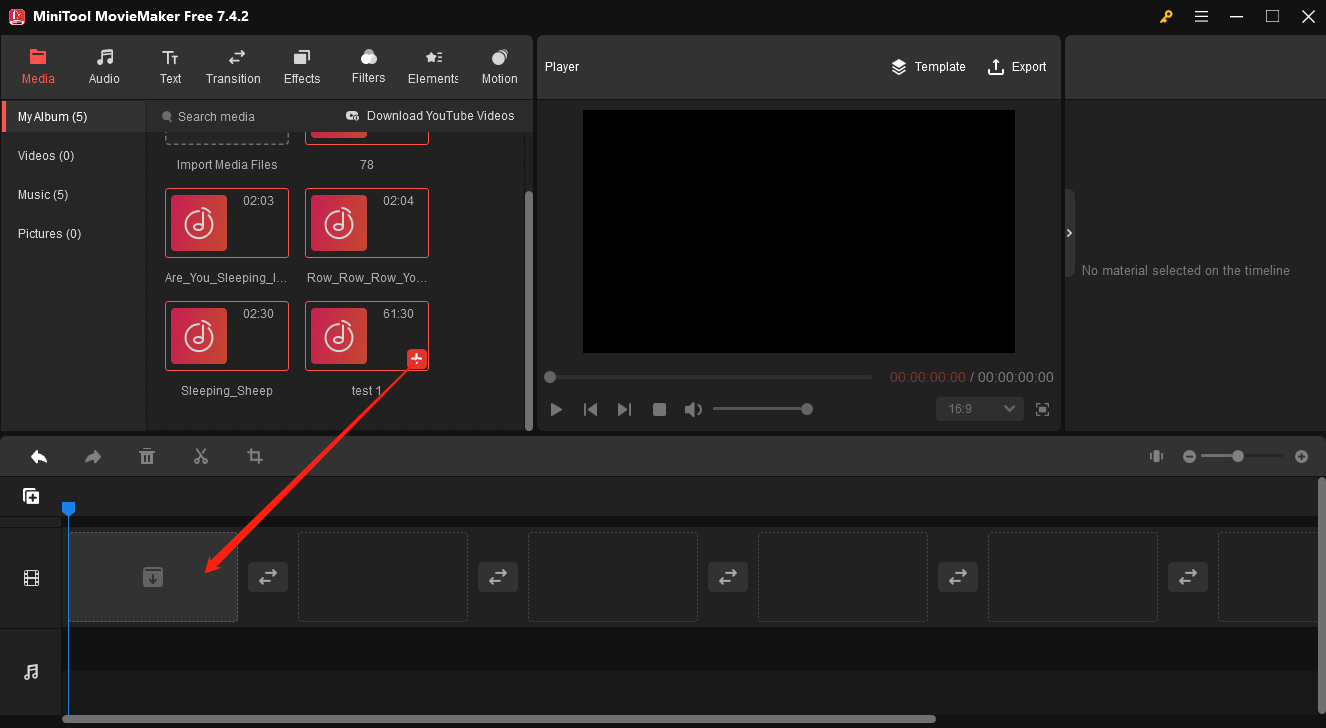
Step 4. You may want to edit these audio files using the following tools before exporting them into a single file. If not necessary, skip to step 5.
Trim audio: Select the WAV file you want to trim on the timeline, hover your mouse cursor over the start or end point of the clip, and you will see a double-headed arrow appear. Drag the arrow inwards to eliminate the unwanted parts at the beginning or end of the clip.
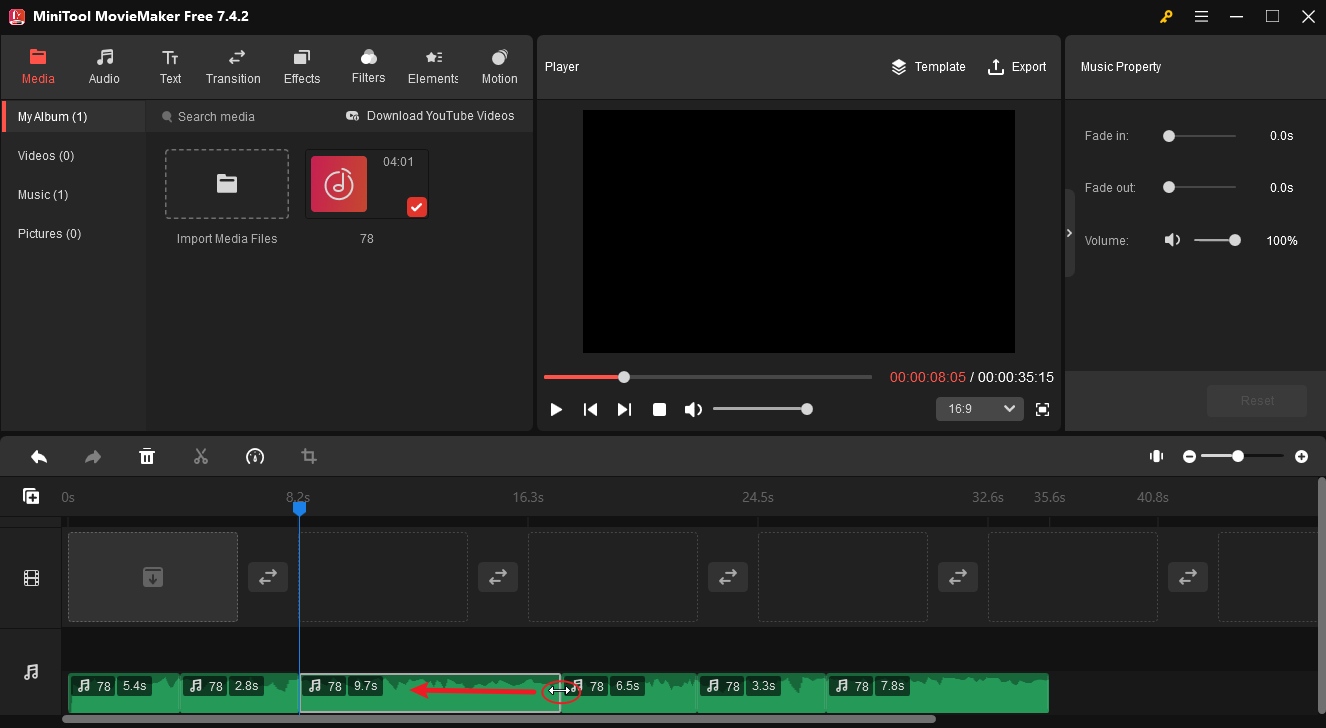
Edit music property: MiniTool MovieMaker lets you adjust the volume and apply fade-in-out effects for your audio. Click the target clip on the timeline to open Music Property, then you can drag the sliders to apply these effects.
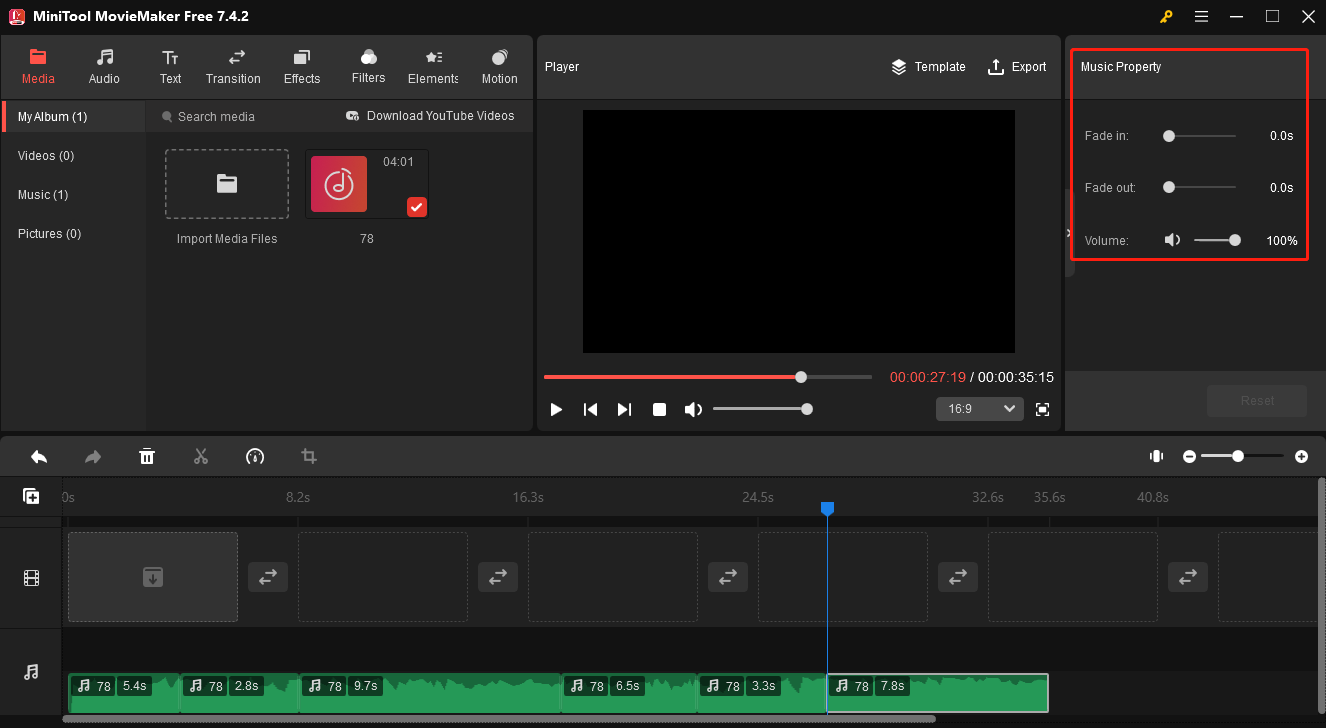
Change audio speed: If you need to adjust the speed of an audio clip, click it on the timeline and click the Speed icon above the timeline. Then, select Slow or Fast and pick up a value to decrease or increase the speed.
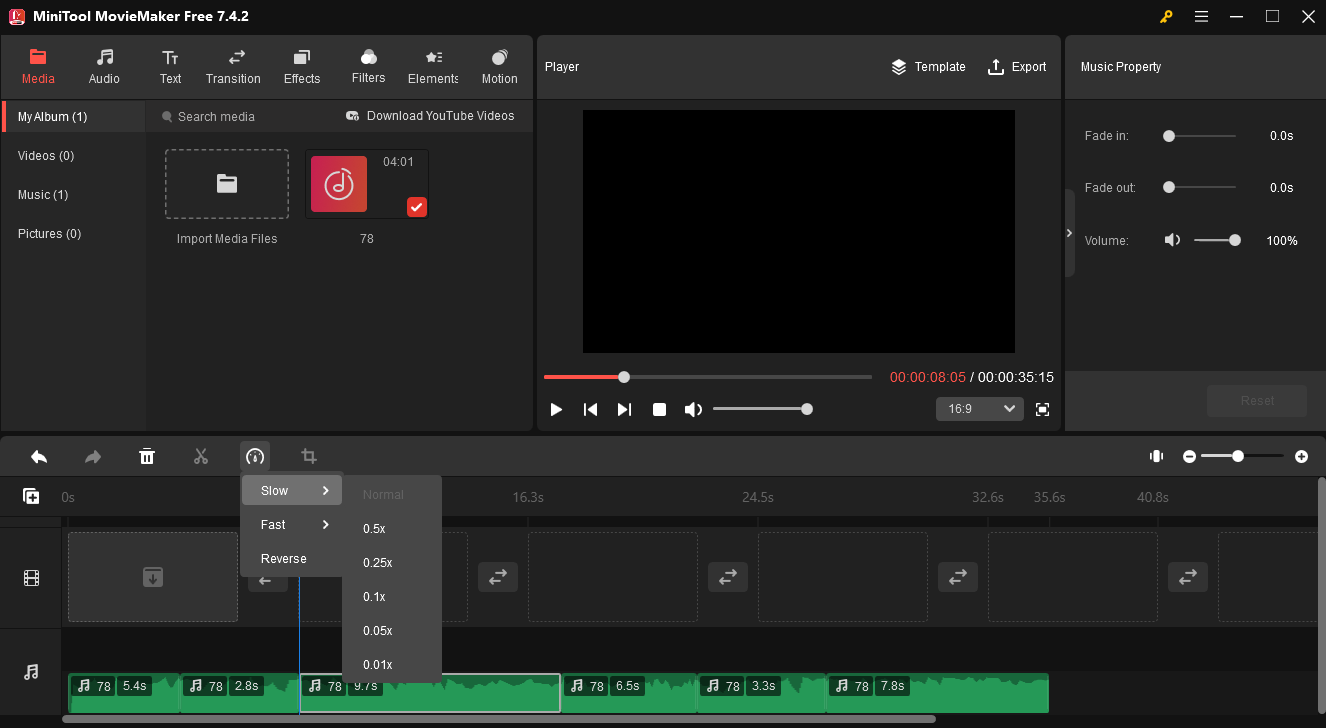
Step 5. Click the Export button in the upper right corner. In the Export window, give the merged WAV audio a name, configure the output folder, open the Format drop-down list, and select MP3. Then, click Export to start combining and exporting the audio.
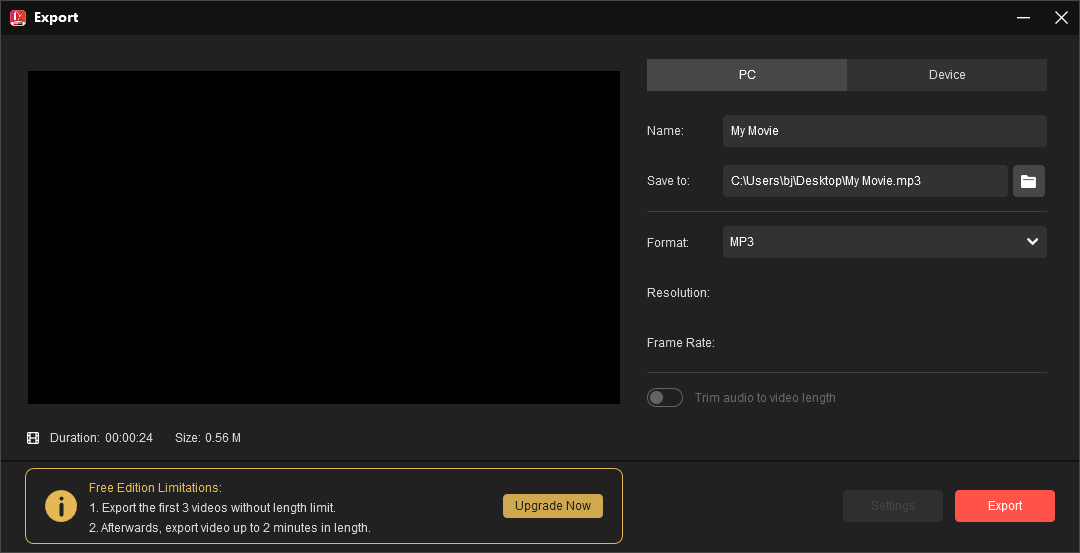
Other features of MiniTool MovieMaker:
- Extract audio from the video and save it as an MP3 file.
- Support many popular video and audio formats.
- Trim, split, crop, rotate, flip, and cut video.
- Add music or sound effects to videos.
- Use titles, captions, and end credits to make your video professional.
- Connect one shot to the next with smooth transitions.
- Adjust the footage’s tone and mood by applying filters.
- Add overlays, animated stickers, frames, and more.
- Correct the clip’s color and apply 3D LUT effects.
- Edit audio in the video.
- Export MP4 videos up to 4K resolution for free.
Online WAV Merger Tools
Many online services can merge WAV files into one. If you need an online WAV merger, choose from the following options:
- Clideo
- VEED.IO
- AConvert
- Kapwing
- Flixier
How to Convert WAV Files
If you need to convert the merged MP3 audio to WAV or other formats, you need an audio converter. MiniTool Video Converter is a free audio converter and video converter without watermarks, supporting a wide range of audio and video formats and offering various presets. Additionally, it allows you to create custom formats by adjusting the encoder, bitrate, sample rate, frame rate, resolution, etc.
Here is how to convert WAV files using MiniTool Video Converter.
Step 1. Click the button below to download MiniTool Video Converter on your PC.
MiniTool Video ConverterClick to Download100%Clean & Safe
Step 2. Open this application after installation, under the Video Convert tab, click the Add or Drag files here to start conversion area to import your audio file.
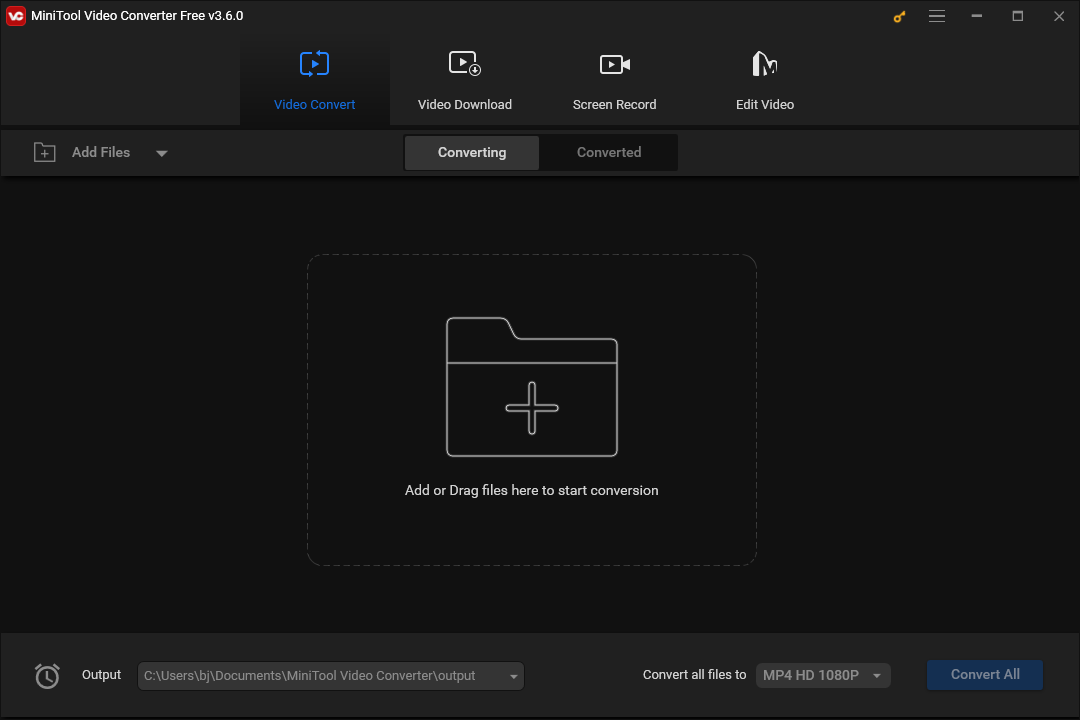
Step 3. Click the Edit icon in the Target box, go to the Audio tab, select the desired audio format in the left sidebar, and choose the audio quality. High audio bitrate means high sound quality and large file size.
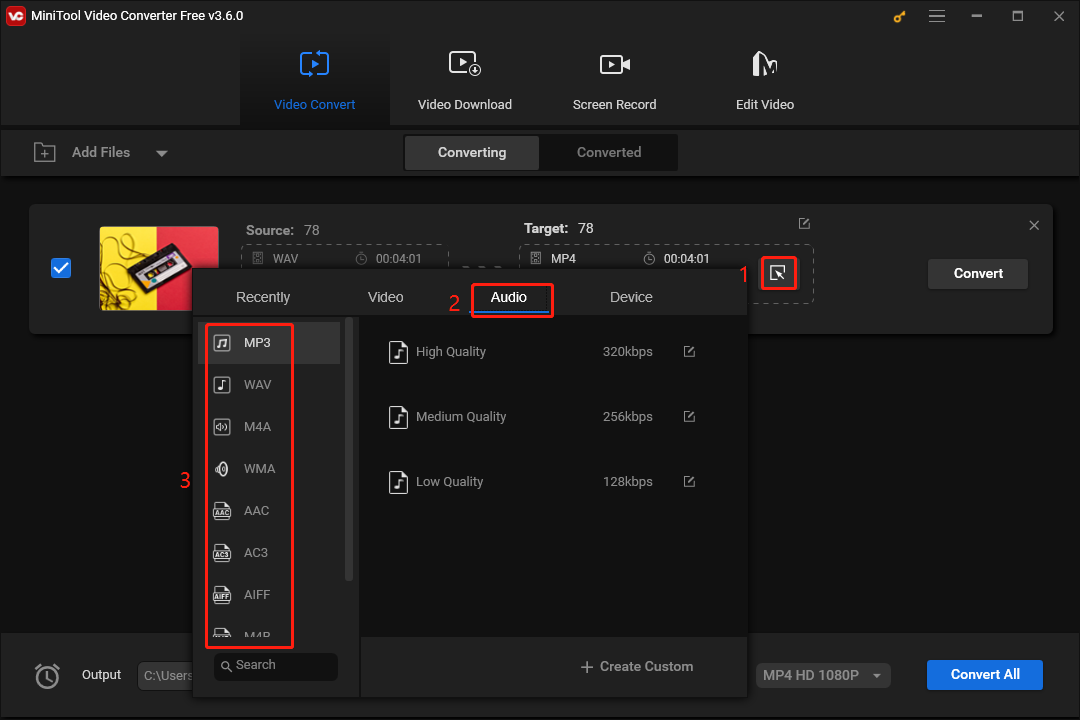
Step 4. Choose the destination folder to save the converted audio and click the Convert button to start conversion.
Conclusion
WAV files are uncompressed and lossless, which means they can provide high quality and retain all original audio elements, making them a good choice for studio recording and audio mastering. If you have many separate WAV files, follow the steps above to combine them into one track for better management and manipulation. Finally, if you encounter problems creating videos with MiniTool MovieMaker or Video Converter, don’t hesitate to contact us via [email protected].


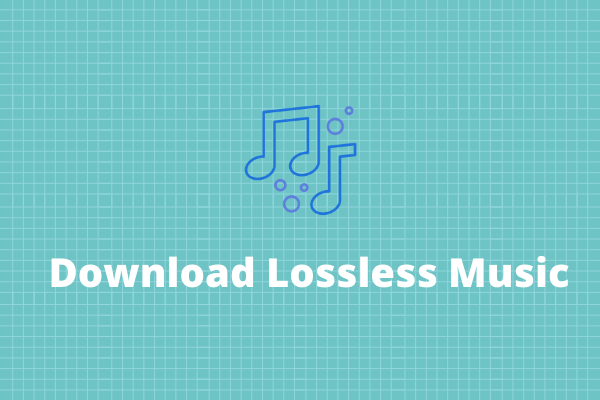

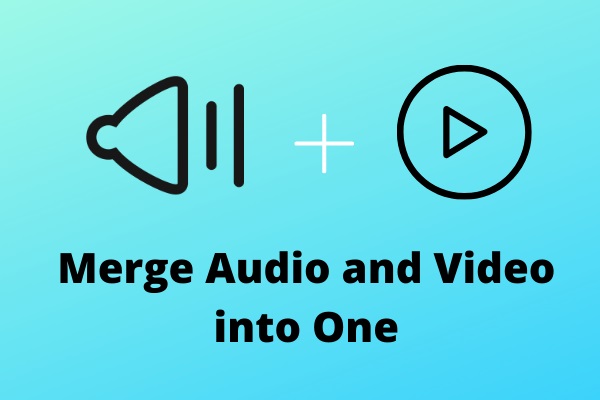
User Comments :