Was ist eine WAV-Datei?
Bevor wir lernen, wie man WAV-Dateien kombiniert, sollten wir zunächst dieses Dateiformat verstehen.
WAV steht für Waveform Audio File Format und ist ein Standard-Audiodateiformat zum Speichern von Audio-Bitströmen auf PCs. WAV wurde von IBM und Microsoft entwickelt und ist das wichtigste Format für unkomprimierte Audiodateien auf Windows-Betriebssystemen.
Da WAV-Dateien unkomprimiert und verlustfrei sind, können sie eine hohe Klangqualität bieten. WAV-Dateien bieten außerdem eine hohe Kompatibilität und können von einer Vielzahl von Geräten und Plattformen akzeptiert werden. Außerdem ist WAV ein gutes Audioformat für Audiobearbeitungssoftware und Videospiele. Allerdings sind WAV-Dateien in der Regel größer als andere beliebte Audioformate wie MP3.
Wie man WAV-Dateien kombiniert
Es gibt verschiedene Gründe, warum Sie mehrere WAV-Dateien zu einer einzigen zusammenführen möchten. Zum Beispiel, um einen nahtlosen Audiostream zu erstellen, der die gemeinsame Nutzung erleichtert und den Arbeitsablauf bei der Medienproduktion vereinfacht, oder um mehrere kleine WAV-Dateien zu einer einzigen zusammenzufügen, um sie einfacher zu organisieren.
Das beste Tool zum Zusammenführen von WAV-Dateien zu einer unter Windows
MiniTool MovieMaker ist ein Video-Editor ohne Wasserzeichen, der für Anfänger entwickelt wurde, um Videos aus Bildern, Videoclips und Musik in wenigen Minuten zu erstellen. Darüber hinaus können Sie damit WAV-Dateien zusammenführen.
Hier erfahren Sie, wie Sie mit MiniTool MovieMaker mehrere WAV-Dateien zu einer einzigen zusammenfügen können.
Schritt 1. Klicken Sie auf die Schaltfläche unten, um MiniTool MovieMaker herunterzuladen und die Installation abzuschließen.
MiniTool MovieMakerKlicken zum Download100%Sauber & Sicher
Schritt 2. Starten Sie diesen WAV-Merger und schließen Sie das Werbefenster, um auf die Hauptbenutzeroberfläche zuzugreifen.
Schritt 3. Klicken Sie unter der Standard-Registerkarte Medien auf die Schaltfläche Mediendateien importieren, um den Datei-Explorer zu öffnen und Ihre WAV-Dateien zu öffnen. Um diese Audioclips auf einmal zur Zeitleiste hinzuzufügen, wählen Sie den ersten Clip aus, drücken Sie die Umschalttaste und wählen Sie den letzten Clip aus, dann klicken Sie auf das +-Symbol auf einem beliebigen Clip.
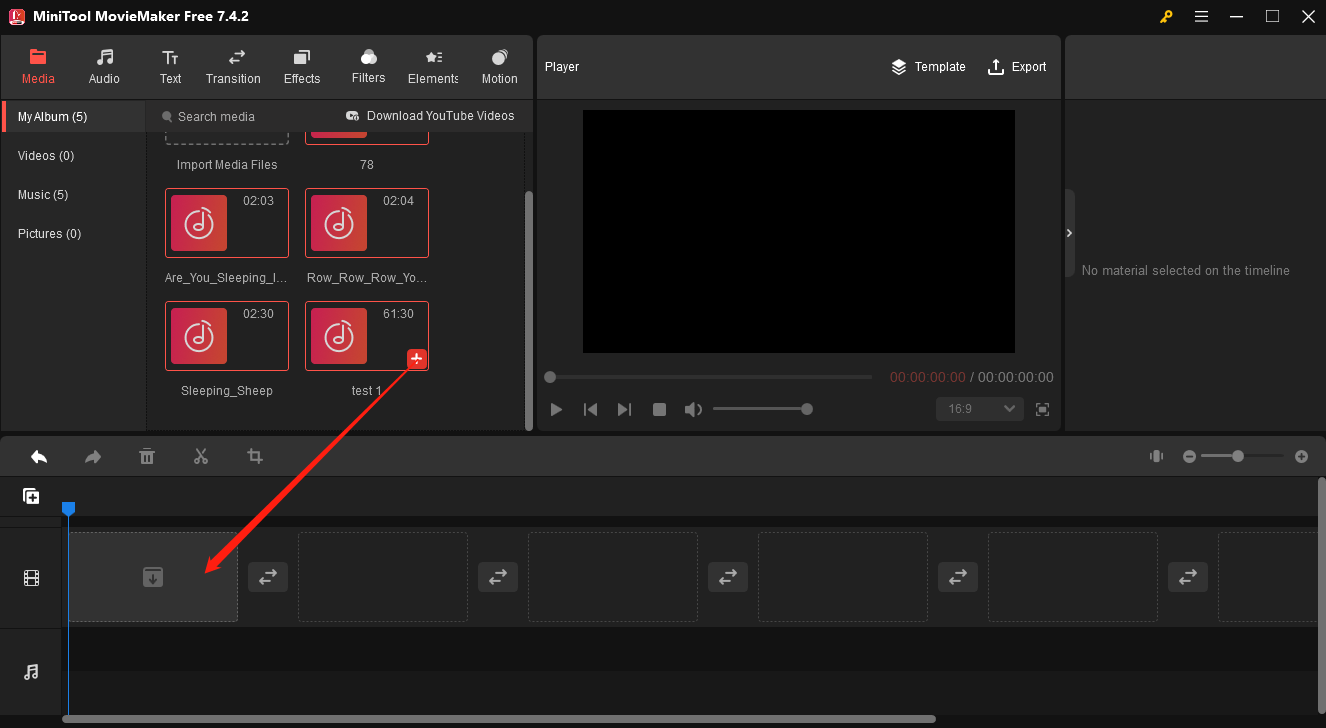
Schritt 4. Möglicherweise möchten Sie diese Audiodateien mit den folgenden Werkzeugen bearbeiten, bevor Sie sie in eine einzige Datei exportieren. Wenn dies nicht erforderlich ist, fahren Sie mit Schritt 5 fort.
Audio trimmen: Wählen Sie die WAV-Datei, die Sie schneiden möchten, auf der Zeitleiste aus, bewegen Sie den Mauszeiger über den Anfangs- oder Endpunkt des Clips, und es erscheint ein Doppelpfeil. Ziehen Sie den Pfeil nach innen, um die unerwünschten Teile am Anfang oder Ende des Clips zu entfernen.
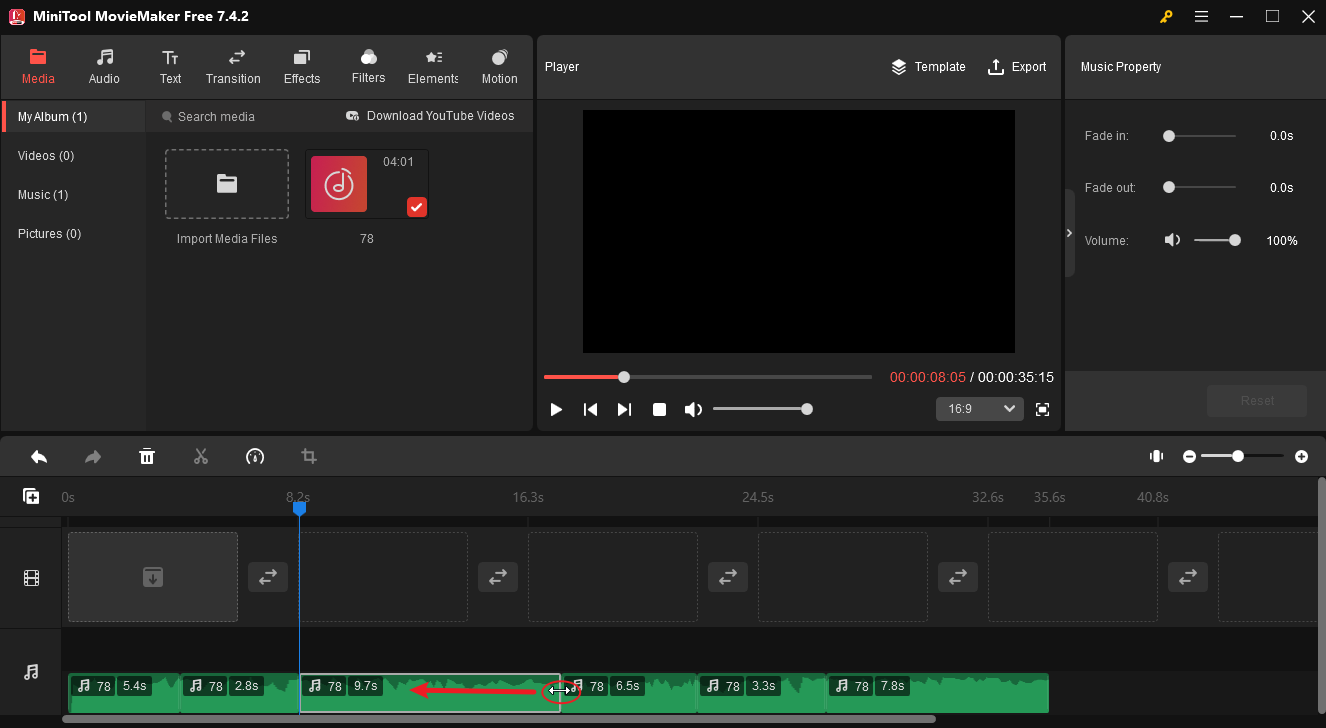
Musikeigenschaften bearbeiten: Mit MiniTool MovieMaker können Sie die Lautstärke einstellen und Ein-/Ausblendeffekte für Ihr Audiomaterial anwenden. Klicken Sie auf den Zielclip in der Timeline, um die Musikeigenschaften zu öffnen, und ziehen Sie dann die Schieberegler, um diese Effekte anzuwenden.
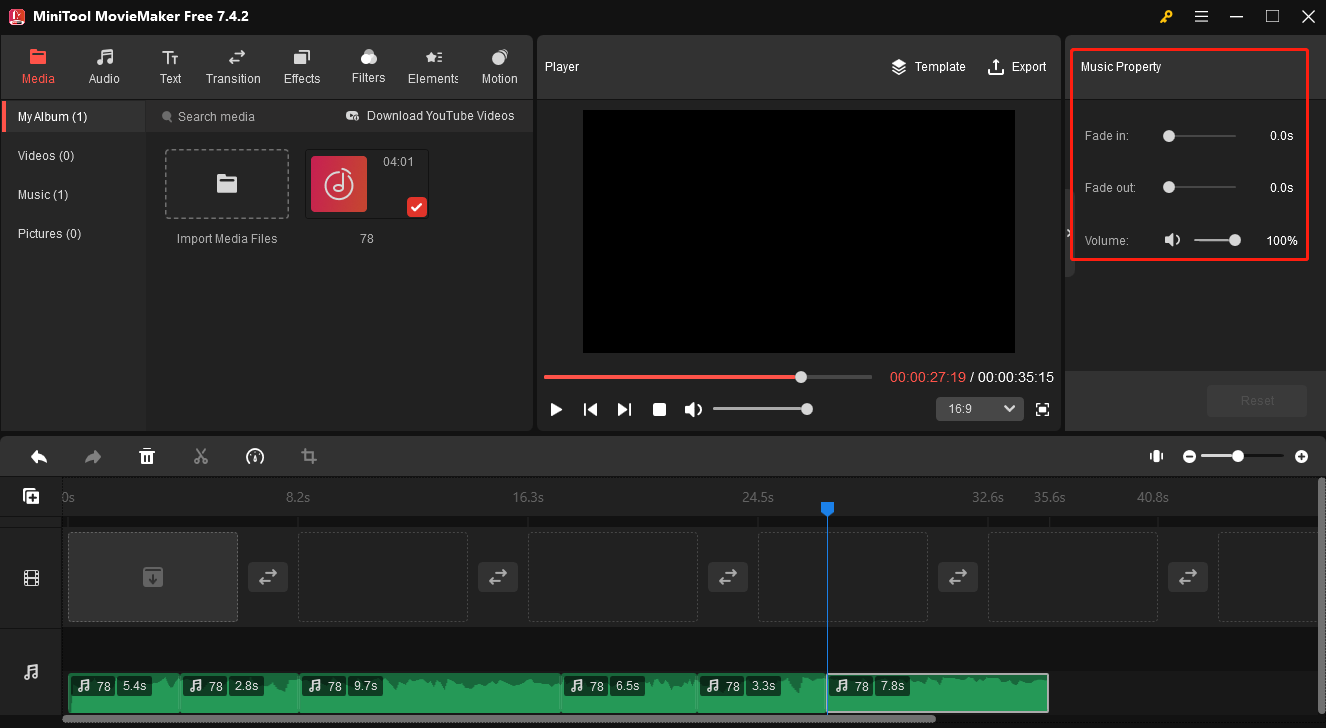
Audiogeschwindigkeit ändern: Wenn Sie die Geschwindigkeit eines Audioclips anpassen müssen, klicken Sie auf der Zeitleiste auf den Clip und dann auf das Symbol Geschwindigkeit über der Zeitleiste. Wählen Sie dann Langsam oder Schnell und wählen Sie einen Wert, um die Geschwindigkeit zu verringern oder zu erhöhen.
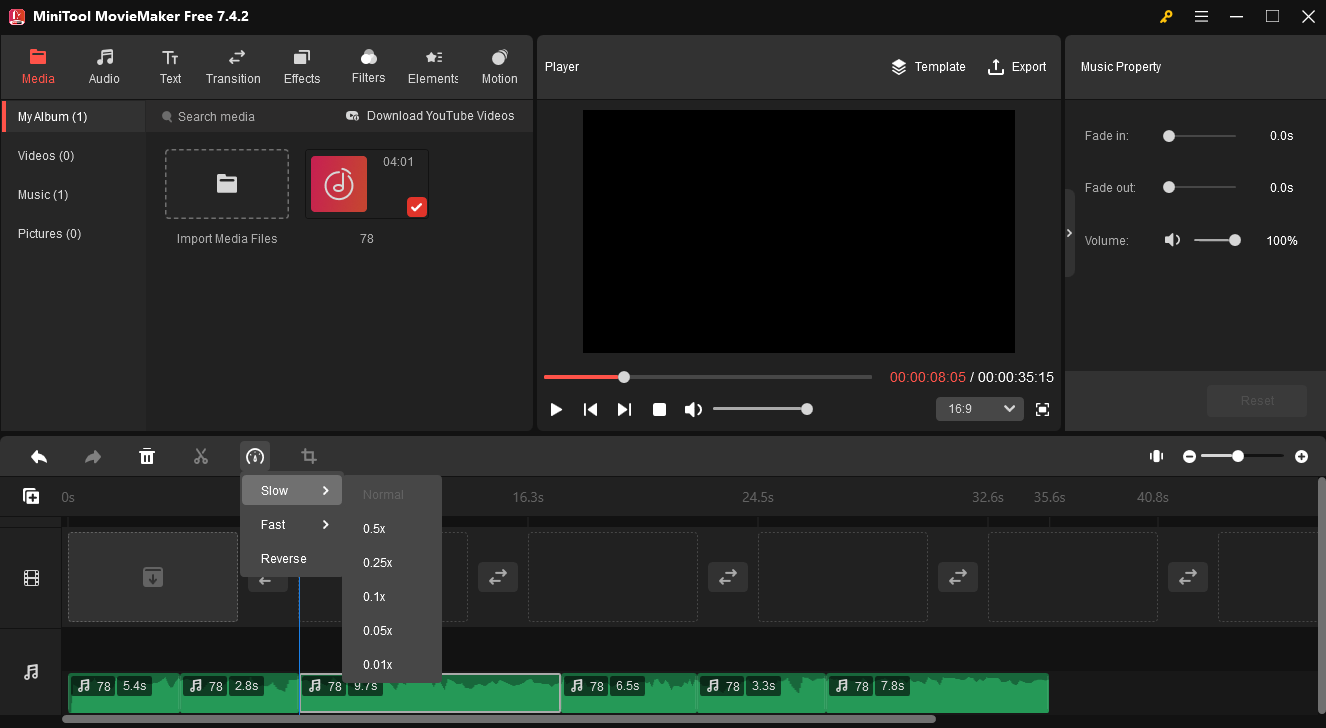
Schritt 5. Klicken Sie auf die Schaltfläche Exportieren in der oberen rechten Ecke. Geben Sie im Fenster Exportieren einen Namen für das zusammengeführte WAV-Audio ein, konfigurieren Sie den Ausgabeordner, öffnen Sie die Dropdown-Liste Format und wählen Sie MP3. Klicken Sie dann auf Exportieren, um das Zusammenführen und Exportieren der Audiodaten zu starten.
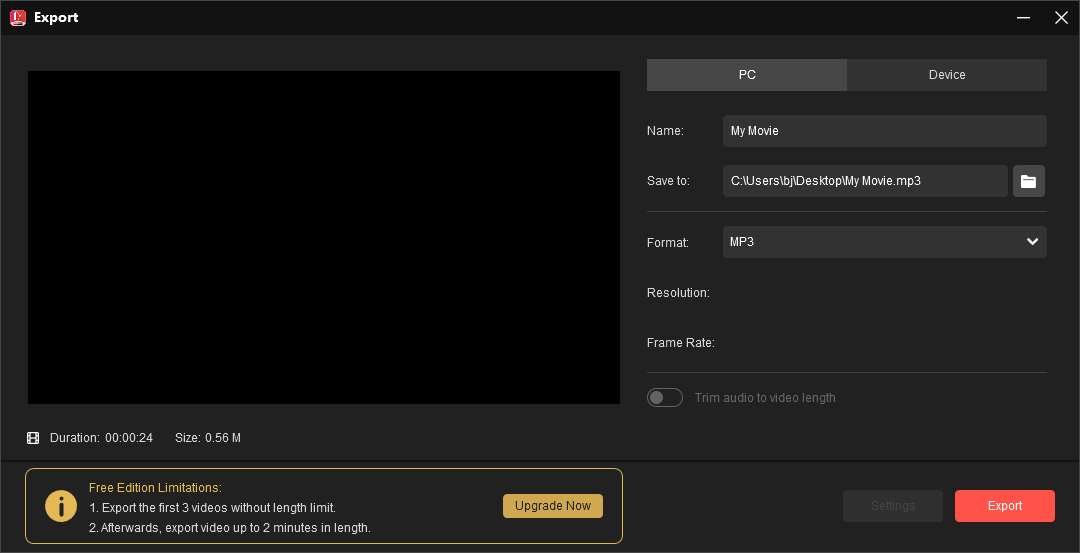
Weitere Funktionen von MiniTool MovieMaker:
- Extrahieren Sie Audio aus dem Video und speichern Sie es als MP3-Datei.
- Unterstützt das Importieren vieler gängiger Video- und Audioformate.
- Schneiden, teilen, schneiden, drehen, spiegeln und schneiden Sie Videos zu.
- Fügen Sie Musik oder Soundeffekte zu Videos hinzu.
- Verwenden Sie Titel, Untertitel und Abspänne, um Ihr Video professionell zu gestalten.
- Verbinden Sie eine Aufnahme mit der nächsten durch sanfte Übergänge.
- Passen Sie den Ton und die Stimmung des Filmmaterials mit Filtern an.
- Fügen Sie Überlagerungen, animierte Sticker, Rahmen und mehr hinzu.
- Korrigieren Sie die Farbe des Clips und wenden Sie 3D-LUT-Effekte an.
- Bearbeiten Sie das Audio im Video.
- Exportieren Sie MP4-Videos mit einer Auflösung von bis zu 4K – kostenlos.
Online-WAV-Merger-Tools
Viele Online-Dienste können WAV-Dateien zu einer einzigen zusammenführen. Wenn Sie einen Online-WAV-Merger benötigen, wählen Sie aus den folgenden Optionen:
- Clideo
- VEED.IO
- AConvert
- Kapwing
- Flixier
Wie konvertiert man WAV-Dateien?
Wenn Sie die zusammengeführten MP3-Audiodateien in WAV oder andere Formate umwandeln möchten, benötigen Sie einen Audiokonverter. MiniTool Video Converter ist ein kostenloser Audio- und Videokonverter ohne Wasserzeichen, der eine breite Palette von Audio- und Videoformaten unterstützt und verschiedene Voreinstellungen bietet. Außerdem können Sie eigene Formate erstellen, indem Sie den Encoder, die Bitrate, die Abtastrate, die Bildrate, die Auflösung usw. anpassen.
Hier erfahren Sie, wie Sie WAV-Dateien mit MiniTool Video Converter konvertieren können.
MiniTool Video ConverterKlicken zum Download100%Sauber & Sicher
Schritt 2. Öffnen Sie die Anwendung nach der Installation und klicken Sie auf der Registerkarte Video konvertieren auf den Bereich Dateien hinzufügen oder hierher ziehen, um die Konvertierung zu starten, um Ihre Audiodatei zu importieren.
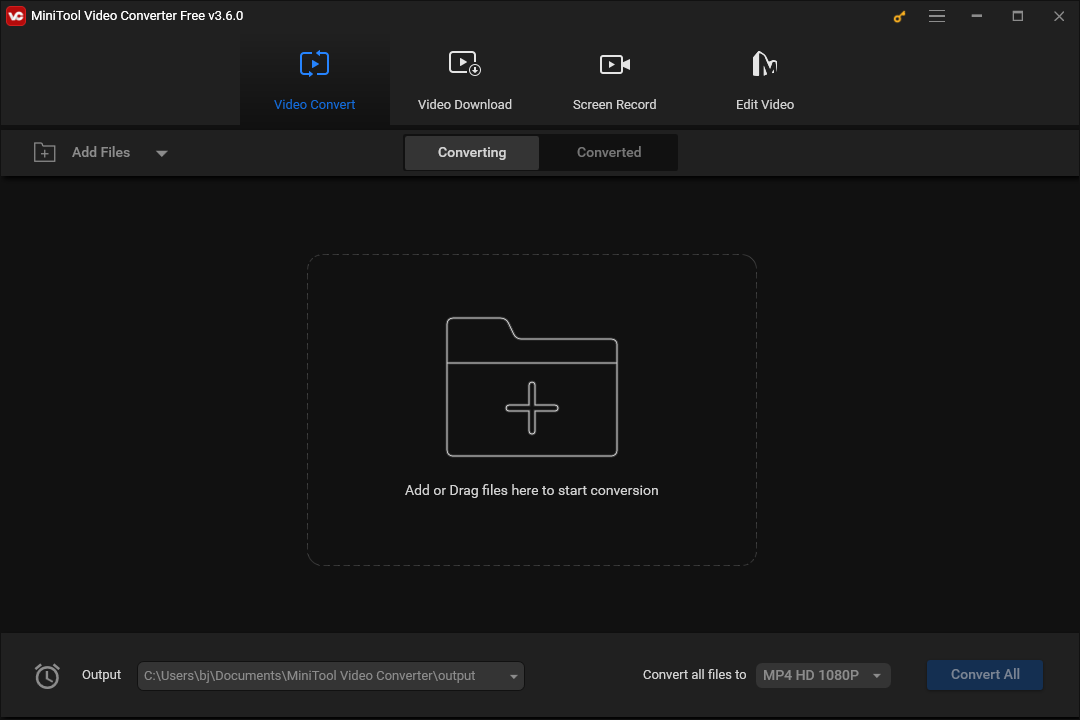
Schritt 3. Klicken Sie auf das Symbol Bearbeiten im Zielfeld, gehen Sie zur Registerkarte Audio, wählen Sie das gewünschte Audioformat in der linken Seitenleiste und wählen Sie die Audioqualität. Eine hohe Audio-Bitrate bedeutet hohe Klangqualität und große Dateigröße.
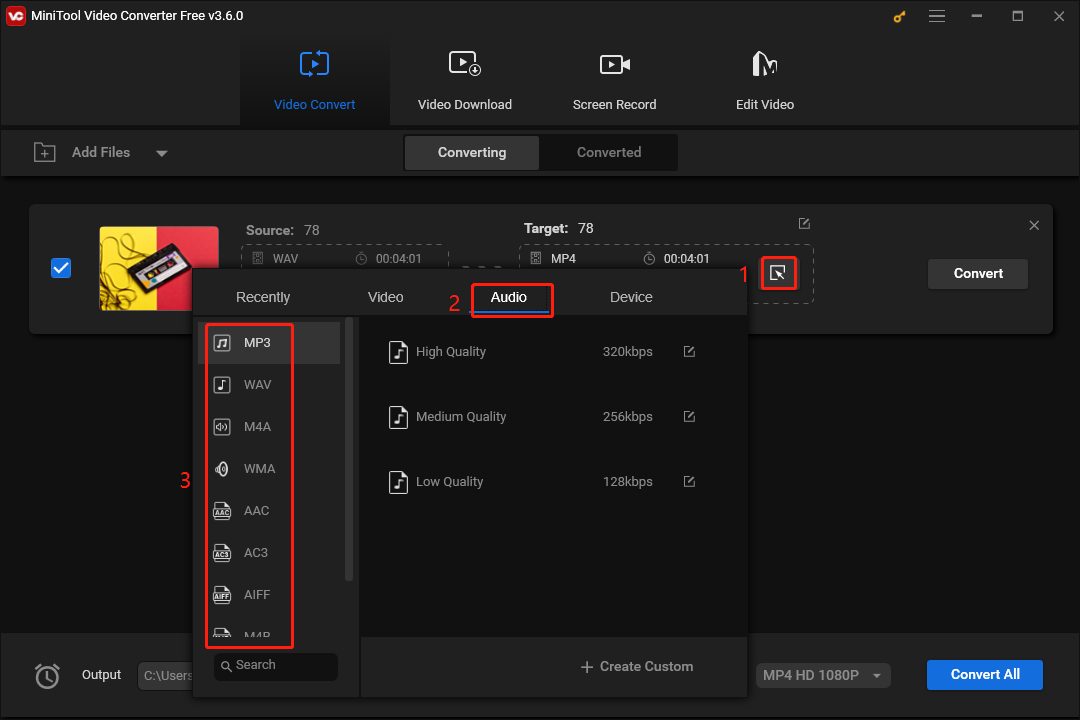
Schritt 4. Wählen Sie den Zielordner zum Speichern der konvertierten Audiodatei und klicken Sie auf die Schaltfläche Konvertieren, um die Konvertierung zu starten.
Fazit
WAV-Dateien sind unkomprimiert und verlustfrei, was bedeutet, dass sie eine hohe Qualität bieten und alle Original-Audioelemente beibehalten können, was sie zu einer guten Wahl für Studioaufnahmen und Audio-Mastering macht. Wenn Sie viele separate WAV-Dateien haben, führen Sie die oben genannten Schritte aus, um sie zur besseren Verwaltung und Bearbeitung in einer Spur zu kombinieren. Sollten Sie Probleme bei der Erstellung von Videos mit MiniTool MovieMaker oder Video Converter haben, zögern Sie nicht, uns über [email protected] zu kontaktieren.



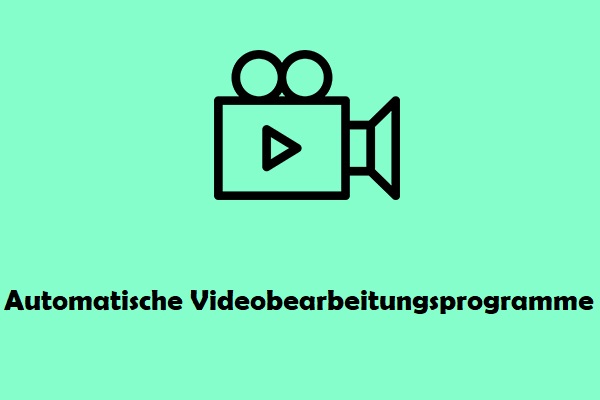

Nutzerkommentare :